ROS2 in Ubuntu einbinden: Unterschied zwischen den Versionen
Keine Bearbeitungszusammenfassung |
Keine Bearbeitungszusammenfassung |
||
| Zeile 6: | Zeile 6: | ||
1. Zunächst muss die ROS2 apt Repository zum System hinzugefügt werden. Dazu autorisieren Sie Ihren GPG Schlüssel mit apt: | '''1.''' Zunächst muss die ROS2 apt Repository zum System hinzugefügt werden. Dazu autorisieren Sie Ihren GPG Schlüssel mit apt: | ||
sudo apt update && sudo apt install curl gnupg lsb-release | sudo apt update && sudo apt install curl gnupg lsb-release | ||
'''1.1''' | |||
sudo curl -sSL https://raw.githubusercontent.com/ros/rosdistro/master/ros.key -o /usr/share/keyrings/ros-archive-keyring.gpg | sudo curl -sSL https://raw.githubusercontent.com/ros/rosdistro/master/ros.key -o /usr/share/keyrings/ros-archive-keyring.gpg | ||
2. Danach fügen Sie die Repository zur Liste Ihrer sources: | '''2.''' Danach fügen Sie die Repository zur Liste Ihrer sources: | ||
echo "deb [arch=$(dpkg --print-architecture) signed-by=/usr/share/keyrings/ros-archive-keyring.gpg] http://packages.ros.org/ros2/ubuntu $(source /etc/os-release && echo $UBUNTU_CODENAME) main" | sudo tee /etc/apt/sources.list.d/ros2.list > /dev/null | echo "deb [arch=$(dpkg --print-architecture) signed-by=/usr/share/keyrings/ros-archive-keyring.gpg] http://packages.ros.org/ros2/ubuntu $(source /etc/os-release && echo $UBUNTU_CODENAME) main" | sudo tee /etc/apt/sources.list.d/ros2.list > /dev/null | ||
3. Updaten Sie den Cache Ihrer apt Repository: | '''3.''' Updaten Sie den Cache Ihrer apt Repository: | ||
sudo apt update | sudo apt update | ||
4. Zur Sicherheit wird noch überprüft, ob Ubuntu auf dem neusten Stand ist: | '''4.''' Zur Sicherheit wird noch überprüft, ob Ubuntu auf dem neusten Stand ist: | ||
sudo apt upgrade | sudo apt upgrade | ||
5. '''Im Fall von Ubuntu 20.04: (Empfohlen!)''' | '''5.''' '''Im Fall von Ubuntu 20.04: (Empfohlen!)''' | ||
Installation der Vollversion von '''ROS2 Galactic für Desktop-PCs''': <code>sudo apt install ros-galactic-desktop</code> '''ODER:''' Installation der Basis-Version von '''ROS2 Galactic für Raspberrys etc.''': <code>sudo apt install ros-galactic-ros-base</code> | Installation der Vollversion von '''ROS2 Galactic für Desktop-PCs''': <code>sudo apt install ros-galactic-desktop</code> '''ODER:''' Installation der Basis-Version von '''ROS2 Galactic für Raspberrys etc.''': <code>sudo apt install ros-galactic-ros-base</code> | ||
| Zeile 38: | Zeile 39: | ||
6. Nach der abgeschlossenen Installation müssen Sie nun das Environment einrichten, damit die ROS2-Befehle im Terminal auch verwendet werden können. Sie erweitern dazu die Befehlsliste des Terminals, um somit nicht jedes Mal den selben Befehl eingeben zu müssen, wenn Sie das Terminal öffnen. Geben Sie den folgenden Befehl ins Terminal ein um die .bashrc zu öffnen: | '''6.''' Nach der abgeschlossenen Installation müssen Sie nun das Environment einrichten, damit die ROS2-Befehle im Terminal auch verwendet werden können. Sie erweitern dazu die Befehlsliste des Terminals, um somit nicht jedes Mal den selben Befehl eingeben zu müssen, wenn Sie das Terminal öffnen. Geben Sie den folgenden Befehl ins Terminal ein um die .bashrc zu öffnen: | ||
gedit ~/.bashrc | gedit ~/.bashrc | ||
7. Nun fügen Sie unter die letzte Zeile des Dokuments zwei neue Zeilen ein und geben in die letzte Zeile (Z.119) folgenden Befehl ein: | '''7.''' Nun fügen Sie unter die letzte Zeile des Dokuments zwei neue Zeilen ein und geben in die letzte Zeile (Z.119) folgenden Befehl ein: | ||
'''Im Fall von Ubuntu 20.04 (Galactic):''' | '''Im Fall von Ubuntu 20.04 (Galactic):''' | ||
| Zeile 52: | Zeile 53: | ||
source /opt/ros/humble/setup.bash | source /opt/ros/humble/setup.bash | ||
8. Speichern und schließen. | '''8.''' Speichern und schließen. | ||
[[Datei:Bashrc.png|left|mini|300px|Abb.1: ~/.bashrc<nowiki></nowiki>]] | [[Datei:Bashrc.png|left|mini|300px|Abb.1: ~/.bashrc<nowiki></nowiki>]] | ||
Version vom 13. Februar 2023, 18:57 Uhr
Die aktuelle Version von ROS2 (Humble Hawksbill), sowie der Vorgänger (Galactic Geochelone), welche hier Empfohlen ist, wird über das Terminal von Ubuntu installiert.
> Alle Eingaben für das Terminal befinden sich als Copy&Paste in diesen grauen Feldern <
Eine Übersicht mit allen Befehlen und Erklärungen können Sie sich im Terminal über ros2 --help anzeigen lassen.
1. Zunächst muss die ROS2 apt Repository zum System hinzugefügt werden. Dazu autorisieren Sie Ihren GPG Schlüssel mit apt:
sudo apt update && sudo apt install curl gnupg lsb-release
1.1
sudo curl -sSL https://raw.githubusercontent.com/ros/rosdistro/master/ros.key -o /usr/share/keyrings/ros-archive-keyring.gpg
2. Danach fügen Sie die Repository zur Liste Ihrer sources:
echo "deb [arch=$(dpkg --print-architecture) signed-by=/usr/share/keyrings/ros-archive-keyring.gpg] http://packages.ros.org/ros2/ubuntu $(source /etc/os-release && echo $UBUNTU_CODENAME) main" | sudo tee /etc/apt/sources.list.d/ros2.list > /dev/null
3. Updaten Sie den Cache Ihrer apt Repository:
sudo apt update
4. Zur Sicherheit wird noch überprüft, ob Ubuntu auf dem neusten Stand ist:
sudo apt upgrade
5. Im Fall von Ubuntu 20.04: (Empfohlen!)
Installation der Vollversion von ROS2 Galactic für Desktop-PCs: sudo apt install ros-galactic-desktop ODER: Installation der Basis-Version von ROS2 Galactic für Raspberrys etc.: sudo apt install ros-galactic-ros-base
Im Fall von Ubuntu 22.04:
Installation der Vollversion von ROS2 Humble für Desktop-PCs: sudo apt install ros-humble-desktop ODER: Installation der Basis-Version von ROS2 Humble für Raspberrys etc.: sudo apt install ros-humble-ros-base
6. Nach der abgeschlossenen Installation müssen Sie nun das Environment einrichten, damit die ROS2-Befehle im Terminal auch verwendet werden können. Sie erweitern dazu die Befehlsliste des Terminals, um somit nicht jedes Mal den selben Befehl eingeben zu müssen, wenn Sie das Terminal öffnen. Geben Sie den folgenden Befehl ins Terminal ein um die .bashrc zu öffnen:
gedit ~/.bashrc
7. Nun fügen Sie unter die letzte Zeile des Dokuments zwei neue Zeilen ein und geben in die letzte Zeile (Z.119) folgenden Befehl ein:
Im Fall von Ubuntu 20.04 (Galactic):
source /opt/ros/galactic/setup.bash
Im Fall von Ubuntu 22.04 (Humble):
source /opt/ros/humble/setup.bash
8. Speichern und schließen.
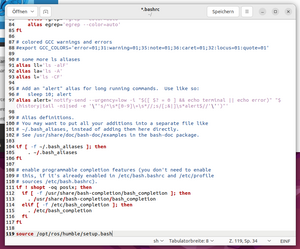
Ein Link zum SVN-Ordner des Projekts finden Sie im nächsten Teilartikel.