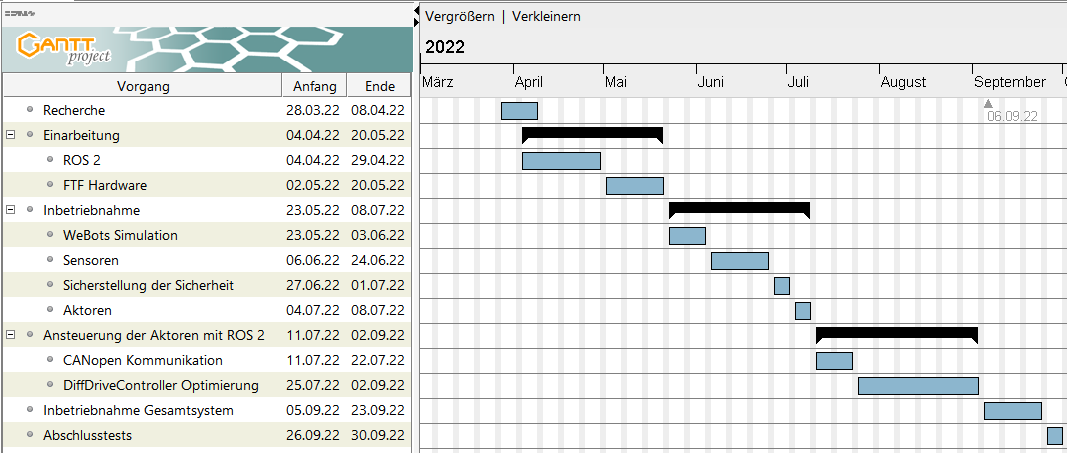Navigation eines FTF mit ROS2: Unterschied zwischen den Versionen
Keine Bearbeitungszusammenfassung |
|||
| (36 dazwischenliegende Versionen von 2 Benutzern werden nicht angezeigt) | |||
| Zeile 13: | Zeile 13: | ||
== Aufgabenstellung == | == Aufgabenstellung == | ||
# Einarbeitung in ROS 2 und die FTF Hardware | |||
# Optimierung der Navigation in der WeBots Simulation | |||
# Inbetriebnahme der FTF Sensoren | |||
# Sicherer Betriebszustand und Notaus | |||
# Ansteuerung der FTF Aktoren | |||
# Schnittstelle ROS2 zum FTF herstellen | |||
# Navigation des FTF in einer realen Umgebung | |||
# Ausblick auf Optimierungspotential | |||
# Dokumentation der Erkenntnisse in einem Wiki Artikel | |||
== Anforderungen == | == Anforderungen an die Projektarbeit == | ||
* Wissenschaftliche Vorgehensweise (Projektplan, etc.), nützlicher Artikel: [[Gantt-Diagramm| Gantt Diagramm erstellen]] | |||
* Zweiwöchentlicher Fortschrittsberichte (informativ) | |||
* Projektvorstellung im Wiki | |||
*[[Software_Versionsverwaltung_mit_SVN|Regeln zum Umgang mit SVN]] | |||
*[[Studentische_Arbeiten_bei_Prof._Schneider|Studentische Arbeiten bei Prof. Schneider]] | |||
*[[Anforderungen_an_eine_wissenschaftlich_Arbeit| Anforderungen an eine wissenschaftlich Arbeit]] | |||
== Projektplan == | |||
[[Datei:Schmidt FTF Projektplan.png]] | |||
== Notwendige ROS2 Bibliotheken== | |||
=== Kartografierung === | |||
* cartographer_node | |||
* occupancy_grid_node | |||
* RP_Lidar | |||
* map_server | |||
=== Lokalisierung === | |||
* nav2_amcl | |||
=== Pfad Planung === | |||
* nav2_planner | |||
* nav2_controller | |||
* nav2_bt_navigator | |||
* nav2_recoveries | |||
=== Aktorsteuerung === | |||
* ros2_canopen | |||
=== Objektumgehung=== | |||
* nav2_coastmap | |||
== Inberiebnahme der Simulation == | |||
Die Simulationsdateien sind im Projektordner unter "trunk\Projekte\FTF_Hanning\FTS\" gespeichert. <br> | |||
Die Simulationsumgebung wurde anfangs auf der ROS-Version „Foxy“ entwickelt und musste nach einigen updatebedingten Problemen auf „Galactic“ umgeschrieben werden. Zudem wurde eine aktualisierte Variante in einem „Docker-Container“, einer virtuellen Umgebung eingepflegt, um zukünftige Updateprobleme zu verhindern, welche jedoch aufgrund von Speichermangel am Testrechner nicht weiterverfolgt wurde. | |||
Zur Inbetriebnahme der Simulation müssen zunächst die abhängigen Pakete, wie unter anderem „navigation2“, „turtlebot3“ sowie „WeBots-ros2“ installiert werden. | |||
Das erfolgt einfach mit folgendem Kommandozeilenbefehl, bei dem einfach alle Pakete aneinander geschrieben werden: | |||
<code> sudo apt install ros-${ROS_DISTRO}-navigation2 ros-${ROS_DISTRO}-nav2-bringup '~ros-${ROS_DISTRO}-turtlebot3-.*' ros-${ROS_DISTRO}-laser-geometry ros-${ROS_DISTRO}-webots-ros2 </code> | |||
Danach erfolgt eine Installation der „WeBots“ Simulationsumgebung von: | |||
[https://cyberbotics.com/doc/guide/installation-procedure#installing-the-debian-package-with-the-advanced-packaging-tool-apt Webots] | |||
<code> wget -qO- https://cyberbotics.com/Cyberbotics.asc | sudo apt-key add - </code><br> | |||
<code> sudo apt-add-repository 'deb https://cyberbotics.com/debian/ binary-amd64/'</code><br> | |||
<code> sudo apt-get update </code><br> | |||
<code> sudo apt-get install webots </code><br> | |||
Nach Installation aller notwenigen Pakete kann mit dem Befehl | |||
<code> colcon build --packages-select hewagv_simulation openslam_gmapping slam_gmapping </code> | |||
die Simulationsumgebung gebaut werden und mit dem Befehl | |||
<code> source install/local-setup.bash </code> | |||
die gebauten Pakete verlinked werden. | |||
Der Simulationsstart erfolgt dann über den Befehl: | |||
<code> ros2 launch hewagv_simulation full_system_launch.py </code> | |||
Hier wird erst das Paket „hewagv_simulation“ angewählt und die enthaltene Startdatei „full_system_launch.py“ gestartet. | |||
== Inbetriebnahme der FTF Sensoren == | |||
=== Lidar === | |||
Das RPLidar ist mit dem rplidar_ros2 Paket ansteuerbar. | |||
<pre> | |||
rplidar_node = Node( | |||
<nowiki>name='rplidar_composition', | |||
package='rplidar_ros', | |||
executable='rplidar_composition', | |||
output='screen', | |||
parameters=[{ | |||
'serial_port': '/dev/RPLidar', | |||
'serial_baudrate': 115200, # A2 | |||
'frame_id': 'base_scan', | |||
'inverted': False, | |||
'angle_compensate': True, | |||
}],</nowiki> | |||
) | |||
</pre> | |||
=== 9-Achsen Gyroskop === | |||
Die Bosch IMU BNO055 ist mit dem bno055 Paket ansteuerbar. | |||
<pre> | |||
imu_node = Node( | |||
name='bno055', | |||
package='bno055', | |||
executable='bno055', | |||
parameters=[{ | |||
'uart_port': '/dev/FTDI_1', | |||
'uart_baudrate': 115200, | |||
'frame_id': 'imu_link', | |||
}], | |||
) | |||
</pre> | |||
== Ansteuerung der FTF Aktoren == | |||
=== CANopenLinux === | |||
Zur Ansteuerung der Motoren wird eine CANopen Node mit der ID=3 eröffnet. <br> | |||
Um den PCAN Treiber zu laden muss folgender Befehl ausgeführt werden: <br> | |||
<code> sudo modprobe pcan </code> <br> | |||
Dazu muss zunächst die CAN Schnittstelle zugewiesen werden: <br> | |||
<code> sudo ip link set up can0 type can bitrate 250000 </code> <br> | |||
Anschließend wird die Node erstellt: <br> | |||
<code> canopend can0 -i 3 -c "local-/tmp/CO_command_socket" </code> <br> | |||
Der CANBus kann mit <code> candump can0 </code> ausgelesen werden. <br> | |||
Mit <code> cocomm "<node> <r/w> <index> <subindex> <datatype> <value>"</code> können Befehle gesendet/ausgelesen werden. <br> | |||
<br> | |||
Peak CANController Setup für ros2_canopen: <br> | |||
<code>sudo modprobe peak_usb</code> <br> | |||
<code>sudo ip link set can0 up type can bitrate 250000</code> <br> | |||
<code>sudo ip link set can0 txqueuelen 250</code> <br> | |||
<code>sudo ip link set up can0</code> <br> | |||
=== Nützliche Befehle === | |||
==== Motorsetup ==== | |||
'''0x6040 ControlWord'''<br> | |||
Das ControlWord dient zur Bewegungssteuerung <br> | |||
* Data Type: UNSIGNED16 | |||
* Access Type: write only | |||
{| class="wikitable" | |||
|+ ControlWord Bits | |||
! 15 !! 11 !! 10 !! 9 !! 8 !! 7 !! 6 !! 4 !! 3 !! 2 !! 1 !! 0 | |||
|- | |||
|colspan="2"| Manufacturer Specific | |||
|colspan="2"| Reserved | |||
| Halt | |||
| Fault Reset | |||
|colspan="2"| Operation Mode Specific | |||
| Enable Operation | |||
| Quick Stop | |||
| Enable Voltage | |||
| Switch on | |||
|- | |||
|} | |||
<br> | |||
'''0x6060 Modes_of_operation'''<br> | |||
Schalter zur Auswahl des Operationsmodus.<br> | |||
* Data Type: INTEGER8 | |||
* Access Type: write only | |||
{| class="wikitable" | |||
! Mode of Operation !! Action | |||
|- | |||
| -2 || SYNC Q Mode | |||
|- | |||
| -1 || Normal Q Mode | |||
|- | |||
| 1 || Profile Position Mode | |||
|- | |||
| 3 || Profile Velocity Mode | |||
|- | |||
| 4 || Torque Profile Mode | |||
|- | |||
| 6 || Homing Mode | |||
|} | |||
Der Operationsmodus steht in '''0x6061'''. <br> | |||
'''0x6083/0x6084 profile_acceleration/deceleration'''<br> | |||
Profil Beschleunigungs/Verzögerungsgeschwindigkeit in 100 rps/s.<br> | |||
* Data Type: UNSIGNED32 | |||
* Access Type: read/write | |||
<br> | |||
'''0x6081 P2P_profile_velocity'''<br> | |||
Maximale Geschwindigkeit.<br> | |||
* Data Type: UNSIGNED32 | |||
* Access Type: read/write | |||
<br> | |||
==== Bewegungssteuerung ==== | |||
'''0x607A target_position'''<br> | |||
Zielposition für den Profile Position Mode.<br> | |||
* Data Type: INTEGER32 | |||
* Access Type: read/write | |||
'''ControlWord''' Bit 6 setzen: | |||
* 0 für absolute Position | |||
* 1 für relative Position | |||
<br> | |||
'''0x60FF profile_velocity'''<br> | |||
Zielgeschwindigkeit in Umdrehungen/Sekunde.<br> | |||
Wert muss mit 240 multipliziert werden.<br> | |||
* Data Type: INTEGER32 | |||
* Access Type: read/write | |||
==== Motorwerte ==== | |||
'''0x6064 Position_value_calculated'''<br> | |||
Zeigt die errechnete Encoderposition.<br> | |||
* Data Type: INTEGER32 | |||
* Access Type: read only | |||
<br> | |||
'''0x6064 position_actual_value'''<br> | |||
Zeigt die echte Encoderposition.<br> | |||
* Data Type: INTEGER32 | |||
* Access Type: read only | |||
<br> | |||
'''0x606C Velocity_value_calaculated'''<br> | |||
Zeigt die errechnete Geschwindigkeit in Umdrehungen/Sekunde.<br> | |||
Wert muss mit 240 dividiert werden.<br> | |||
* Data Type: INTEGER32 | |||
* Access Type: read only | |||
<br> | |||
'''0x7009 velocity_actual_value'''<br> | |||
Zeigt die echte Geschwindigkeit in Umdrehungen/Sekunde.<br> | |||
Wert muss mit 240 dividiert werden.<br> | |||
* Data Type: UNSIGNED16 | |||
* Access Type: read only | |||
<br> | |||
== | == Inbetriebnahme == | ||
Abhängigkeiten überprüfen<br> | |||
<code>sudo rosdep init</code><br> | |||
<code>rosdep update</code><br> | |||
<code>rosdep install --from-paths src -y --ignore-src</code><br> | |||
Pakete bauen<br> | |||
* Hinweis: erst canopen_interfaces mit <code>colcon build --merge-install --packages-select canopen_interfaces</code> bauen<br> | |||
Dann mit <code>colcon build --merge-install</code> alles bauen.<br> | |||
Pakete sourcen<br> | |||
<code>source install/local_setup.bash</code><br> | |||
== | === 1. Interface auf dem Raspberry Pi starten === | ||
Als erstes wird das ros2_canopen Interface gestartet: <br> | |||
<code>ros2 launch ftf_motor_controller bring_up.launch.py</code><br> | |||
Dann die Differentialantrieb Controller und die Sensoren:<br> | |||
<code>ros2 launch hewagv_bringup hewagv_drives_only_launch.py</code><br> | |||
=== 2. Navigation starten === | |||
Auf dem Hauptrechner wird dann die Navigation gestartet. <br> | |||
Für die Kartografierung mit SLAM-Algorithmus: <br> | |||
<code>ros2 launch hewagv_bringup hewagv_loc_launch.py</code><br> | |||
Für die Navigation auf einer bestehenden Karte:<br> | |||
<code>ros2 launch hewagv_bringup hewagv_nav_launch.py</code><br> | |||
== Ergebnis == | == Ergebnis == | ||
[[Datei:SLAM_Regelungstechnik_Raum.jpg|thumb|left| Karte des Regelungstechnikraums]] | |||
<br clear=all> | |||
== Zusammenfassung == | == Zusammenfassung == | ||
| Zeile 55: | Zeile 286: | ||
=== Lessons Learned === | === Lessons Learned === | ||
Theoretische Erkenntnisse: | |||
* CANopen-Protokoll | |||
* ROS2-Umgebung | |||
* ROS2-Navigation | |||
* ROS2-Controller | |||
Praktische Erkenntnisse: | |||
* Schrittweise Inbetriebnahme von Systemkomponenten | |||
* Fehlersuche | |||
* Hardwareumbauten | |||
== Projektunterlagen == | == Projektunterlagen == | ||
Link zu | Link zu den SVN-Ordnern des Projekt:<br> | ||
https://svn.hshl.de/svn/Robotik_und_Autonome-Systeme/trunk/Mitgliederordner/2022_Yannick_Schmidt/<br> | |||
https://svn.hshl.de/svn/Robotik_und_Autonome-Systeme/branches/2022_10_Schmidt_FTF_ws/ | |||
== YouTube Video == | == YouTube Video == | ||
Das Video von diesem Projekt finden Sie auf Youtube unter dem Link: | Das Video von diesem Projekt finden Sie auf Youtube unter dem Link: | ||
{{#ev:youtube|https://youtu.be/ys_7Qq66JGI|450px|left}} | |||
<br clear=all> | |||
== Weblinks == | == Weblinks == | ||
Aktuelle Version vom 19. November 2023, 22:31 Uhr
Autor: Yannick Schmidt
Art: Projektarbeit
Dauer: April - September 2022
Betreuer: Prof. Schneider
Thema
Das Thema der Projektarbeit ist es das Fahrerlose Transportfahrzeug mit ROS2 zu navigieren
Aufgabenstellung
- Einarbeitung in ROS 2 und die FTF Hardware
- Optimierung der Navigation in der WeBots Simulation
- Inbetriebnahme der FTF Sensoren
- Sicherer Betriebszustand und Notaus
- Ansteuerung der FTF Aktoren
- Schnittstelle ROS2 zum FTF herstellen
- Navigation des FTF in einer realen Umgebung
- Ausblick auf Optimierungspotential
- Dokumentation der Erkenntnisse in einem Wiki Artikel
Anforderungen an die Projektarbeit
- Wissenschaftliche Vorgehensweise (Projektplan, etc.), nützlicher Artikel: Gantt Diagramm erstellen
- Zweiwöchentlicher Fortschrittsberichte (informativ)
- Projektvorstellung im Wiki
- Regeln zum Umgang mit SVN
- Studentische Arbeiten bei Prof. Schneider
- Anforderungen an eine wissenschaftlich Arbeit
Projektplan
Notwendige ROS2 Bibliotheken
Kartografierung
- cartographer_node
- occupancy_grid_node
- RP_Lidar
- map_server
Lokalisierung
- nav2_amcl
Pfad Planung
- nav2_planner
- nav2_controller
- nav2_bt_navigator
- nav2_recoveries
Aktorsteuerung
- ros2_canopen
Objektumgehung
- nav2_coastmap
Inberiebnahme der Simulation
Die Simulationsdateien sind im Projektordner unter "trunk\Projekte\FTF_Hanning\FTS\" gespeichert.
Die Simulationsumgebung wurde anfangs auf der ROS-Version „Foxy“ entwickelt und musste nach einigen updatebedingten Problemen auf „Galactic“ umgeschrieben werden. Zudem wurde eine aktualisierte Variante in einem „Docker-Container“, einer virtuellen Umgebung eingepflegt, um zukünftige Updateprobleme zu verhindern, welche jedoch aufgrund von Speichermangel am Testrechner nicht weiterverfolgt wurde.
Zur Inbetriebnahme der Simulation müssen zunächst die abhängigen Pakete, wie unter anderem „navigation2“, „turtlebot3“ sowie „WeBots-ros2“ installiert werden.
Das erfolgt einfach mit folgendem Kommandozeilenbefehl, bei dem einfach alle Pakete aneinander geschrieben werden:
sudo apt install ros-${ROS_DISTRO}-navigation2 ros-${ROS_DISTRO}-nav2-bringup '~ros-${ROS_DISTRO}-turtlebot3-.*' ros-${ROS_DISTRO}-laser-geometry ros-${ROS_DISTRO}-webots-ros2
Danach erfolgt eine Installation der „WeBots“ Simulationsumgebung von: Webots
wget -qO- https://cyberbotics.com/Cyberbotics.asc | sudo apt-key add -
sudo apt-add-repository 'deb https://cyberbotics.com/debian/ binary-amd64/'
sudo apt-get update
sudo apt-get install webots
Nach Installation aller notwenigen Pakete kann mit dem Befehl
colcon build --packages-select hewagv_simulation openslam_gmapping slam_gmapping
die Simulationsumgebung gebaut werden und mit dem Befehl
source install/local-setup.bash
die gebauten Pakete verlinked werden.
Der Simulationsstart erfolgt dann über den Befehl:
ros2 launch hewagv_simulation full_system_launch.py
Hier wird erst das Paket „hewagv_simulation“ angewählt und die enthaltene Startdatei „full_system_launch.py“ gestartet.
Inbetriebnahme der FTF Sensoren
Lidar
Das RPLidar ist mit dem rplidar_ros2 Paket ansteuerbar.
rplidar_node = Node(
name='rplidar_composition',
package='rplidar_ros',
executable='rplidar_composition',
output='screen',
parameters=[{
'serial_port': '/dev/RPLidar',
'serial_baudrate': 115200, # A2
'frame_id': 'base_scan',
'inverted': False,
'angle_compensate': True,
}],
)
9-Achsen Gyroskop
Die Bosch IMU BNO055 ist mit dem bno055 Paket ansteuerbar.
imu_node = Node(
name='bno055',
package='bno055',
executable='bno055',
parameters=[{
'uart_port': '/dev/FTDI_1',
'uart_baudrate': 115200,
'frame_id': 'imu_link',
}],
)
Ansteuerung der FTF Aktoren
CANopenLinux
Zur Ansteuerung der Motoren wird eine CANopen Node mit der ID=3 eröffnet.
Um den PCAN Treiber zu laden muss folgender Befehl ausgeführt werden:
sudo modprobe pcan
Dazu muss zunächst die CAN Schnittstelle zugewiesen werden:
sudo ip link set up can0 type can bitrate 250000
Anschließend wird die Node erstellt:
canopend can0 -i 3 -c "local-/tmp/CO_command_socket"
Der CANBus kann mit candump can0 ausgelesen werden.
Mit cocomm "<node> <r/w> <index> <subindex> <datatype> <value>" können Befehle gesendet/ausgelesen werden.
Peak CANController Setup für ros2_canopen:
sudo modprobe peak_usb
sudo ip link set can0 up type can bitrate 250000
sudo ip link set can0 txqueuelen 250
sudo ip link set up can0
Nützliche Befehle
Motorsetup
0x6040 ControlWord
Das ControlWord dient zur Bewegungssteuerung
- Data Type: UNSIGNED16
- Access Type: write only
| 15 | 11 | 10 | 9 | 8 | 7 | 6 | 4 | 3 | 2 | 1 | 0 |
|---|---|---|---|---|---|---|---|---|---|---|---|
| Manufacturer Specific | Reserved | Halt | Fault Reset | Operation Mode Specific | Enable Operation | Quick Stop | Enable Voltage | Switch on | |||
0x6060 Modes_of_operation
Schalter zur Auswahl des Operationsmodus.
- Data Type: INTEGER8
- Access Type: write only
| Mode of Operation | Action |
|---|---|
| -2 | SYNC Q Mode |
| -1 | Normal Q Mode |
| 1 | Profile Position Mode |
| 3 | Profile Velocity Mode |
| 4 | Torque Profile Mode |
| 6 | Homing Mode |
Der Operationsmodus steht in 0x6061.
0x6083/0x6084 profile_acceleration/deceleration
Profil Beschleunigungs/Verzögerungsgeschwindigkeit in 100 rps/s.
- Data Type: UNSIGNED32
- Access Type: read/write
0x6081 P2P_profile_velocity
Maximale Geschwindigkeit.
- Data Type: UNSIGNED32
- Access Type: read/write
Bewegungssteuerung
0x607A target_position
Zielposition für den Profile Position Mode.
- Data Type: INTEGER32
- Access Type: read/write
ControlWord Bit 6 setzen:
- 0 für absolute Position
- 1 für relative Position
0x60FF profile_velocity
Zielgeschwindigkeit in Umdrehungen/Sekunde.
Wert muss mit 240 multipliziert werden.
- Data Type: INTEGER32
- Access Type: read/write
Motorwerte
0x6064 Position_value_calculated
Zeigt die errechnete Encoderposition.
- Data Type: INTEGER32
- Access Type: read only
0x6064 position_actual_value
Zeigt die echte Encoderposition.
- Data Type: INTEGER32
- Access Type: read only
0x606C Velocity_value_calaculated
Zeigt die errechnete Geschwindigkeit in Umdrehungen/Sekunde.
Wert muss mit 240 dividiert werden.
- Data Type: INTEGER32
- Access Type: read only
0x7009 velocity_actual_value
Zeigt die echte Geschwindigkeit in Umdrehungen/Sekunde.
Wert muss mit 240 dividiert werden.
- Data Type: UNSIGNED16
- Access Type: read only
Inbetriebnahme
Abhängigkeiten überprüfen
sudo rosdep init
rosdep update
rosdep install --from-paths src -y --ignore-src
Pakete bauen
- Hinweis: erst canopen_interfaces mit
colcon build --merge-install --packages-select canopen_interfacesbauen
Dann mit colcon build --merge-install alles bauen.
Pakete sourcen
source install/local_setup.bash
1. Interface auf dem Raspberry Pi starten
Als erstes wird das ros2_canopen Interface gestartet:
ros2 launch ftf_motor_controller bring_up.launch.py
Dann die Differentialantrieb Controller und die Sensoren:
ros2 launch hewagv_bringup hewagv_drives_only_launch.py
Auf dem Hauptrechner wird dann die Navigation gestartet.
Für die Kartografierung mit SLAM-Algorithmus:
ros2 launch hewagv_bringup hewagv_loc_launch.py
Für die Navigation auf einer bestehenden Karte:
ros2 launch hewagv_bringup hewagv_nav_launch.py
Ergebnis
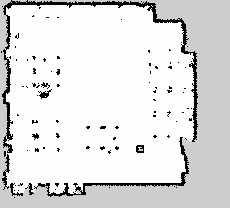
Zusammenfassung
Lessons Learned
Theoretische Erkenntnisse:
- CANopen-Protokoll
- ROS2-Umgebung
- ROS2-Navigation
- ROS2-Controller
Praktische Erkenntnisse:
- Schrittweise Inbetriebnahme von Systemkomponenten
- Fehlersuche
- Hardwareumbauten
Projektunterlagen
Link zu den SVN-Ordnern des Projekt:
https://svn.hshl.de/svn/Robotik_und_Autonome-Systeme/trunk/Mitgliederordner/2022_Yannick_Schmidt/
https://svn.hshl.de/svn/Robotik_und_Autonome-Systeme/branches/2022_10_Schmidt_FTF_ws/
YouTube Video
Das Video von diesem Projekt finden Sie auf Youtube unter dem Link:
Weblinks
Literatur
→ zurück zum Hauptartikel: Studentische Arbeiten