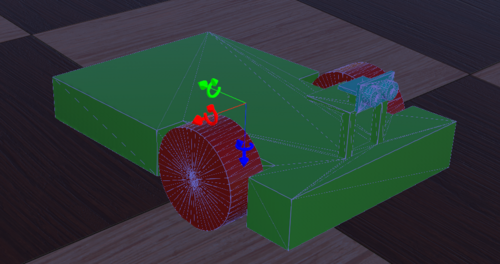|
|
| (49 dazwischenliegende Versionen von 6 Benutzern werden nicht angezeigt) |
| Zeile 1: |
Zeile 1: |
| [[Kategorie:Robotik]]
| |
| [[Kategorie:Autonome Systeme]] | | [[Kategorie:Autonome Systeme]] |
| [[Datei:AlphaBot.png|thumb|rigth|550px|Abb. 1: AlphaBot von Waveshare]] | | [[Datei:AlphaBot.png|thumb|rigth|550px|Abb. 1: AlphaBot von Waveshare]] |
| '''Betreuer:''' | | '''Betreuer:''' |
|
| |
|
| [[Benutzer:Prof._Mirek_Göbel| Prof. Dr.-Ing. M. Göbel]]; [[Benutzer:Ulrich_Schneider| Prof. Dr.-Ing. U. Schneider]]; [[Benutzer:Gerrit_Wurth| B.Eng. G. Wurth]] | | [[Benutzer:Prof._Mirek_Göbel| Prof. Dr.-Ing. M. Göbel]]; [[Benutzer:Ulrich_Schneider| Prof. Dr.-Ing. U. Schneider]] |
|
| |
|
| '''Teilnehmer:''' | | '''Teilnehmer:''' |
| Zeile 10: |
Zeile 9: |
| [[Benutzer:Arfat_Kamal| Arfat Kamal]]; [[Benutzer:Fawad_Murad| Fawad Murad]]; [[Benutzer:Sefa-Hasan_Demiröz| Sefa Hasan Demiröz]]; [[Benutzer:Jonas_Gerken| Jonas Gerken]]; [[Benutzer:Armel_Talovic | Armel Talovic ]] | | [[Benutzer:Arfat_Kamal| Arfat Kamal]]; [[Benutzer:Fawad_Murad| Fawad Murad]]; [[Benutzer:Sefa-Hasan_Demiröz| Sefa Hasan Demiröz]]; [[Benutzer:Jonas_Gerken| Jonas Gerken]]; [[Benutzer:Armel_Talovic | Armel Talovic ]] |
|
| |
|
| | == Einleitung == |
| | Autor: Armel Talovic |
|
| |
|
| | Im Wintersemester 21/22 beschäftigte sich das Team mit dem autonomen Fahren des Alphabots. Das Team bestand aus Fawad Murad, Jonas Gerken, Arfat Kamal, Armel Talovic und Sefa Hasan Demiröz. In diesem Praxissemester soll das Fundament gelegt werden für nachkommende Studierende, um ein besseren Einstieg in die grundlegende Thematik zu ermöglichen. Aus diesem Grund wurde diese Wikipedia Seite erstellt. Das Praxissemester fand an der Hochschule Hamm-Lippstadt am Standort Lippstadt statt. Materialien wie den Alphabot, Pc, Raspberry Pi oder einen Lidar Sensor wurden von der Hochschule zur Verfügung gestellt. |
|
| |
|
| == Robot Operating System ==
| | Die konkrete Aufgabenstellung für das Team war es den Alphabot so zu modifizieren, dass er selbständig Hindernisse erkennen kann und diese umfährt, um von A nach B zu kommen. Dabei war es wichtig, dass man den Alphabot mittels dem Roboter Operating System 2 ansteuert. |
|
| |
|
| Das Roboter Operating System 2 gibt Entwicklern die Möglichkeit Roboteranwendungen zu erstellen, indem es Bibliotheken und Werkzeuge anbietet , die bei der Softwareenwticklung benötigt werden.
| |
| Durch das Roboter Operating System können Entwickler Codes wiederverwenden, die bisher zur Verfügüng gestellt worden sind.
| |
| Folgendes Tutorial hilft bei der Einarbeitung von dem Roboter Operting System 2 [https://docs.ros.org/en/foxy/Tutorials.html]
| |
|
| |
|
| <br clear = all>
| | Um dieses Ziel zu erreichen haben wir versucht die große Aufgabe in mehrere kleinere Aufgaben zu unterteilen. Die Hauptsächlichen Aufgaben lagen in der Einarbeitung mit dem Roboter Operating Systems 2 und dem Simulationsprogramm Webots mittels Tutorials, Modellierung des Alphabots in Solidworks, Simulation des Modells in Webots und Programmieren der Codes. |
|
| |
|
| == Ubuntu ==
| |
|
| |
|
| Auf den Laborrechnern im Regelungstechniklabor ist neben Windows 10 zusätzlich Ubuntu 20.04 installiert. Die Computer starten automatisch das Windows Betriebssystem. Zum Starten von Ubuntu muss zu Beginn des Boot-Prozesses die F12 Taste gedrückt werden. Dadurch wird das Startmenü geöffnet. In dem Startmenü kann mit den Pfeiltasten eine Startoption ausgewählt werden. Im bereich Legacy Boot stehen zwei Festplatten zur Verfügung. Auf der 240GB SSD ist das Windows Betriebssystem installiert und auf der 1000GB HDD befindet sich eine Partition mit Ubuntu. Nach auswahl der HDD mit Enter bestätigen und das Ubuntu Betriebssystem wird geladen. Das Passwort unter Ubuntu ist bei allen Laborrechnern Hshl2021
| | [[Datei:3D-Modell_in_Webots.png|left|mini|500px|Abb.2 3-D Modell in Webots <nowiki></nowiki>]] |
|
| |
|
| === Ubuntu Server und Raspberry Pi3 === | | <br clear=all> |
| Für die Installation von Ubuntu Server 20.04.3 LTS auf einem Raspberry Pi3 Bitte diese [https://ubuntu.com/tutorials/how-to-install-ubuntu-on-your-raspberry-pi#1-overview Anleitung] verwenden.
| |
|
| |
|
| === Installation von ROS 2 auf dem Raspberry Pi3 === | | == [[AlphaBot_Projektteam_WS2021|Team]] == |
| Für die Installation von ROS 2 Foxy auf einem Raspberry Pi3 Bitte diese [http://docs.ros.org/en/foxy/Installation/Ubuntu-Install-Debians.html Anleitung] verwenden. Bitte darauf achten, dass auf dem Raspberry Pi3 nur begrenzte Resourcen zur Verfügung stehen. Daher wird hier nicht die "Desktop Install", sondern die "ROS-Base Install (Bare Bones)" verwendet.
| |
|
| |
|
|
| |
|
| <br clear = all>
| | == [[AlphaBot_Projektplanung_WS2021|Projektplanung]] == |
|
| |
|
| == Webots ==
| | [[Datei:ProjectPlan_AlphaBot.png|1200px|Gantt-Chart]] |
| | |
| '''Autor:Armel Talovic'''
| |
| | |
| Webots ist ein Simulationsprogramm, welches dem Benutzer ermöglicht eine virtuelle 3D-Welt zu erstellen. In Webots lassen sich sehr viele physikalische Eigenschaften , die es in der Realität gibt verwenden wie zum Beispiel Masse, Dämpfung und Dichte usw. In Webots kann man Wände beziehungsweise Hindernisse erstellen , diese werden als passive Objekte in der Software bezeichnet. Wiederum gibt es aktive Objekte wie den sogenannten mobilen Roboter , der unterschiedlichen Fortbewegungsmöglichkeiten besitzt.(Roboter mit Rädern , mit Beinen etc. ).Ebenfalls lassen sich die mobilen Roboter mit Sensoren und Aktoren ausstatten .
| |
| Webots bietet sich besonders im Bereich der mobilen Robotik für Forschungs-und Bildungsprojekte optimal an . Einige Projekte setzen seit Jahren auf Webots z.B. im Bereich Prototyping von mobilen Robotern (Automobilindustrie , Luft- und Raumfahrt).
| |
| | |
| ===Installation von Webots ===
| |
| | |
| Unter folgendem Link lässt sich das Programm downloaden :[https://cyberbotics.com/#download]
| |
| | |
| Nachdem man die Datei heruntergeladen hat , kann man sie an einem beliebigen Ort verlegen . Durch einen Doppelklick auf die Datei , lässt sich Webots schließlich installieren. Durch das Öffnen eines neuen Terminals (Strg + Alt + T) und der Eingabe "webots" lässt sich das Programm öffnen.
| |
| | |
| === Was ist eine World? ===
| |
| | |
| Eine World in Webots beinhaltet eine Beschreibung jedes Objekts : Aussehen , Position , Art des Objekts usw. Worlds sind gegliedert aufgebaut , das bedeutet das Objekte andere Objekte enthalten können z.B kann ein Roboter aus 4 Rädern , ein Bewegungssensor und ein Gelenk enthalten , das wiederum eine Kamera enthält
| |
| | |
| === Was ist ein Controller ? ===
| |
| | |
| Ein Controller ist ein Programm , welches den Roboter steuert . Folgende Programmiersprachen können in Webots verwendet werden : C , C++ , Java , Python oder MATLAB .
| |
| Die Quell- und Binärdateien eines jeden Controllers werden zusammen in einem Controller-Verzeichnis gespeichert. Das Controller-Verzeichnis findet man im Unterverzeichnis " Controllers " .
| |
| | |
| === Was ist ein Supervisor Controller ? ===
| |
| | |
| Der Supervisor Controller kann in jeder der vorher erwähnten Programmiersprachen geschrieben werden . Im Unterschied zu einer normalen Robotersteuerung hat der Supervisor Controller die Möglichkeit auf besondere Operationen zurückzugreifen dazu gehört z.B. die Steuerung der Simulation . In der kann man den Roboter in eine gewünschte Position bewegen.
| |
| | |
| === Webots Hauptmenü ===
| |
| | |
| | |
| | |
| [[Datei:Webots_Menü.png|left|mini|500px|Abb.1 Webots Menü <nowiki></nowiki>]] | |
| <br clear=all> | | <br clear=all> |
| Das Hauptmenü von Webots besteht aus vier Hauptfenstern :
| |
| <br clear=all>
| |
| 1. Das 3D-Fenster , welches die Simulation anzeigt
| |
| <br clear=all>
| |
| 2. Das Scene Tree , welches eine hierarchische Darstellung der aktuellen Welt ist
| |
| <br clear=all>
| |
| 3. Der Texteditor , mit dem man den Quellcode bearbeiten kann
| |
| <br clear=all>
| |
| 4. Die Konsole , die die Steuerungsausgabe anzeigt während der Simulation
| |
|
| |
|
| |
| Ebenfalls befinden sich im GUI neun Menüs : File , Edit , View , Simulation , Build , Overlays , Tools , Wizards und Help.
| |
| <br clear=all>
| |
| Mit dem File Menü lassen sich die üblichen
| |
|
| |
| == Installation von dem Roboter Operating System 2 ==
| |
|
| |
| <br clear = all>
| |
|
| |
| == Roboter Operating System 2 Tutorials ==
| |
|
| |
|
| |
| <br clear = all>
| |
|
| |
| == 3-D Model in Solidworks ==
| |
|
| |
| '''Autor:''' Sefa Hasan Demiröz
| |
|
| |
| === Ziel des Modells ===
| |
|
| |
| Ziel des Modells ist eine repräsentative Veranschaulichung der Realität . Das Modell soll im vollen Maße funktionsfähig ( beweglich ) sein, um später auf einem Simulationsprogramm wie in unserem Falle Webots laufen zu können. Das zu modellierende Objekt ist der Alphabot.
| |
|
| |
|
| |
| [[Datei:Alphabot_Modell.png|left|mini|500px|Abb.1 Alphabot Solid Works <nowiki></nowiki>]]
| |
| <br clear=all>
| |
|
| |
| === Notwendige Eigenschaften des Modells ===
| |
|
| |
| Für das Modell ist es essenziel mit den genauen geometrischen Maßen zu zeichnen, da ansonsten hinterher in der Realität es zu Fehlern kommen kann, die in der Simulation nicht angezeigt werden. Ebenso wichtig für das Modell ist es beweglich zu sein . Die beiden Räder müssen eine klare Drehbewegung ausführen können und der Sensor muss um 180° drehbar sein. Außerdem ist zu beachten dass man ein Modellierungsprogramm in Betracht zieht welches kompatibel mit dem Simulationsprogramm ist.
| |
|
| |
| === Realisierungsmöglichkeiten ===
| |
|
| |
| Eine Realisierungsmöglichkeit ist den Alphabot abzumessen und dementsprechend in Solidworks zu verwirklichen. Dadurch, dass der Alphabot eine recht komplexe Geometrie besitzt kann man auch über eine andere Realisierungsmöglichkkeit nachdenken. Eine andere Realisierungsmöglichkeit wäre es wenn man den "Boden" des Alphabot abschraubt und davon ein Foto macht. Dieses Foto kann man in Solidworks mithilfe der Funktion Autotrace nachzeichnen. Mithilfe dieser Funktion kann man ein viele realistischere Abbildung des Alphabot erreichen und zu einem besseren Ergebnis gelangen. Um das Modell auch funktionsfähig zu machen, lassen sich Motoren "implantieren", um die jeweiligen Teile beweglich beziehungsweise drehbar zu machen.
| |
|
| |
| [[Datei:Alphabot_Grundfläche.jpg|right|mini|300px|Abb.2 Alphabot Grundfläche <nowiki></nowiki>]]
| |
|
| |
| === Tutorials und Grundlagen für das Arbeiten mit Solidworks ===
| |
|
| |
| Um das Modell zu verwirklichen ist es wichtig sich immerhin mit den Grundlagen von Solidworks vertraut zu machen. Wir haben die Version Solidworks 2019/2020 genutzt.
| |
|
| |
| ==== Grundlagen Solidworks ====
| |
|
| |
| Wenn man das Programm öffnet wird man als erstes gefragt ob man ein Modell zu einem " Teil " oder eine ganze " Baugruppe" erstellen möchte. Ein Teil ist nur Element von vielen aus einer ganzen Baugruppe. Eine Baugruppe ist ein Zusammenschluss von mehreren Teilen.
| |
|
| |
| Am Anfang des Modellierens stellt sich die Frage ob man das Modell in mehrere Teile unterteilen möchte oder ob man direkt eine in sich geschlossene Baugruppe erstellen möchte. In vielen Fällen ist es leichter die Baugruppe in mehrere Teile zu unterteilen da man auch in Funktionen von verschiedenen Teilen unterscheiden kann. In unserem Fall hat es mehr Sinn gemacht die Die Baugruppe zu unterteilen, da die Räder eine andere Drehbewegung haben als die Der Sensor.
| |
|
| |
|
| |
| [[Datei:Teil_Baugruppe_Abbildung.png|left|mini|300px|Abb.3 Teil oder Baugruppe Ansicht <nowiki></nowiki>]]
| |
|
| |
|
| |
| <br clear = all>
| |
|
| |
| Nachdem man sich nun entschieden hat ein Teil oder eine Baugruppe zu erstellen öffnet sich ein neues Fenster. In der Mitte des Fensters ist der Arbeitsplatz wo das Modell erstellt wird. Dieser Arbeitsplatz ist eingeteilt in verschiedenen Bereichen. Der größte Bereich befindet sich in der Mitte und dient dem Visualisieren der Zeichnung.
| |
|
| |
|
| |
| [[Datei:Solidworks_Arbeitsplatz_Graphikbereich.png|left|mini|300px|Abb.4 Graphikbereich <nowiki></nowiki>]]
| |
|
| |
| <br clear = all>
| |
|
| |
| Überhalb des Graphikbereichs befinden sich die Werkzeuge für das Erstellen des Modells. Die Werkzeuge werden in verschiedenen Anwendungen unterschieden welche man über die Registerkarten erreichen kann. Die Hauptsächlich relevanten Anwendungen sind die "Skizze" , "Features" und "Solidworks Zusatzanwendungen".
| |
|
| |
| [[Datei:Solidworks_Arbeitsplatz_Anwendungszentrale.png|left|mini|300px|Abb.5 Anwendungszentrale <nowiki></nowiki>]]
| |
|
| |
| <br clear = all>
| |
|
| |
| Um nun die Zeichnung zu starten, muss man eine Ebene auswählen in der die Zeichnung sich befinden soll. Typischerweise bevorzugt man die Ebene vorne, da man hinterher einen besseren Blick auf die Zeichnung hat. Die Ebene wird auf der linken Seite des Bildschirmes ausgewählt. Nachdem die Ebene ausgewählt wurde, kann man über das Werkzeug "Skizze" auf elementare Geometrieen wie zum Beispiel Linie oder Viereck zu greifen. Wichtig ist, dass man in Solidworks alle relevanten Längen bemaßt. Ohne eine präzise Bemaßung der Zeichnung lassen sich zukünftige Features nicht anwenden. Das Bemaßen findet man ebenso unter dem Werkzeug "Skizze" als "Intilligente Bemaßung". Man erkennt eine richtig bemaßte Zeichnung anhand der Beschreibung unten rechtswird es als voll definiert angezeigt. Ebenso werden die Kanten der Zeichnung schwarz gefärbt.
| |
|
| |
| [[Datei:Voll_definierte_Zeichnung.png|left|mini|300px|Abb.6 Voll definierte Zeichnung <nowiki></nowiki>]]
| |
|
| |
| <br clear = all>
| |
|
| |
| Mithilfe des Features "linear ausgetragener Aufsatz" lassen sich zwei dimensionale Zeichnungen in 3 dimensionale Körper überführen. Die Dicke kann man links im Menü daraufhin einstellen.
| |
| [[Datei:Körper_Ausgetragen.PNG|left|mini|300px|Abb.7 Körper austragen <nowiki></nowiki>]]
| |
|
| |
| <br clear = all>
| |
|
| |
| ==== Autotrace ====
| |
|
| |
| ==== Motor ====
| |
|
| |
| === Modell mit Webots verknüpfen ===
| |
|
| |
| === Bericht unseres Modells ===
| |
|
| |
| ==== Schritt für Schritt Erklärung zu dem fertigen Modell ====
| |
|
| |
| ==== Motor und Drehbewegungen des Modells ====
| |
|
| |
| ==== Erfahrungen mit dem Modell in Webots ====
| |
|
| |
|
| |
|
| |
|
| |
|
| |
|
| |
|
| |
|
| |
|
| |
|
| |
|
| |
|
| |
|
| |
| <br clear = all>
| |
|
| |
| == Model Simulation in Webots ==
| |
|
| |
|
| |
|
| |
|
| |
| <br clear = all>
| |
|
| |
| == Alphabot , Raspberry Pi / Arduino und andere Komponenten ==
| |
|
| |
|
| |
| <br clear = all>
| |
|
| |
| == Microcontroller coding mit der Integration von Ros 2 ==
| |
|
| |
| <br clear = all>
| |
| '''Autor:''' [[Benutzer:Jonas_Gerken| Jonas Gerken]]
| |
|
| |
| Um den Microcontroller anzusteuern wurde er über SSH verbunden, um gleichzeitig weiter im normalen Ubuntu OS weiterarbeiten kann.
| |
|
| |
| === Raspberry Pi mit SSH(Secure Shell) verbinden ===
| |
|
| |
| SSH wird verwendet, um den Raspberry Pi ohne eine HDMI-Verbindung zu nutzen zukönnen.
| |
| Secure Shell oder SSH bezeichnet ein kryptographisches Netzwerkprotokoll für den sicheren Betrieb von Netzwerkdiensten über ungesicherte Netzwerke. Häufig wird es verwendet, um lokal eine entfernte Kommandozeile verfügbar zu machen, d. h., auf einer lokalen Konsole werden die Ausgaben der entfernten Konsole ausgegeben, und die lokalen Tastatureingaben werden an den entfernten Rechner gesendet.
| |
|
| |
| So kann später in diesem Fall der Roboter über eine Ethernet oder Wifi-Verbindung gesteuert werden.
| |
|
| |
| Um SSH zu aktivieren muss auf der SD-Karte im boot-Verzeichnis eine lehre Text-Datei mit dem Namen "ssh" erstellt werden. (Abb. 1)
| |
| Um die Dateiendung .txt zu entfernen muss im Windows-Explorer unter dem Reiter Ansicht ein Haken bei Dateinamenserweiterungen Gesetz werden.
| |
| So wird die Dateiendung bei einer Umbennung angezeigt und es kann die .txt Endung entfernt werden.
| |
|
| |
| Für die SSH-Verbindung wird die IP-Adresse des Raspberry Pi's benötigt.
| |
| Dafür muss er mit einem HDMI Kabel an einen Bildschirm angeschlossen werden.
| |
| Nach der Anmeldung auf dem Raspberry Pi, kann die IP-Adresse abgelesen werden. Abb. 2)
| |
|
| |
| [[Datei:StartBild_Ubuntu_Server.png|left|mini|300px|Abb 2: Beispiel <nowiki>IP-Adresse</nowiki>]]
| |
| <br clear=all>
| |
|
| |
| Für die Verbindung über Ethernet muss nur der RPi und der PC mit einem Lan-Kabel verbunden werden. Damit beides im gleichen Netzwerk ist wird ein Switch zwischengeschaltet.
| |
| Jetzt kann die SSH-Verbindung mit dem Befehl "ssh username@IP-Adresse" hergestellt werden.
| |
| Danach wird nach dem RPi Passwort gefragt.
| |
| Nach der Eingabe des Passworts wird die SSH Verbindung hergestellt.
| |
|
| |
| Für die Wifi-Verbindung muss die Netzwerkkonfiguration geöffnet werden: "sudo nano /etc/netplan/50-cloud-init.yaml"
| |
|
| |
| Der Datei Inhalt ist in Abb. 4 abgebildet.
| |
| [[Datei:Ethernet.png|left|mini|500px|Abb 4: Beispiel <nowiki>Ethernet-Konfiguration</nowiki>]]
| |
| <br clear=all>
| |
|
| |
| Hier werden dann die benötigte Wifi-Konfiguration wie in Abb. 4 zusehen ist hinzugefügt.
| |
| [[Datei:Wifi-Konfiguration.png|left|mini|200px|Abb 4: Beispiel <nowiki>Wifi-Konfiguration</nowiki>]]
| |
| <br clear=all>
| |
|
| |
| Der Netzwerk-Name und das Passwort müssen entsprechend Umbenannt werden.
| |
|
| |
| Bei der Wifi-Verbindung über SSH wird es sich um eine andere IP-Adresse handel, wie bei der Ethernet-Verbindung.
| |
|
| |
| === ROS2 Code auf RPi===
| |
|
| |
| Da es die Bibliothek wiringPi, welche für die Ansteuerung der GPIO Pins über CPP nicht mehr unterstützt wird, haben wir uns für die Python Bibliothek "RPi.GPIO" entschieden.
| |
|
| |
|
| |
| # Installieren der Bibliothek um die GPIO-Pins anzusteuern
| |
| #* dieser Befehl muss zur Installation in einem Terminal unter Ubuntu eingegeben werden: "pip install RPi.GPIO".
| |
|
| |
| Um zunächst mit der Programmierung zu beginnen wurde ein Ros2 Workspace mit einem source Ordner erstellt.
| |
| mkdir ros_ws
| |
| cd ros_ws
| |
| mkdir src
| |
|
| |
| In diesem Ordner wurde dann das ros2 Package mit den benötigten Bibliotheksabhängigkeiten erstellt.
| |
| ros2 pkg create --build-type ament_python packagename(z.B. sensor_test) --dependencies rclpy std_msgs
| |
|
| |
| In dem Verzeichnis /ros_ws/src/packagename/packagename werden nun die Datei "slave_sonar.py" erstellt.
| |
|
| |
| === Testing ===
| |
|
| |
| == Projekt Hanning ==
| |
|
| |
|
| |
| <br clear = all>
| |
|
| |
| == Ros 2 Navigation ==
| |
|
| |
|
| |
| <br clear = all>
| |
|
| |
|
| == Installation von Ros 2 auf den Raspberry Pi == | | == Übersicht == |
| | === Dokumentation === |
| | * [[AlphaBot_ROS2_System| Systembeschreibung]] |
| | * [[Robot Operating System 2|Robot Operating System 2 (ROS2)]] |
| | * [[Webots|Webots]] |
| | * [[3D_Modellierung_eines_AlphaBot|3D-Modellierung eines AlphaBot]] |
| | * [[AlphaBot|AlphaBot]] |
| | * [[Integration of Raspberry Pi with Alphabot|Integration of Raspberry Pi with Alphabot]] |
| | * [[Modellsimulation_in_Webots_und_Simulationen_mit_ROS2|Modellsimulation in Webots und Simulationen mit ROS2]] |
|
| |
|
| | === Demo === |
|
| |
|
| <br clear = all>
| | === Software === |
|
| |
|
| | == Weiterführende Links == |
| | *[[Wiki-Artikel_schreiben | Tipps zum Schreiben eines Wiki-Artikels]] |
| | *[[ArduMower:_Simulation_der_Kinematik_eines_Fahrzeugs_mit_drei_R%C3%A4dern|Beispiel-Artikel von Prof. Göbel]] |
| | *[[ArduMower:_Kartierung_in_Matlab/Simulink|Beispiel-Artikel von Prof. Schneider]] |
| | *[[Studentische_Arbeiten_bei_Prof._Schneider|Studentische Arbeiten bei Prof. Schneider]] |
| | *[[Anforderungen_an_eine_wissenschaftlich_Arbeit| Anforderungen an eine wissenschaftlich Arbeit]] |
|
| |
|
|
| |
|
| == Matlab ==
| | ---- |
| | → zurück zum Hauptartikel: [[Robotik_und_autonome_Systeme|Robotik und autonome Systeme]] |