AlphaBot Inbetriebnahme: Unterschied zwischen den Versionen
Zur Navigation springen
Zur Suche springen
(→FAQ) |
(→FAQ) |
||
| (27 dazwischenliegende Versionen von 5 Benutzern werden nicht angezeigt) | |||
| Zeile 14: | Zeile 14: | ||
== FAQ == | == FAQ == | ||
{| | {|class="wikitable" | ||
! style="font-weight: bold;" | # | ! style="font-weight: bold;" | # | ||
! style="text-align:left;background-color:#c0c0c0" |Problem | ! style="text-align:left;background-color:#c0c0c0" |Problem Beschreibung | ||
! style="text-align:left;background-color:#c0c0c0" |Bild vom Problem | ! style="text-align:left;background-color:#c0c0c0" |Bild vom Problem | ||
! style="text-align:left;background-color:#c0c0c0" |Problem Ursache | |||
! style="text-align:center;background-color:#c0c0c0;width=60%" |mögliche Lösung | ! style="text-align:center;background-color:#c0c0c0;width=60%" |mögliche Lösung | ||
! style="text-align:center;background-color:#c0c0c0;width=60%" |Bilder der Lösung | ! style="text-align:center;background-color:#c0c0c0;width=60%" |Bilder der Lösung | ||
| Zeile 23: | Zeile 24: | ||
|1 | |1 | ||
|OLED Display funktioniert nicht. | |OLED Display funktioniert nicht. | ||
| | |||
| | | | ||
|Jumper E1 entfernen; Betreiben Sie den AlphaBot zusätzlich am USB Kabel. | |Jumper E1 entfernen; Betreiben Sie den AlphaBot zusätzlich am USB Kabel. | ||
| Zeile 29: | Zeile 31: | ||
|2 | |2 | ||
|Fehler beim Compilieren. "avrdude: stk500_recv(): programmer is not responding" | |Fehler beim Compilieren. "avrdude: stk500_recv(): programmer is not responding" | ||
|[[Datei:Arduino_Uno Boot_Schalter_auf OFF_nicht_auf On.PNG|thumb|here| | |[[Datei:Arduino_Uno Boot_Schalter_auf OFF_nicht_auf On.PNG|thumb|here|300px|"Arduino Boot Schalter auf OFF Position]] | ||
|Arduino Boot Schalter auf OFF Position | |||
|Boot Schalter Arduino Uno R3 umschalten auf ON ; | |Boot Schalter Arduino Uno R3 umschalten auf ON ; | ||
|[[Datei:Arduino_R3_UN_Boot.jpg|thumb|here| | |[[Datei:Arduino_R3_UN_Boot.jpg|thumb|here|300px|"Arduino Uno R3 Boot Schalter Richtige Position ON]] | ||
|- | |- | ||
|3 | |3 | ||
|Fehler beim Compilieren. "avrdude: stk500_recv(): programmer is not responding" | |Fehler beim Compilieren. "avrdude: stk500_recv(): programmer is not responding" | ||
|[[Datei:Arduino_Uno_Boot_Schalter_auf_Boot_nicht_auf_On.PNG|thumb|here| | |[[Datei:Arduino_Uno_Boot_Schalter_auf_Boot_nicht_auf_On.PNG|thumb|here|300px|"Arduino Boot Schalter auf Boot Position]] | ||
|Arduino Boot Schalter auf Boot Position | |||
|Boot Schalter Arduino Uno R3 umschalten auf ON ; | |Boot Schalter Arduino Uno R3 umschalten auf ON ; | ||
|[[Datei:Arduino_R3_UN_Boot.jpg|thumb|here| | |[[Datei:Arduino_R3_UN_Boot.jpg|thumb|here|300px|"Arduino Uno R3 Boot Schalter Richtige Position ON]] | ||
|- | |||
|4 | |||
|In der IDE werden keine COM-Ports angezeigt. | |||
|[[Datei:01 Treiber nicht vorhanden.png|thumb|here|300px|FTDI-Treiber sind nicht installiert]] | |||
|FTDI-Treiber sind nicht installiert | |||
|[[Treiberinstallation für Arduino| Treiberinstallation für Arduino Plus]]; | |||
| | |||
|- | |||
|5 | |||
|Compilieren konnte nicht ausgeführt werden. | |||
|[[Datei: AlphaBot Arduino Fehler.PNG|thumb|here|300px|Fehler beim Compiliervorgang]] | |||
|Ungelöst | |||
|Ungelöst | |||
|Ungelöst | |||
|- | |||
|6 | |||
|Der AlphaBot wird unter Windows 11 nicht erkannt. | |||
|[[Datei:Alphabot nicht erkannt.png|thumb|here|300px|Falscher Treiber ausgewählt]] | |||
|Das Arduinoboard des Alphabots wird mit den falschen Treiber "angesteuert" | |||
|[[Alphabot Windows 11: Treiberproblemlösung]]; | |||
|[[Datei:Arduinoboard wird als "USB Serial Converter" erkannt.png|thumb|here|300px|Arduinoboard wird als "USB Serial Converter" erkannt]] | |||
|- | |||
|7 | |||
|Die Beschriftung am UART Port sagt, das ganz rechts 5V anliegen. | |||
| | |||
|Das Mainboard des Alpha Bots hat an der Stelle eine falsche Beschriftung es liegen statt 5V nur 3V an. | |||
| | |||
| | |||
|- | |- | ||
|} | |} | ||
---- | ---- | ||
→ zurück zum Hauptartikel: [[AlphaBot|AlphaBot]] | → zurück zum Hauptartikel: [[AlphaBot|AlphaBot]] | ||
Aktuelle Version vom 26. Juni 2024, 16:07 Uhr

Autor: Prof. Dr.-Ing. Schneider
- Laden sie die beiden Lithium Akkus.
- Legen sie VORSICHTIG die beiden Lithium Akkus in die Akkuschächte.
- Achten sie dabei auf die richtige Polung der Zellen. us: Foto einfügen
- Überprüfen sie alles noch einmal.
- Schalten sie den Roboter ein mit dem PWR Switch. us: Foto mit Markierung
- Ihr Roboter sollte sich so wie in dem Video verhalten alle LEDs solten genauso blinken und er sollte Piepen.
FAQ
| # | Problem Beschreibung | Bild vom Problem | Problem Ursache | mögliche Lösung | Bilder der Lösung |
|---|---|---|---|---|---|
| 1 | OLED Display funktioniert nicht. | Jumper E1 entfernen; Betreiben Sie den AlphaBot zusätzlich am USB Kabel. | |||
| 2 | Fehler beim Compilieren. "avrdude: stk500_recv(): programmer is not responding" | 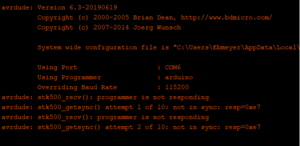 |
Arduino Boot Schalter auf OFF Position | Boot Schalter Arduino Uno R3 umschalten auf ON ; |  |
| 3 | Fehler beim Compilieren. "avrdude: stk500_recv(): programmer is not responding" | 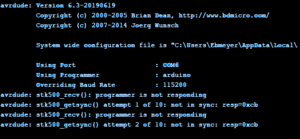 |
Arduino Boot Schalter auf Boot Position | Boot Schalter Arduino Uno R3 umschalten auf ON ; |  |
| 4 | In der IDE werden keine COM-Ports angezeigt. | 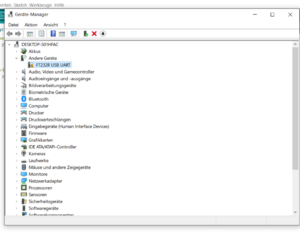 |
FTDI-Treiber sind nicht installiert | Treiberinstallation für Arduino Plus; | |
| 5 | Compilieren konnte nicht ausgeführt werden. |  |
Ungelöst | Ungelöst | Ungelöst |
| 6 | Der AlphaBot wird unter Windows 11 nicht erkannt. | 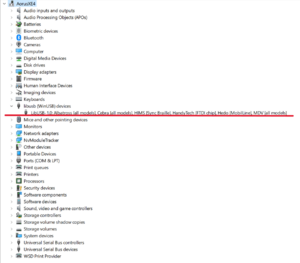 |
Das Arduinoboard des Alphabots wird mit den falschen Treiber "angesteuert" | Alphabot Windows 11: Treiberproblemlösung; | 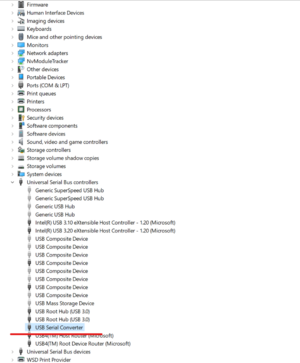 |
| 7 | Die Beschriftung am UART Port sagt, das ganz rechts 5V anliegen. | Das Mainboard des Alpha Bots hat an der Stelle eine falsche Beschriftung es liegen statt 5V nur 3V an. |
→ zurück zum Hauptartikel: AlphaBot