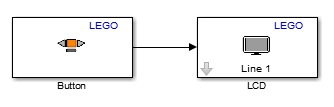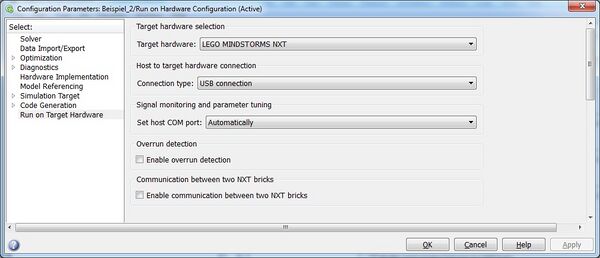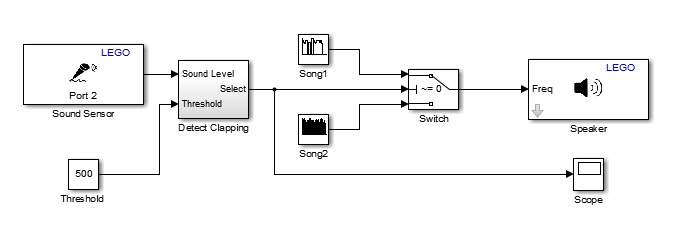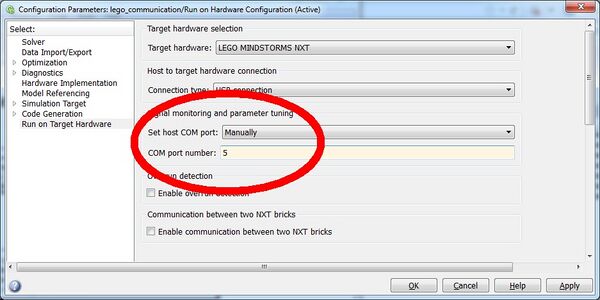NXT Simulink Beispiele: Unterschied zwischen den Versionen
Zur Navigation springen
Zur Suche springen
| (17 dazwischenliegende Versionen desselben Benutzers werden nicht angezeigt) | |||
| Zeile 1: | Zeile 1: | ||
== | = Beispiel 1 - Simples Beispiel = | ||
== Schritt 1 - NXT Block Bibliothek == | |||
# Geben Sie <code>simulink</code> in das Matlab Command Window ein. | # Geben Sie <code>simulink</code> in das Matlab Command Window ein. | ||
# Es erscheint der '''Simulink Library Browser'''. Navigieren Sie zum '''Simulink Support Package for LEGO MINDSTORMS NXT Hardware.''' | # Es erscheint der '''Simulink Library Browser'''. Navigieren Sie zum '''Simulink Support Package for LEGO MINDSTORMS NXT Hardware.''' | ||
| Zeile 5: | Zeile 7: | ||
# Der Doppelklick auf '''Examples''' öffnet die ersten Beispiele. | # Der Doppelklick auf '''Examples''' öffnet die ersten Beispiele. | ||
== | == Schritt 2 - Erstellen Sie ein Modell für die NXT Hardware== | ||
In diesem Beispiel stellen Sie den Status des orangenen Knopfes auf dem Display dar. | In diesem Beispiel stellen Sie den Status des orangenen Knopfes auf dem Display dar. | ||
| Zeile 12: | Zeile 14: | ||
# Verbinden Sie den Ausgang des Button-Block mit dem LCD. | # Verbinden Sie den Ausgang des Button-Block mit dem LCD. | ||
#:[[Datei:LegoSupportPackage 02.jpg]] | #:[[Datei:LegoSupportPackage 02.jpg]] | ||
# Speichern Sie das Modell unter dem Namen <code>Beispiel | # Speichern Sie das [[Medium:Beispiel_2.mdl| Modell]] unter dem Namen <code>Beispiel 2</code>. | ||
== Schritt 3 - Konfigirieren und starten Sie das Modell == | |||
# Verbinden Sie den NXT mit dem PC via USB Kabel. | |||
# Drücken Sie den orangenen Knopf, um den NXT zu starten. | |||
# Wählen Sie im Simulink Modell '''Tools > Run on Target Hardware > Prepare To Run...''' . | |||
# Wenn sich die Seite '''Configuration Parameters''' öffnet stellen Sie die '''Target hardware''' auf LEGO MINDSTORMS NXT. Ändern Sie keinen weiteren Einstellungen. | |||
#:[[Datei:LegoSupportPackage_03.jpg|600px]] | |||
# Klicken Sie '''OK'''. | |||
# Drücken Sie im Simulink Modell den '''Deploy To Hardware''' Knopf. Das Modell wird nun auf die Hardware geladen. | |||
# Drücken Sie den orangenen Kopf und betrachten Sie das Display. Das LCD Display zeigt 0, wenn der Knoipf nicht gedrückt wird und 1 wenn er gedrückt wird. | |||
# Speichern Sie das [[Medium:Beispiel_3.mdl| Modell]]. | |||
= Beispiel 2 - Kommunikation mit dem NXT = | |||
Dieses Beispiel ermöglicht es den Algorithmus, der auf der NXT Hardware läuft mit Simulink zu überwachen. | |||
[[Datei:LegoSupportPackage_04.jpg|700px]] | |||
== Schritt 1 - Bluetooth Verbindung aufbauen == | |||
Die Daten werden via Bluetooth ausgetauscht. | |||
# Stecken Sie einen USB Bluetooth Dongel ein. Windows 7 installiert die Treiber automatisch. | |||
# Schalten Sie den NXT Brick ein. Dies ist über '''Bluetooth>On/Off>On''' möglich. | |||
# Öffnen Sie bei Win7 '''Control Panel > Devices and Printers''' ('''Windows-Symbol>Geräte und Drucker'''), und wählen Sie '''Bluetooth device'''. | |||
# Wählen Sie die LEGO MINDSTORMS NXT Hardware im Dialog '''Add a device''' aus und klicken Sie '''next'''. | |||
# Drücken Sie die orangene Taste des NXT und quzittieren Sie das Passwort 1234. | |||
# Geben Sie im PC 1234 zur Kopplung ein. | |||
# Bei Problemen mit der Bluetooth-Verbindung stellen Sie den COM-Port händisch ein ('''Tools>Run on Hardware>Options'''). | |||
#:[[Datei:LegoSupportPackage_05.jpg|600px]] | |||
== Schritt 2 - Modell im External Mode betreiben == | |||
# Verbinden Sie Computer und NXT mit dem USB Kabel. | |||
# Öffnen Sie das [[Medium:lego_communication.mdl| Modell]]. | |||
# Stellen Sie sicher, dass der '''Simulation mode''' auf '''External''' steht. | |||
# Drücken Sie '''Run''' auf der Werkzeugleiste. | |||
== Schritt 3 - Kommunikation mit dem Modell == | |||
Beachten Sie, dass es ein Subsystem '''Detect Clapping''' gibt. Abhängig vom Klatschen schaltet dieses Subsystem die Lieder um. Das Geräuschsignal wird mit einem Schwellwert verglichen. | |||
# ÖffnenSie den '''Scope'''-Block. Das Scope zeigt, welcher Song auf den Lautsprecher geschaltet wird. | |||
# Klatschen Sie in die Hände während Sie das Scope betrachten. Sie werden mit dem Klatschen das Lied wächseln. | |||
# Ändern Sie den Schwellwert mit einem Doppelklick. | |||
# Wiederholen Sie die Schritte, bis Sie mit dem Schwellwert zufrieden sind. | |||
# Klicken Sie '''Stop''' beim Simulinkl Modell. | |||
== Weiterführende Aufgaben == | |||
* Verändern Sie die Lautstärke der Songs (Tipp: Schauen Sie sich die Block Optionnen des lautsprechers an.) | |||
* Überwachen Sie die Signale des Sensors. | |||
* Tauchen Sie den Sensor durch einen Ultraschallsensor aus. | |||
---- | |||
→ zurück zum Hauptartikel: [[NXT_mit_Simulink_programmieren|NXT mit Simulink programmieren]] | |||
Aktuelle Version vom 30. Mai 2014, 16:30 Uhr
Beispiel 1 - Simples Beispiel
Schritt 1 - NXT Block Bibliothek
- Geben Sie
simulinkin das Matlab Command Window ein. - Es erscheint der Simulink Library Browser. Navigieren Sie zum Simulink Support Package for LEGO MINDSTORMS NXT Hardware.
- Klicken Sie zweifach den Button and LCD Block. Es öffnen sich die Konfigurationsmenus für die Blöcke.
- Der Doppelklick auf Examples öffnet die ersten Beispiele.
Schritt 2 - Erstellen Sie ein Modell für die NXT Hardware
In diesem Beispiel stellen Sie den Status des orangenen Knopfes auf dem Display dar.
- Öffnen Sie mit File>New>Model ein neuens Modell (CTRL+N).
- Ziehen Sie mit der Maus die Blöcke LCD und Button in das Modell.
- Verbinden Sie den Ausgang des Button-Block mit dem LCD.
- Speichern Sie das Modell unter dem Namen
Beispiel 2.
Schritt 3 - Konfigirieren und starten Sie das Modell
- Verbinden Sie den NXT mit dem PC via USB Kabel.
- Drücken Sie den orangenen Knopf, um den NXT zu starten.
- Wählen Sie im Simulink Modell Tools > Run on Target Hardware > Prepare To Run... .
- Wenn sich die Seite Configuration Parameters öffnet stellen Sie die Target hardware auf LEGO MINDSTORMS NXT. Ändern Sie keinen weiteren Einstellungen.
- Klicken Sie OK.
- Drücken Sie im Simulink Modell den Deploy To Hardware Knopf. Das Modell wird nun auf die Hardware geladen.
- Drücken Sie den orangenen Kopf und betrachten Sie das Display. Das LCD Display zeigt 0, wenn der Knoipf nicht gedrückt wird und 1 wenn er gedrückt wird.
- Speichern Sie das Modell.
Beispiel 2 - Kommunikation mit dem NXT
Dieses Beispiel ermöglicht es den Algorithmus, der auf der NXT Hardware läuft mit Simulink zu überwachen.
Schritt 1 - Bluetooth Verbindung aufbauen
Die Daten werden via Bluetooth ausgetauscht.
- Stecken Sie einen USB Bluetooth Dongel ein. Windows 7 installiert die Treiber automatisch.
- Schalten Sie den NXT Brick ein. Dies ist über Bluetooth>On/Off>On möglich.
- Öffnen Sie bei Win7 Control Panel > Devices and Printers (Windows-Symbol>Geräte und Drucker), und wählen Sie Bluetooth device.
- Wählen Sie die LEGO MINDSTORMS NXT Hardware im Dialog Add a device aus und klicken Sie next.
- Drücken Sie die orangene Taste des NXT und quzittieren Sie das Passwort 1234.
- Geben Sie im PC 1234 zur Kopplung ein.
- Bei Problemen mit der Bluetooth-Verbindung stellen Sie den COM-Port händisch ein (Tools>Run on Hardware>Options).
Schritt 2 - Modell im External Mode betreiben
- Verbinden Sie Computer und NXT mit dem USB Kabel.
- Öffnen Sie das Modell.
- Stellen Sie sicher, dass der Simulation mode auf External steht.
- Drücken Sie Run auf der Werkzeugleiste.
Schritt 3 - Kommunikation mit dem Modell
Beachten Sie, dass es ein Subsystem Detect Clapping gibt. Abhängig vom Klatschen schaltet dieses Subsystem die Lieder um. Das Geräuschsignal wird mit einem Schwellwert verglichen.
- ÖffnenSie den Scope-Block. Das Scope zeigt, welcher Song auf den Lautsprecher geschaltet wird.
- Klatschen Sie in die Hände während Sie das Scope betrachten. Sie werden mit dem Klatschen das Lied wächseln.
- Ändern Sie den Schwellwert mit einem Doppelklick.
- Wiederholen Sie die Schritte, bis Sie mit dem Schwellwert zufrieden sind.
- Klicken Sie Stop beim Simulinkl Modell.
Weiterführende Aufgaben
- Verändern Sie die Lautstärke der Songs (Tipp: Schauen Sie sich die Block Optionnen des lautsprechers an.)
- Überwachen Sie die Signale des Sensors.
- Tauchen Sie den Sensor durch einen Ultraschallsensor aus.
→ zurück zum Hauptartikel: NXT mit Simulink programmieren