AEP Gruppe B5 - SoSe18: Unterschied zwischen den Versionen
| (83 dazwischenliegende Versionen von 2 Benutzern werden nicht angezeigt) | |||
| Zeile 2: | Zeile 2: | ||
== Einleitung == | == Einleitung == | ||
Das Ziel des Praktikums besteht darin einen LEGO - Roboter zu konstruieren und zu programmieren, der selbstständig eine Parklücke erkennt und schnellstmöglich in diese einparkt. | Das Ziel des Praktikums besteht darin einen LEGO-Roboter zu konstruieren und zu programmieren, der selbstständig eine Parklücke erkennt und schnellstmöglich in diese einparkt. | ||
[[Datei:Auto-Modell_Werbefoto.png|600px|mini|LEGO-Modell <ref> Selbsterstellter Screenshot </ref>]] | |||
=== Teammitglieder === | === Teammitglieder === | ||
| Zeile 8: | Zeile 9: | ||
# [[Benutzer:Alexander Thumann|Alexander Thumann]] | # [[Benutzer:Alexander Thumann|Alexander Thumann]] | ||
#* Bau des Roboters | #* Bau des Roboters (Version 1.0) | ||
#* Entwicklung | #* Überarbeitung des Roboters | ||
#* Implementierung der | #* Entwicklung einer Strategie | ||
#* | #* Implementierung der Strategie in Matlab und Simulink | ||
#* Erstellung des YouTube Videos | |||
# [[Benutzer:Darius Wude|Darius Wude]] | # [[Benutzer:Darius Wude|Darius Wude]] | ||
#* Bau des Roboters | #* Bau des Roboters (Version 1.0) | ||
#* Entwicklung einer | #* Entwicklung einer Strategie | ||
#* Implementierung der | #* Implementierung der Strategie in Matlab | ||
#* Erstellung des HSHL - Wiki - Artikels | #* Erstellung des HSHL-Wiki-Artikels | ||
# [[Benutzer:Leon Broelemann|Leon Brölemann]] | # [[Benutzer:Leon Broelemann|Leon Brölemann]] | ||
#* Bau des Roboters | #* Bau des Roboters (Version 1.0) | ||
#* Entwicklung eines Konzepts/einer | #* Überarbeitung des Roboters | ||
#* Implementierung der | #* Entwicklung eines Konzepts/einer Strategie | ||
#* Nachbau des Roboters als LEGO - Modell mit dem LEGO - Designer | #* Implementierung der Strategie in Matlab und Simulink | ||
#* Nachbau des Roboters als LEGO-Modell mit dem LEGO-Digital-Designer | |||
#* Erstellung des YouTube Videos | |||
== Die Parksituation == | == Die Parksituation == | ||
| Zeile 28: | Zeile 32: | ||
== Regelwerk == | == Regelwerk == | ||
Wie auch im echten Leben soll hier auf die STVO Rücksicht genommen werden. Das vollständige Regelwerk | Wie auch im echten Leben soll hier auf die STVO Rücksicht genommen werden. Das vollständige Regelwerk und andere Informationen bezüglich des Praktikums finden Sie [http://193.175.248.52/wiki/index.php/Autonomes_Fahren_SoSe18 hier <ref> Informationen - http://193.175.248.52/wiki/index.php/Autonomes_Fahren_SoSe18 </ref>]. | ||
== Hardware == | == Hardware == | ||
| Zeile 35: | Zeile 39: | ||
<br>Der Ultraschallsensor wird zum erkennen der Parklücke verwendet. Zudem wird mit Hilfe der Anzahl der Umdrehungen des Motors und dem Ultraschallsensor die größe der Parklücke ausgerechnet. | <br>Der Ultraschallsensor wird zum erkennen der Parklücke verwendet. Zudem wird mit Hilfe der Anzahl der Umdrehungen des Motors und dem Ultraschallsensor die größe der Parklücke ausgerechnet. | ||
Damit der Roboter nun bei der Suche der Parklücke auch wirklich geradeaus fährt, benötigt es einen zusätzlichen Sensor, der in dem [https://de.wikipedia.org/wiki/Lego_Mindstorms_NXT LEGO – Mindstorms – Set] nicht enthalten ist. Das wäre der [https://de.wikipedia.org/wiki/Drehratensensor/# Gyrosensor]. | Damit der Roboter nun bei der Suche der Parklücke auch wirklich geradeaus fährt, benötigt es einen zusätzlichen Sensor, der in dem [https://de.wikipedia.org/wiki/Lego_Mindstorms_NXT LEGO – Mindstorms – Set] nicht enthalten ist. Das wäre der [https://de.wikipedia.org/wiki/Drehratensensor/# Gyrosensor <ref> Infos zum Gyrosensor - https://de.wikipedia.org/wiki/Drehratensensor/ </ref>]. | ||
Dieser Sensor wird von der Firma [http://www.hitechnic.com/# HiTechnic <ref> Homepage HiTechnic - http://www.hitechnic.com/# HiTechnic </ref>] hergestellt. | Dieser Sensor wird von der Firma [http://www.hitechnic.com/# HiTechnic <ref> Homepage HiTechnic - http://www.hitechnic.com/# HiTechnic </ref>] hergestellt. | ||
Die Servomotoren sowie der | Die Servomotoren sowie der Ultraschallsensor werden im Folgenden noch kurz vorgestellt. | ||
=== Servomotoren === | === Servomotoren === | ||
Der NXT benutzt Servomotoren, die je nach Belieben nach Zeit, Geschwindigkeit, Strecke und Winkel angesteuert werden können. Mit den eingebauten Rotationssensoren lassen sich die Umdrehungszahlen in Grad speichern und über verschiedene Befehle rotieren, vor und zurück fahren oder bremsen. Der NXT-Brick bietet 3 Möglichkeiten, um die Servomotoren anzuschließen. | Der NXT benutzt Servomotoren, die je nach Belieben nach Zeit, Geschwindigkeit, Strecke und Winkel angesteuert werden können. Mit den eingebauten Rotationssensoren lassen sich die Umdrehungszahlen in Grad speichern und über verschiedene Befehle rotieren, vor und zurück fahren oder bremsen. Der NXT-Brick bietet 3 Möglichkeiten, um die Servomotoren anzuschließen. | ||
=== | === Ultraschallsensor=== | ||
Der | Der Ultraschallsensor funktioniert, wie der Name schon sagt mit Hilfe von Ultraschallwellen um Abstände zu bestimmen. Hier für muss der Sensor sowohl Ultraschallwellen aussenden können, als auch diese empfangen können. <br> | ||
Der Ultraschallsensor kann dann mit Hilfe der verstrichenen Zeit die Entfernung in 'cm' ausrechnen. <br> | |||
Allerdings nur bis zu 255 cm. | |||
===Roboterabmessungen=== | |||
{| class="wikitable" | |||
|- | |||
! style="width:60%"| Parameter !! style="width:30%"|Maße | |||
|- | |||
| Länge in mm ||style="text-align:center"| 280 | |||
|- | |||
| Breite in mm ||style="text-align:center"| 151 | |||
|- | |||
| Höhe in mm ||style="text-align:center"| 130 | |||
|- | |||
| Spurweite in mm ||style="text-align:center"| 120 | |||
|- | |||
| Max. Lenkeinschlag rechts in ° ||style="text-align:center"| 40 | |||
|- | |||
| Max. Lenkeinschlag links in ° ||style="text-align:center"| 40 | |||
|} | |||
=== Bilder des Roboters === | === Bilder des Roboters === | ||
<gallery widths="500"> | |||
Datei:VorderansichtB5.jpeg|Vorderansicht<ref> Eigenes Foto </ref> | |||
Datei:Gyrosensor_Neu.jpg|Seitenansicht <ref> Eigenes Foto </ref> | |||
Datei:Rückansicht Neu.jpg|Rückansicht<ref> Eigenes Foto </ref> | |||
</gallery> | |||
Mit dem [http://ldd.lego.com/de-de LEGO Digital Designer <ref> LEGO Digital Designer - http://ldd.lego.com/de-de </ref>] haben wir den Roboter in einem 3D-Modell nachgebaut. Eine Bauanleitung, um den Roboter nachzubauen befindet sich | Mit dem [http://ldd.lego.com/de-de LEGO Digital Designer <ref> LEGO Digital Designer - http://ldd.lego.com/de-de </ref>] haben wir den Roboter in einem 3D-Modell nachgebaut. Eine Bauanleitung, um den Roboter nachzubauen befindet sich in unserem SVN-Ordner. | ||
== | == Strategie == | ||
Zur Entwicklung einer | Zur Entwicklung einer Strategie für das Programm wird zunächst ein Programmablaufplan mit dem Programm [http://friedrich-folkmann.de/papdesigner/Hauptseite.html „PaP-Designer“ <ref> Pap-Designer http://friedrich-folkmann.de/papdesigner/Hauptseite.html </ref>] erstellt. | ||
Bei unserer | Bei unserer Srategie benutzen wir drei Unterfunktionen:''Parklücke Suchen'', ''Parklücke Messen'' und ''Einparken''. Diese drei Unterfunktionen werden dann in einem Multitaskingprogramm in einer Zustandsmaschine im ''Hauptprogramm'' zusammengeführt. | ||
=== Hauptprogramm === | === Hauptprogramm === | ||
[[Datei:Autonom Einparken.png| | [[Datei:Autonom Einparken.png|600px|thump|Hauptprogramm]] <br> | ||
Beim Start des Hauptprogramms werden zunächst alle Sensoren auf ihre jeweiligen Ports initialisiert. Danach wird der aktuelle Zustand abgefragt. | Beim Start des Hauptprogramms werden zunächst alle Sensoren auf ihre jeweiligen Ports initialisiert. Danach wird der aktuelle Zustand abgefragt. | ||
Solange man | Solange man nicht richtig eingeparkt hat werden dann die einzelnen Unterprogramme (je nach aktuellem Zustand) aufgerufen. | ||
=== Parklücke Suchen === | === Parklücke Suchen === | ||
[[Datei:Parklücke suchen.png|250px|none|Parklücke Suchen]] | [[Datei:Parklücke suchen.png|250px|none|Parklücke Suchen]] | ||
Solange der | Solange der Abstand zur Wand zu gering ist soll der Nxt geregelt geradeaus fahren. | ||
Falls die Parklücke breit genug ist, ist die nächste Phase des Einparkens erreicht. | |||
=== Parklücke Messen === | === Parklücke Messen === | ||
[[Datei: | [[Datei:Parklücke_Messen_Neu.png|none|800px|Parklücke Messen]] | ||
Der Roboter fährt parallel zur Parklücke bis der Abstand zur Wand wieder schrumpft. <br> | |||
Mit Hilfe der Umdrehungen des Motors seit Parklückenbeginn und dem Durchmesser der Reifen kann die Länge der Lücke errechnet werden. <br> | |||
Falls die Parklücke lang genug ist wird der Zustand auf 3 gesetzt (eine passende Parklücke wurde gefunden) sonst wieder auf 1 (eine neue Parklücke muss gesucht werden). | |||
=== Einparken === | === Einparken === | ||
[[Datei: | [[Datei:EinparkenB5.png|none|200px|Einparken]] | ||
Wenn eine Parklücke gefunden wurde, in die der Roboter passt, beginnt der Nxt mit dem Einparken. | |||
== Umsetzung der | == Umsetzung der Strategie == | ||
Zur Realisierung der | Zur Realisierung der Strategie und Implementierung der Unterprogramme und des Hauptprogramms wurde [https://de.wikipedia.org/wiki/Matlab Matlab<ref> Matlab - https://de.wikipedia.org/wiki/Matlab </ref>] und später das Unterprogramm [https://de.wikipedia.org/wiki/Simulink Simulink <ref> Simulink - https://de.wikipedia.org/wiki/Simulink </ref>] verwendet. | ||
<br>Da an dieser Stelle eine vollständige Präsentation des | <br>Da an dieser Stelle eine vollständige Präsentation des Programms nicht vorgesehen ist, werden „nur“ die Befehle zur Ansteuerung der Motoren sowie Sensoren vorgestellt: | ||
<br><code>handle = COM_OpenNXT();</code> | |||
<br> Mit diesem Befehl wird eine Verbindung zum NXT aufgbaut. | |||
<br><code>COM_CloseNXT(handle);</code> | |||
<br> Mit diesem Befehl wird die Verbindung zum NXT getrennt. | |||
'''Motoren''' | '''Motoren''' | ||
<br><code> | <br><code>Antrieb = NXTMotor('A', 'Power', 80);</code> | ||
<br>Dieser Befehl | <br>Dieser Befehl initialisiert einen Motor als Antrieb. Als Parameter werden dafür der Port des Motors (A) und die Geschwindigkeit (80) übergeben. | ||
<br><code> | <br><code>Antrieb.SendToNXT();</code> | ||
<br> | <br>Dieser Befehl schickt dem NXT den im Antrieb gespeicherten Befehl, sodass der NXT weiß was zutun ist. | ||
<br><code> | <br><code>Antrieb.Stop('break');</code> | ||
<br>Mit diesem Befehl werden die Motoren an den Ausgängen A und C gestoppt. | <br>Mit diesem Befehl werden die Motoren an den Ausgängen A und C gestoppt. | ||
<br><code> | <br><code>Antrieb.Stop('Off');</code> | ||
<br>Dieser Befehl bremst wie der Befehl | <br>Dieser Befehl bremst wie der Befehl Antrieb.Stop('break'), jedoch wird hier einfach die Stromzufuhr zu den Motoren abgeschnitten, was ein Ausrollen der Motoren zu Folge hat. | ||
'''Sensoren''' | '''Sensoren''' | ||
* | *Ultraschallsensor | ||
<code> | <code>OpenUltrasonic(SENSOR_4); </code> | ||
<br>Der Befehl initialisiert den | <br>Der Befehl initialisiert den Ultraschallsensor an Port 4. | ||
<code>usstart=GetUltrasonic(SENSOR_4); </code> | |||
<br>Ultraschallsensor wird in eine Variable geschrieben. | |||
<code>CloseSensor(SENSOR_4); </code> | |||
<code> | <br>Verbindung zum Ultraschallsensor wird unterbrochen. | ||
<br> | |||
*Gyrosensor | |||
<br> | <code>OpenGyro(SENSOR_1); </code> | ||
<br>Der Befehl initialisiert den Gyrosensors an Port 1. | |||
<code>a() = GetGyro(SENSOR_1); </code> | |||
<br>Speichert die Wert des Gyrosensors in einem Array. | |||
<code>CloseSensor(SENSOR_1); </code> | |||
<code> | <br>Verbindung zum Gyrosensor wird unterbrochen. | ||
<br> | |||
'''Finales Simulink Programm''' | |||
Als kleinen Ausblick in unser fertiges Simulink Programm haben wir noch einen Screenshot aufgenommen welcher im folgenden zu sehen ist. | |||
[[Datei: Hauptprogramm Simulink.png|none|200px|Hauptprogramm Simulink <ref> Selbsterstellter Screenshot Simulink </ref>]] | |||
[[Datei: | Bei dem Screenshot handelt es sich nur um das Hauptprogramm welches die Struktur beinhaltet und nicht die Unterprogramme um unsere Implementierung nicht zu veröffentlichen. | ||
== YouTube - Video == | == YouTube-Video == | ||
Zur bildlichen Veranschaulichung wurde ein YouTube - Video erstellt, welches [https:// | Zur bildlichen Veranschaulichung wurde ein YouTube-Video erstellt, welches [https://youtu.be/YxRnCf_y0uo hier <ref> YouTube-Video - https://youtu.be/YxRnCf_y0uo</ref>] zu finden ist. | ||
== Lernerfolg == | == Lernerfolg == | ||
Bei diesem Projekt können sowohl erste Erfahrungen | Bei diesem Projekt können sowohl erste Erfahrungen mit Matlab, als auch in der Konstruktionstechnik, beim Bauen des Roboters, gesammelt werden. Dabei lernt man verschieden Sensoren und deren Funktionsweise und Programmierung kennen. Außerdem lernt man, zunächst ein Konzept zu entwickeln, welches man anschließend mit einer angemessenen Dokumentation in die Tat umsetzt. Es gilt dabei Probleme im Team zu lösen und sich untereinander abzusprechen. | ||
== Projektunterlagen == | == Projektunterlagen == | ||
Alle Projektunterlagen lassen sich [https://svn.hshl.de/svn/ | Alle Projektunterlagen lassen sich [https://svn.hshl.de/svn/Informatikpraktikum_2/trunk/Gruppen/SoSe2018/MTR_Inf2P_B5/ hier(nur mit Zugangsberechtigung) <ref> Projektunterlagen - https://svn.hshl.de/svn/Informatikpraktikum_2/trunk/Gruppen/SoSe2018/MTR_Inf2P_B5/</ref>] finden. | ||
== Literaturverzeichnis == | == Literaturverzeichnis == | ||
| Zeile 152: | Zeile 168: | ||
→ zurück zum Hauptartikel: [[ | ---- | ||
→ zurück zum Hauptartikel: [[Autonomes_Fahren_SoSe18|Informatikpraktikum 2 SoSe18]] | |||
Aktuelle Version vom 8. August 2018, 14:34 Uhr
Autor: Darius Wude
Einleitung
Das Ziel des Praktikums besteht darin einen LEGO-Roboter zu konstruieren und zu programmieren, der selbstständig eine Parklücke erkennt und schnellstmöglich in diese einparkt.

Teammitglieder
In diesem Abschnitt werden kurz die Teammitglieder, die an diesem Projekt beteiligt waren, und ihre Tätigkeiten vorgestellt.
- Alexander Thumann
- Bau des Roboters (Version 1.0)
- Überarbeitung des Roboters
- Entwicklung einer Strategie
- Implementierung der Strategie in Matlab und Simulink
- Erstellung des YouTube Videos
- Darius Wude
- Bau des Roboters (Version 1.0)
- Entwicklung einer Strategie
- Implementierung der Strategie in Matlab
- Erstellung des HSHL-Wiki-Artikels
- Leon Brölemann
- Bau des Roboters (Version 1.0)
- Überarbeitung des Roboters
- Entwicklung eines Konzepts/einer Strategie
- Implementierung der Strategie in Matlab und Simulink
- Nachbau des Roboters als LEGO-Modell mit dem LEGO-Digital-Designer
- Erstellung des YouTube Videos
Die Parksituation
Zunächst fährt der Roboter an den möglichen Parkplätzen vorbei, bis er eine Parklücke findet, die groß genug zum erfolgreichem Einparken ist.
Dann soll er so schnell wie möglich in dieser freien Parklücke einparken.
Regelwerk
Wie auch im echten Leben soll hier auf die STVO Rücksicht genommen werden. Das vollständige Regelwerk und andere Informationen bezüglich des Praktikums finden Sie hier [2].
Hardware
Als Hardware wurde ein LEGO – Mindstorms - Set [3] benutzt. In diesem Set sind ein NXT-Brick [4], welcher unter anderem einen Microcontroller beinhaltet, der sich programmieren lässt, 3 Servomotoren, ein Ultraschallsensor, zwei Tastsensoren, ein Lichtsensor und ein Geräuschesensor enthalten.
Der Lichtsensor und der Geräuschesensor, sowie die Tastsensoren werden in unserem Projekt nicht verwendet, da es für diese Sensoren keinerlei sinnvolle Anwendung für ein erfolgreiches Einparken gibt.
Der Ultraschallsensor wird zum erkennen der Parklücke verwendet. Zudem wird mit Hilfe der Anzahl der Umdrehungen des Motors und dem Ultraschallsensor die größe der Parklücke ausgerechnet.
Damit der Roboter nun bei der Suche der Parklücke auch wirklich geradeaus fährt, benötigt es einen zusätzlichen Sensor, der in dem LEGO – Mindstorms – Set nicht enthalten ist. Das wäre der Gyrosensor [5]. Dieser Sensor wird von der Firma HiTechnic [6] hergestellt. Die Servomotoren sowie der Ultraschallsensor werden im Folgenden noch kurz vorgestellt.
Servomotoren
Der NXT benutzt Servomotoren, die je nach Belieben nach Zeit, Geschwindigkeit, Strecke und Winkel angesteuert werden können. Mit den eingebauten Rotationssensoren lassen sich die Umdrehungszahlen in Grad speichern und über verschiedene Befehle rotieren, vor und zurück fahren oder bremsen. Der NXT-Brick bietet 3 Möglichkeiten, um die Servomotoren anzuschließen.
Ultraschallsensor
Der Ultraschallsensor funktioniert, wie der Name schon sagt mit Hilfe von Ultraschallwellen um Abstände zu bestimmen. Hier für muss der Sensor sowohl Ultraschallwellen aussenden können, als auch diese empfangen können.
Der Ultraschallsensor kann dann mit Hilfe der verstrichenen Zeit die Entfernung in 'cm' ausrechnen.
Allerdings nur bis zu 255 cm.
Roboterabmessungen
| Parameter | Maße |
|---|---|
| Länge in mm | 280 |
| Breite in mm | 151 |
| Höhe in mm | 130 |
| Spurweite in mm | 120 |
| Max. Lenkeinschlag rechts in ° | 40 |
| Max. Lenkeinschlag links in ° | 40 |
Bilder des Roboters
Mit dem LEGO Digital Designer [10] haben wir den Roboter in einem 3D-Modell nachgebaut. Eine Bauanleitung, um den Roboter nachzubauen befindet sich in unserem SVN-Ordner.
Strategie
Zur Entwicklung einer Strategie für das Programm wird zunächst ein Programmablaufplan mit dem Programm „PaP-Designer“ [11] erstellt. Bei unserer Srategie benutzen wir drei Unterfunktionen:Parklücke Suchen, Parklücke Messen und Einparken. Diese drei Unterfunktionen werden dann in einem Multitaskingprogramm in einer Zustandsmaschine im Hauptprogramm zusammengeführt.
Hauptprogramm
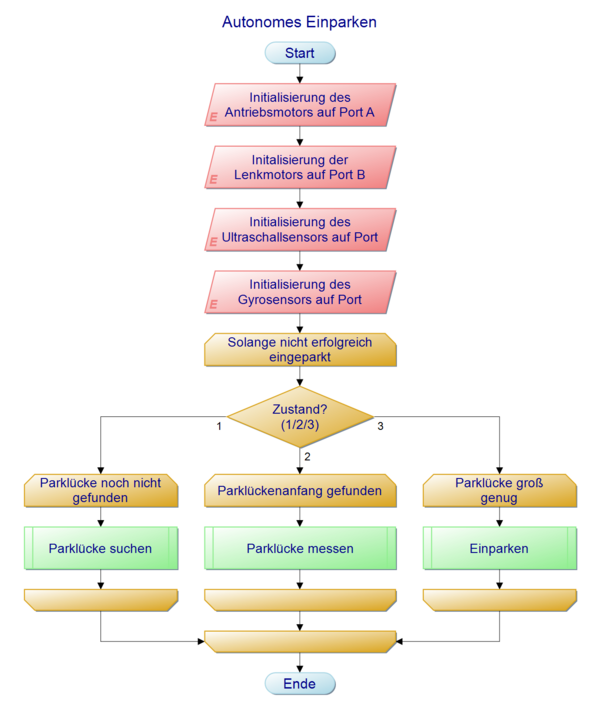
Beim Start des Hauptprogramms werden zunächst alle Sensoren auf ihre jeweiligen Ports initialisiert. Danach wird der aktuelle Zustand abgefragt.
Solange man nicht richtig eingeparkt hat werden dann die einzelnen Unterprogramme (je nach aktuellem Zustand) aufgerufen.
Parklücke Suchen
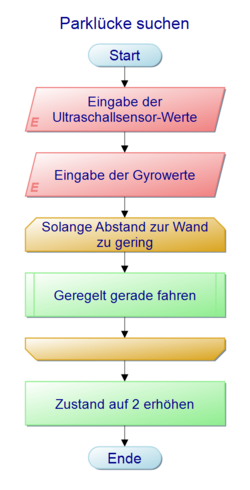
Solange der Abstand zur Wand zu gering ist soll der Nxt geregelt geradeaus fahren. Falls die Parklücke breit genug ist, ist die nächste Phase des Einparkens erreicht.
Parklücke Messen
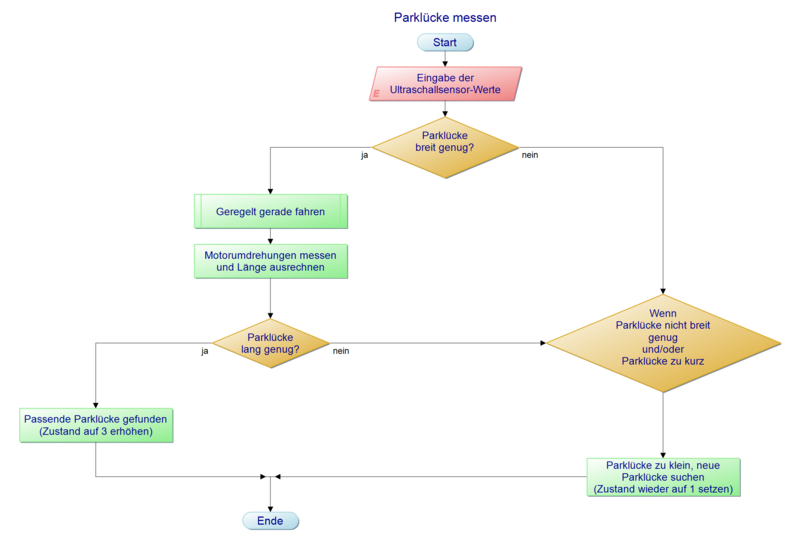
Der Roboter fährt parallel zur Parklücke bis der Abstand zur Wand wieder schrumpft.
Mit Hilfe der Umdrehungen des Motors seit Parklückenbeginn und dem Durchmesser der Reifen kann die Länge der Lücke errechnet werden.
Falls die Parklücke lang genug ist wird der Zustand auf 3 gesetzt (eine passende Parklücke wurde gefunden) sonst wieder auf 1 (eine neue Parklücke muss gesucht werden).
Einparken
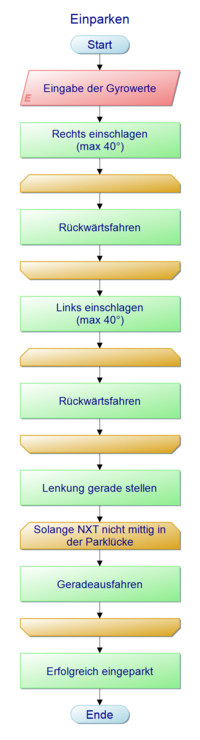
Wenn eine Parklücke gefunden wurde, in die der Roboter passt, beginnt der Nxt mit dem Einparken.
Umsetzung der Strategie
Zur Realisierung der Strategie und Implementierung der Unterprogramme und des Hauptprogramms wurde Matlab[12] und später das Unterprogramm Simulink [13] verwendet.
Da an dieser Stelle eine vollständige Präsentation des Programms nicht vorgesehen ist, werden „nur“ die Befehle zur Ansteuerung der Motoren sowie Sensoren vorgestellt:
handle = COM_OpenNXT();
Mit diesem Befehl wird eine Verbindung zum NXT aufgbaut.
COM_CloseNXT(handle);
Mit diesem Befehl wird die Verbindung zum NXT getrennt.
Motoren
Antrieb = NXTMotor('A', 'Power', 80);
Dieser Befehl initialisiert einen Motor als Antrieb. Als Parameter werden dafür der Port des Motors (A) und die Geschwindigkeit (80) übergeben.
Antrieb.SendToNXT();
Dieser Befehl schickt dem NXT den im Antrieb gespeicherten Befehl, sodass der NXT weiß was zutun ist.
Antrieb.Stop('break');
Mit diesem Befehl werden die Motoren an den Ausgängen A und C gestoppt.
Antrieb.Stop('Off');
Dieser Befehl bremst wie der Befehl Antrieb.Stop('break'), jedoch wird hier einfach die Stromzufuhr zu den Motoren abgeschnitten, was ein Ausrollen der Motoren zu Folge hat.
Sensoren
- Ultraschallsensor
OpenUltrasonic(SENSOR_4);
Der Befehl initialisiert den Ultraschallsensor an Port 4.
usstart=GetUltrasonic(SENSOR_4);
Ultraschallsensor wird in eine Variable geschrieben.
CloseSensor(SENSOR_4);
Verbindung zum Ultraschallsensor wird unterbrochen.
- Gyrosensor
OpenGyro(SENSOR_1);
Der Befehl initialisiert den Gyrosensors an Port 1.
a() = GetGyro(SENSOR_1);
Speichert die Wert des Gyrosensors in einem Array.
CloseSensor(SENSOR_1);
Verbindung zum Gyrosensor wird unterbrochen.
Finales Simulink Programm
Als kleinen Ausblick in unser fertiges Simulink Programm haben wir noch einen Screenshot aufgenommen welcher im folgenden zu sehen ist.
![Hauptprogramm Simulink [14]](/wiki/images/thumb/6/62/Hauptprogramm_Simulink.png/200px-Hauptprogramm_Simulink.png)
Bei dem Screenshot handelt es sich nur um das Hauptprogramm welches die Struktur beinhaltet und nicht die Unterprogramme um unsere Implementierung nicht zu veröffentlichen.
YouTube-Video
Zur bildlichen Veranschaulichung wurde ein YouTube-Video erstellt, welches hier [15] zu finden ist.
Lernerfolg
Bei diesem Projekt können sowohl erste Erfahrungen mit Matlab, als auch in der Konstruktionstechnik, beim Bauen des Roboters, gesammelt werden. Dabei lernt man verschieden Sensoren und deren Funktionsweise und Programmierung kennen. Außerdem lernt man, zunächst ein Konzept zu entwickeln, welches man anschließend mit einer angemessenen Dokumentation in die Tat umsetzt. Es gilt dabei Probleme im Team zu lösen und sich untereinander abzusprechen.
Projektunterlagen
Alle Projektunterlagen lassen sich hier(nur mit Zugangsberechtigung) [16] finden.
Literaturverzeichnis
- ↑ Selbsterstellter Screenshot
- ↑ Informationen - http://193.175.248.52/wiki/index.php/Autonomes_Fahren_SoSe18
- ↑ LEGO – Mindstorms - Set - https://de.wikipedia.org/wiki/Lego_Mindstorms_NXT
- ↑ NXT-Brick - https://shop.lego.com/en-PL/NXT-Intelligent-Brick-9841
- ↑ Infos zum Gyrosensor - https://de.wikipedia.org/wiki/Drehratensensor/
- ↑ Homepage HiTechnic - http://www.hitechnic.com/# HiTechnic
- ↑ Eigenes Foto
- ↑ Eigenes Foto
- ↑ Eigenes Foto
- ↑ LEGO Digital Designer - http://ldd.lego.com/de-de
- ↑ Pap-Designer http://friedrich-folkmann.de/papdesigner/Hauptseite.html
- ↑ Matlab - https://de.wikipedia.org/wiki/Matlab
- ↑ Simulink - https://de.wikipedia.org/wiki/Simulink
- ↑ Selbsterstellter Screenshot Simulink
- ↑ YouTube-Video - https://youtu.be/YxRnCf_y0uo
- ↑ Projektunterlagen - https://svn.hshl.de/svn/Informatikpraktikum_2/trunk/Gruppen/SoSe2018/MTR_Inf2P_B5/
→ zurück zum Hauptartikel: Informatikpraktikum 2 SoSe18
![Vorderansicht[7]](/wiki/images/thumb/d/d3/VorderansichtB5.jpeg/160px-VorderansichtB5.jpeg)
![Seitenansicht [8]](/wiki/images/thumb/7/71/Gyrosensor_Neu.jpg/201px-Gyrosensor_Neu.jpg)
![Rückansicht[9]](/wiki/images/thumb/7/79/R%C3%BCckansicht_Neu.jpg/160px-R%C3%BCckansicht_Neu.jpg)