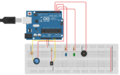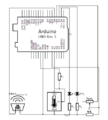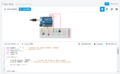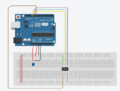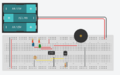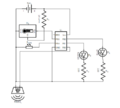Projekt 46: FridgeAlert mit Arduino: Unterschied zwischen den Versionen
Keine Bearbeitungszusammenfassung |
|||
| (100 dazwischenliegende Versionen von 3 Benutzern werden nicht angezeigt) | |||
| Zeile 1: | Zeile 1: | ||
[[Kategorie:Projekte]] | [[Kategorie:Projekte]] | ||
Autoren: Cosima Eckert-Ludwig & Oleg Patrusev<br/> | Autoren: [[Benutzer: Cosima_Eckert-Ludwig| Cosima Eckert-Ludwig]] & [[Benutzer: Oleg_Patrusev|Oleg Patrusev]]<br/> | ||
Betreuer: [[Benutzer:Ulrich_Schneider| Prof. Schneider]] & [[Benutzer: | Betreuer: [[Benutzer:Ulrich_Schneider| Prof. Dr. Ulrich Schneider]] & [[Benutzer:Mirekgoebel| Prof. Dr. Mirek Göbel]] | ||
[[Datei:FAHaupt-min.jpg|right|thumb|500px|Abbildung 1: Arduino Fridge Alert auf dem Proto Shield]] | |||
<br/><br/><br/> | |||
== Aufgabe == | == Aufgabe == | ||
Erstellung eines | Erstellung eines Kühlschrankalarms auf der Arduino UNO Plattform zur Überprüfung, ob die Kühlschranktür geschlossen wurde. | ||
== Erwartungen an die Projektlösung == | == Erwartungen an die Projektlösung == | ||
[[Datei:FridgeAlert.jpg|right|thumb|150px|Abbildung 2: Fridge Alert von Desertcart]] | |||
'''Projektteil 1: Arduino Fridge Alert''' | |||
*Untersuchen Sie einen Fridge Alert SO 208 | *Untersuchen Sie einen Fridge Alert SO 208 | ||
*Erstellen Sie das System als prototypischen Eigenbau auf einem Proto | *Erstellen Sie das System als prototypischen Eigenbau auf einem Proto Shield für einen Arduino Uno | ||
*Beschaffen Sie die Bauteile | *Beschaffen Sie die Bauteile | ||
*Realisierung und Erprobung des Aufbaus | *Realisierung und Erprobung des Aufbaus | ||
| Zeile 15: | Zeile 18: | ||
*Test und wiss. Dokumentation | *Test und wiss. Dokumentation | ||
*Live Vorführung während der Abschlusspräsentation | *Live Vorführung während der Abschlusspräsentation | ||
<br/> | |||
'''Projektteil 2: Attiny85 Fridge Alert''' | |||
<br/> | |||
Als weiterführende und auf Eigeninitiative basierende Aufgabe ist entschieden worden einen Prototyp herzustellen, der unabhängig von der Arduino Plattform funktioniert. | |||
<br/><br/> | |||
== Schwierigkeitsgrad == | |||
'''Projektteil 1: Arduino Fridge Alert''' mittel (**), '''(Erweiterung) Projektteil 2: Attiny85 Fridge Alert''' anspruchsvoll (***) | |||
== Einleitung == | |||
Das Ziel des Projekts ist die Erstellung eines Kühlschrankalarms. Die Umsetzung soll mittels einer Arduino UNO Plattform (Rev. 3) erfolgen. Zur Prototypherstellung wird ein Proto Shield verwendet. Als Vorgabe durch die Betreuer soll ein funktionsfähiges Modell hergestellt werden, welches im Rahmen einer Abschlussveranstaltung vorzuführen ist. Das Projekt gliedert sich in mehrere Meilensteine, welche dem Projektstrukturplan zu entnehmen sind. Weitere Bestandteile des Projekts sind eine angemessene technische Dokumentation, ein spektakuläres Funktionsvideo und dieser WIKI-Eintrag. | |||
[[Datei:PRojektplan.PNG|center|Abbildung 3: Projektstrukturplan]] | |||
== | == Analyse der Ist-Situation == | ||
Der zu untersuchende Fridge Alert SO208 konnte nicht gefunden und analysiert werden. Nach Rücksprache mit den Betreuern ist entschieden worden auf andere Lösungsmöglichkeiten auszuweichen, die realisierbar sind. Bezogen auf die nachfolgende Fall-Analyse sind daher zwei Sensoren ausgewählt: ein Fotowiderstand und ein Temperatursensor | |||
=== Fall-Analyse === | |||
[[Datei:Fridge Alert Vorgang.jpg|right|thumb|200x|Abbildung 4: Ablaufplan der Fälle]] | |||
'''Fall 1:''' Die Kühlschranktür wird geöffnet - Lichtquelle des Kühlschranks funktioniert/Lichteinstrahlung (ja) - Temperatur des Kühlschranks sinkt - Alarm HIGH - Kühlschranktür wird zugemacht (ja) - Status OK | |||
<br/><br/> | |||
'''Fall 2:''' Die Kühlschranktür wird geöffnet - Lichtquelle des Kühlschranks funktioniert nicht/Lichteinstrahlung (nein) - Temperatur des Kühlschranks sinkt - Alarm (HIGH) - Kühlschranktür wird zugemacht (ja) - Status OK | |||
<br/><br/> | |||
'''Fall 3:''' Die Kühlschranktür wird geöffnet - Lichtquelle des Kühlschranks funktioniert (nicht)/Lichteinstrahlung (ja/nein) - Temperatur des Kühlschranks sinkt - Alarm (HIGH) - Kühlschranktür wird schlecht zugemacht - Alarm (HIGH) - Kühlschranktür wird richtig zugemacht - Status OK | |||
<br/><br/> | |||
Der rechts stehende Ablaufplan visualisiert die Logik der drei vorliegenden Fälle. | |||
<br/><br/> | |||
== Umsetzung == | |||
Die Umsetzung des Projektes kann in drei Schritte unterteilt werden: | |||
*Schritt 1: Aufbau und Simulation mittels der Autodesk Circuits Software | |||
*Schritt 2: Experimenteller Aufbau auf dem Breedboard | |||
*Schritt 3: Fertigung/Lötung des Prototyps | |||
=== Aufbau und Simulation mittels der Autodesk Circuits Software === | |||
In dieser Projektphase wird mit verschiedenen Sensoren und Quelltexten experimentiert, um eine optimal realisierbare Lösung zu erstellen. Die unten abgebildeten Schaltungen zeigen die finale Version des Fridge Alerts. Es werden zunächst Teillösungen erstellt, die z. B. nur aus einem Sensor bestehen. Die Autodesk Software bietet zudem die Möglichkeit den Code virtuell zu simulieren. Abbildungen 5 und 6 zeigen den Aufbau des ersten Projektteils. Abbildungen 8 und 9 stellen den experimentellen Aufbau für den zweiten Projektteil dar. | |||
<gallery class="center"> | |||
Datei:Autodesk1.png|Abbildung 5: Autodesk Skizze Arduino FA | |||
Datei:Autodesk2.png|Abbildung 6: Autodesk Schaltplan Arduino FA | |||
Datei:Autodesk3.PNG|Abbildung 7: Autodesk GUI | |||
Datei:BrennenBootloader.PNG|Abbildung 8: Autodesk Skizze auf Attiny85 | |||
Datei:AttinyFridgeAlert.PNG|Abbildung 9: Autodesk Skizze Attiny85 FA | |||
</gallery> | |||
<br/> | |||
'''Nachfolgende Tabelle zeigt die verschiedenen Bauteile, die für Projektteil 1 notwendig sind:''' | |||
{| class="wikitable" | |||
|- | |||
! Bauteil !! Typ !! Kennwert/Datenblatt | |||
|- | |||
| Fotowiderstand || Excelitas A9013 Gehäuseart 5mm || [[:Datei:DBFotowiderstand.pdf|Datenblatt]] | |||
|- | |||
| Temperatursensor || LM335 || [[:Datei:DBTemperatursensor.pdf|Datenblatt]] | |||
|- | |||
| Summer || Alcron || [[:Datei:Summer.pdf|Datenblatt]] | |||
|- | |||
| Arduino Proto Shield || Sparkfun Rev3 || Baukasten | |||
|- | |||
| Cermet-Trimmer || liegend, 10mm, || 100 K-Ohm | |||
|- | |||
| Widerstand || Metallschicht || 1 K-Ohm | |||
|- | |||
| LED || blau || [[:Datei:LEDblau.pdf|Datenblatt]] | |||
|- | |||
| LED || grün || [[:Datei:LEDgrün.pdf|Datenblatt]] | |||
|} | |||
'''Für Projektteil 2 werden folgende Bauelemente zusätzlich benötigt:''' | |||
{| class="wikitable" | |||
|- | |||
! Bauteil !! Typ !! Kennwert/Datenblatt | |||
|- | |||
| Mikrocontroller || Attiny 85 || [[:Datei:DBAttiny85.pdf|Datenblatt]] | |||
|- | |||
| Kondensator || Subminiatur-Elko || 10µF/16V | |||
|- | |||
| Batteriehalter || 3xAA || n.v. | |||
|} | |||
== | === Experimenteller Aufbau auf dem Breedboard === | ||
Die | In dieser Projektphase werden die simulierten Schaltungen auf einem Breedboard in die Realität umgesetzt. Abbildungen 12 zeigt den Arduino Fridge Alert und Abbildung 13 zeigt den Fridge Alert mit dem Mikrocontroller Attiny85. Die Programmierung und das Compilieren geschieht mit der Arduino Software IDE. Dies wird im Kapitel Quellcode genauer betrachtet. Die Videos in den folgenden Links ( | ||
[https://youtu.be/glKKpO_qUQI Video 1], | |||
[https://youtu.be/wkMGzVvMReI Video 2]) zeigen die Funktionsüberprüfung der Schaltungen. | |||
'''Realisierung des Projektteils 1'''<br/> | |||
Die | Die Verschaltung erfolgt mit Kupferkabeln. Die Pinbelegung ist dem Schaltplan der Abbildungen 11 zu entnehmen. | ||
<gallery class="center"> | |||
Datei:KomponentenFA.jpg|Abbildung 10: Komponentenbild | |||
Datei:Autodesk2.png|Abbildung 11: Schaltplan Arduino FA | |||
Datei:ArduinoFA.jpg|Abbildung 12: Probeaufbau Arduino FA | |||
</gallery> | |||
<br/> | |||
= | '''Realisierung des Projektteils 2'''<br/> | ||
Die Verschaltung erfolgte mit Kupferkabeln. Din Pinbelegung sind den Schaltplänen der Abbildungen 15 und 18 zu entnehmen. Beim Brennen des Bootloaders auf den Attiny85 muss zusätzlich ein 10µF Kondensator eingefügt werden, um die Reset-Funktion des Arduinos zu unterdrücken. | |||
<gallery class="center"> | |||
Datei:BrennenBootloaderR.jpg|Abbildung 13: Brennen des Bootloaders | |||
Datei:BrennenBootloader.PNG|Abbildung 14: Autodesk Brennen des Bootloaders | |||
Datei:BrennenBootloaderSP.PNG|Abbildung 15: Schaltplan Brennen des Bootloaders | |||
Datei:attiny85FA.jpg|Abbildung 16: Attiny85 FA | |||
Datei:AttinyFridgeAlert.PNG|Abbildung 17: Autodesk Attiny85 FA | |||
Datei:AttinyFridgeAlertSP.PNG|Abbildung 18: Schaltplan Attiny85 FA | |||
Datei: | |||
</gallery> | </gallery> | ||
<br/> | |||
=== Fertigung/Lötung des Prototyps === | |||
Nach dem Test der Schaltungen wird der Prototyp hergestellt. Die nachfolgenden Bilder zeigen das bestellte Sparkfun Proto Shield, welches zunächst gelötet werden muss. Im weiteren Verlauf wird die Komponenten des Arduino Fridge Alerts auf die Oberfläche gelötet. Dieser funktioniert als ein Steckaufsatz für den Arduino. | |||
Die | |||
<gallery class="center"> | |||
Datei:KomponentenPS.jpg|Abbildung 19: Komponenten Proto Shield | |||
Datei:PS.jpg|Abbildung 20: gelöteter Proto Shield | |||
<gallery> | Datei:PSfertig.jpg|Abbildung 21: Arduino FA mit Proto Shield | ||
Datei: | |||
Datei: | |||
Datei: | |||
</gallery> | </gallery> | ||
<br/> | |||
Die | == Code == | ||
===Projektteil 1: Arduino Fridge Alert=== | |||
[[Datei:FridgeAlertArduino.jpg|right|thumb|1000x|Abbildung 3: Ablaufplan der Fälle]] | |||
Die Programmierung und das Compilieren des Arduino UNO sowie des Attiny85 erfolgt mittels der Arduino Software IDE. Der Quellcode ist in C++ geschrieben. Abbildung 3 zeigt den Programmablaufplan für das Fridge Alert-Programm. Die genaue Funktionsweise des Codes kann dem folgenden Quelltext entnommen werden. Zusätzlich sind Parameter erklärt, die die Funktionalität des Arduino Fridge Alerts beeinflussen. | |||
<br/><br/> | |||
<source lang=c> | |||
//++ Fridge Alert Code ++// | |||
//++ erstellt und bearbeitet von Cosima Eckert Ludwig & Oleg Patrusev ++// | |||
//++ HS Hamm/Lippstadt ++// | |||
//++ Studiengang: Business & Systems Engineering ++// | |||
//++ Modul Angewandte Elektrotechnik ++// | |||
// Variablendeklarationen | |||
int Summer = 6; //Summer/Piezo Keramik 3V | |||
int TSensor = A0; //LM 335 | |||
int LDRWiderstand = A2; //Fotowiderstand Excelitas A 9013 | |||
int Lichtsignal = 8; //LED rot | |||
int Messindikator =2; //LED blau | |||
int variablerWiderstand; //100 kOhm | |||
float Betriebsspannung = 5; //Festlegen der Betriebsspannung | |||
float Temperatur; | |||
float Spannungswert; | |||
float SpannungswertAusgelesen; | |||
float LDRWert; | |||
float Auslöseschwelle = 14.5; //Auslöseschwelle für den Temperatursensor//variabel | |||
float Anpassungswert1 = 1024; //nicht verändern//Anpassungswert für die Berechnung der richtigen Temperatur | |||
float Anpassungswert2 = 0.01; //nicht verändern//Anpassungswert für die Berechnung der richtigen Temperatur | |||
float absoluterNullpunkt = 273; ////nicht verändern//Anpassungswert für die Berechnung der richtigen Temperatur | |||
void setup(){ | |||
// Deklaration der Ein- und Augänge auf dem Arduino | |||
Serial.begin(9600); | |||
pinMode(Messindikator, OUTPUT); | |||
pinMode(Lichtsignal, OUTPUT); | |||
pinMode(Summer, OUTPUT); | |||
pinMode(LDRWiderstand, INPUT); | |||
pinMode(TSensor, INPUT); | |||
} | |||
void loop(){ | |||
digitalWrite(Messindikator,LOW); //Einleitung Messung - optisches Signal durch die blaue LED | |||
delay(750); // Regulierung Messfrequenz | |||
digitalWrite(Messindikator, HIGH); | |||
delay(500); // Regulierung Messfrequenz | |||
digitalWrite(Messindikator, LOW); | |||
LDRWert=analogRead(LDRWiderstand); //Auslesen des LDR Werts | |||
// Auslösung des audiovisuellen Alamrs durch den LDR Widerstand | |||
if (LDRWert==0) | |||
{ | |||
digitalWrite(Lichtsignal, HIGH); | |||
delay(3500); // Zeitverzögerung beim Öffnen der Kühlschranktür | |||
digitalWrite(Summer, HIGH); | |||
delay(250); | |||
digitalWrite(Summer, LOW); | |||
delay(500); | |||
digitalWrite(Summer, HIGH); | |||
delay(250); | |||
digitalWrite(Summer, LOW); | |||
delay(500); | |||
digitalWrite(Summer, HIGH); | |||
delay(250); | |||
digitalWrite(Summer, LOW); | |||
} | |||
SpannungswertAusgelesen = analogRead(TSensor); // Auslesen des TS Sensors | |||
Spannungswert = (SpannungswertAusgelesen*Betriebsspannung)/Anpassungswert1; | |||
Temperatur = (Spannungswert/Anpassungswert2)-absoluterNullpunkt; //Berechnung der tatsächlichen Temperatur | |||
if (Temperatur>Auslöseschwelle)// Festlegung des Temperaturauslösewertes | |||
{ | |||
digitalWrite(Lichtsignal, HIGH); | |||
delay(4000); | |||
digitalWrite(Summer, HIGH); | |||
delay(2000); | |||
digitalWrite(Summer, LOW); | |||
} | |||
if (LDRWert>0) //Ausschalten des Alarms | |||
{ | |||
digitalWrite(Summer, LOW); | |||
digitalWrite(Lichtsignal, LOW); | |||
} | |||
Serial.print("\nDer LDRWert betraegt "); //Ausgabe am SerialMonitor | |||
Serial.println(LDRWert); | |||
Serial.print("Die Temperatur betraegt ");// Ausgabe am SerialMonitor | |||
Serial.println(Temperatur); | |||
} | |||
</source> | |||
Mit dem Tastenkürzel Strg + Umschalt + M lässt sich in der Arduino Software IDE der serielle Monitor öffnen, der die aktuellen Messwerte in einer bestimmbaren Frequenz ausgibt. | |||
===Projektteil 2: Attiny85 Fridge Alert=== | |||
Für den Code des Attiny85 müssen einige Änderungen vorgenommen werden. Zum einen funktioniert die Softwareimplementierung mit einer Taktfrequenz von 8Mhz. Aus diesem Grund müssen die Delayzeiten angepasst werden. Weiterhin kann keine Ausgabe am Serial Monitor erfolgen. Der AttinyFA funktioniert im Gegensatz zu dem Arduino FA (5V) mit einer Spannung von 4,5 V. Für eine möglichst genaue Funktion des Temperatursensors muss dieser Wert entsprechend angepasst werden. | |||
<br/><br/> | |||
<source lang=c> | |||
//++ Fridge Alert Code ++// | |||
//++ erstellt und bearbeitet von Cosima Eckert Ludwig & Oleg Patrusev ++// | |||
//++ HS Hamm/Lippstadt ++// | |||
//++ Studiengang: Business & Systems Engineering ++// | |||
//++ Modul Angewandte Elektrotechnik ++// | |||
// Variablendeklarationen | |||
int Summer = 0; //Summer/Piezo Keramik 3V | |||
int TSensor = A3; //LM 335 | |||
int LDRWiderstand = A2; //Fotowiderstand Excelitas A 9013 | |||
int Lichtsignal = 1; //LED rot | |||
int Messindikator = 2; //LED blau | |||
float Betriebsspannung = 4.34; //Festlegen der Betriebsspannung | |||
float Temperatur; | |||
float Spannungswert; | |||
float SpannungswertAusgelesen; | |||
float LDRWert; | |||
float Auslöseschwelle = 14.5; //Auslöseschwelle für den Temperatursensor//variabel | |||
float Anpassungswert1 = 1024; //nicht verändern//Anpassungswert für die Berechnung der richtigen Temperatur | |||
float Anpassungswert2 = 0.01; //nicht verändern//Anpassungswert für die Berechnung der richtigen Temperatur | |||
float absoluterNullpunkt = 273; ////nicht verändern//Anpassungswert für die Berechnung der richtigen Temperatur | |||
void setup(){ | |||
// Deklaration der Ein- und Ausgänge auf dem Arduino | |||
pinMode(Messindikator, OUTPUT); | |||
pinMode(Lichtsignal, OUTPUT); | |||
pinMode(Summer, OUTPUT); | |||
pinMode(LDRWiderstand, INPUT); | |||
pinMode(TSensor, INPUT); | |||
} | |||
void loop(){ | |||
digitalWrite(Messindikator,LOW); //Einleitung Messung - optisches Signal durch die blaue LED | |||
delay(100); // Regulierung Messfrequenz | |||
digitalWrite(Messindikator, HIGH); | |||
delay(80); // Regulierung Messfrequenz | |||
digitalWrite(Messindikator, LOW); | |||
LDRWert=analogRead(LDRWiderstand); //Auslesen des LDR Werts | |||
// Auslösung des audiovisuellen Alarms durch den LDR Widerstand | |||
if (LDRWert==0) | |||
{ | |||
digitalWrite(Lichtsignal, HIGH); | |||
delay(1000); // Zeitverzögerung beim Öffnen der Kühlschranktür | |||
digitalWrite(Summer, HIGH); | |||
delay(100); | |||
digitalWrite(Summer, LOW); | |||
delay(100); | |||
digitalWrite(Summer, LOW); | |||
delay(100); | |||
digitalWrite(Summer, LOW); | |||
} | |||
SpannungswertAusgelesen = analogRead(TSensor); // Auslesen des TS Sensors | |||
Spannungswert = (SpannungswertAusgelesen*Betriebsspannung)/Anpassungswert1; | |||
Temperatur = (Spannungswert/Anpassungswert2)-absoluterNullpunkt; //Berechnung der tatsächlichen Temperatur | |||
if (Temperatur>Auslöseschwelle)// Festlegung des Temperaturauslösewerts | |||
{ | |||
digitalWrite(Lichtsignal, HIGH); | |||
delay(1000); | |||
digitalWrite(Summer, HIGH); | |||
delay(300); | |||
digitalWrite(Summer, LOW); | |||
} | |||
if (LDRWert>0 && Temperatur<36) //Ausschalten des Alarms | |||
{ | |||
digitalWrite(Summer, LOW); | |||
digitalWrite(Lichtsignal, LOW); | |||
} | |||
} | |||
</source> | |||
== Fazit und Ausblick == | == Fazit und Ausblick == | ||
Das | Das Projekt konnte erfolgreich umgesetzt werden. Mögliche Verbesserungsvorschläge sind: | ||
*Verwendung eines empfindlicheren Temperatursensors | |||
*Einberechnung der kleineren Leitfähigkeit bei niedrigen Temperaturen | |||
Projektteil 2 wurde zum überwiegenden Teil umgesetzt. Mögliche weitere Schritte wären das Zusammenlöten (auf einer Lochrasterplatine) oder die Erstellung einer Platine mittels des Fräsbohrplotters. Weiterhin könnte ein Gehäuse mit einem 3D Drucker erstellt werden, das die Komponenten Energiequelle und Platine vereint. Aus zeitlichen Gründen konnten diese Schritte nicht umgesetzt werden. | |||
== Youtube-Video == | == Youtube-Video == | ||
Das für dieses Projekt | Das spektakuläre Video, welches für dieses Projekt gedreht werden sollte, befindet sich in der hinterlegten URL. Die Beschreibung der Funktionalität ist in dem Feld Beschreibung hinterlegt. | ||
[https://youtu.be/ | [https://youtu.be/ieyU6nwY4QY YouTube-Video] | ||
== Lessons learned == | |||
*Eine gute Planung ist essentiell für das erfolgreiche Umsetzen eines Projektes | |||
*Eine Simulationssoftware ermöglicht es, die Kosten und den Arbeitsaufwand zu minimieren | |||
*Basiswissen über Mikrocontroller | |||
*Auslegung von einfachen Prototypen | |||
== Weiterführende Links == | == Weiterführende Links == | ||
* [http:// | * [https://circuits.io/circuits/2846643-the-unnamed-circuit#settings AutodeskCircuits] | ||
* [https://www.youtube.com/watch? | * [http://www.instructables.com/id/Fridge-Door-Detector-Alarm/ Umsetzungsbeispiel Fridge Alert] | ||
* [http://www.instructables.com/id/Using-the-LM335-Temperature-Sensor/ Temperatursensor] | |||
* [https://www.youtube.com/watch?v=i9WOwDrpRKs Brennen des Bootloaders] | |||
---- | ---- | ||
→ zurück zum Hauptartikel: [[Angewandte_Elektrotechnik_( | → zurück zum Hauptartikel: [[Angewandte_Elektrotechnik_(WS_16/17)|Angewandte Elektrotechnik (WS 16/17)]] | ||
Aktuelle Version vom 18. Januar 2017, 21:06 Uhr
Autoren: Cosima Eckert-Ludwig & Oleg Patrusev
Betreuer: Prof. Dr. Ulrich Schneider & Prof. Dr. Mirek Göbel

Aufgabe
Erstellung eines Kühlschrankalarms auf der Arduino UNO Plattform zur Überprüfung, ob die Kühlschranktür geschlossen wurde.
Erwartungen an die Projektlösung

Projektteil 1: Arduino Fridge Alert
- Untersuchen Sie einen Fridge Alert SO 208
- Erstellen Sie das System als prototypischen Eigenbau auf einem Proto Shield für einen Arduino Uno
- Beschaffen Sie die Bauteile
- Realisierung und Erprobung des Aufbaus
- Machen Sie ein spektakuläres Video, welches die Funktion visualisiert.
- Test und wiss. Dokumentation
- Live Vorführung während der Abschlusspräsentation
Projektteil 2: Attiny85 Fridge Alert
Als weiterführende und auf Eigeninitiative basierende Aufgabe ist entschieden worden einen Prototyp herzustellen, der unabhängig von der Arduino Plattform funktioniert.
Schwierigkeitsgrad
Projektteil 1: Arduino Fridge Alert mittel (**), (Erweiterung) Projektteil 2: Attiny85 Fridge Alert anspruchsvoll (***)
Einleitung
Das Ziel des Projekts ist die Erstellung eines Kühlschrankalarms. Die Umsetzung soll mittels einer Arduino UNO Plattform (Rev. 3) erfolgen. Zur Prototypherstellung wird ein Proto Shield verwendet. Als Vorgabe durch die Betreuer soll ein funktionsfähiges Modell hergestellt werden, welches im Rahmen einer Abschlussveranstaltung vorzuführen ist. Das Projekt gliedert sich in mehrere Meilensteine, welche dem Projektstrukturplan zu entnehmen sind. Weitere Bestandteile des Projekts sind eine angemessene technische Dokumentation, ein spektakuläres Funktionsvideo und dieser WIKI-Eintrag.
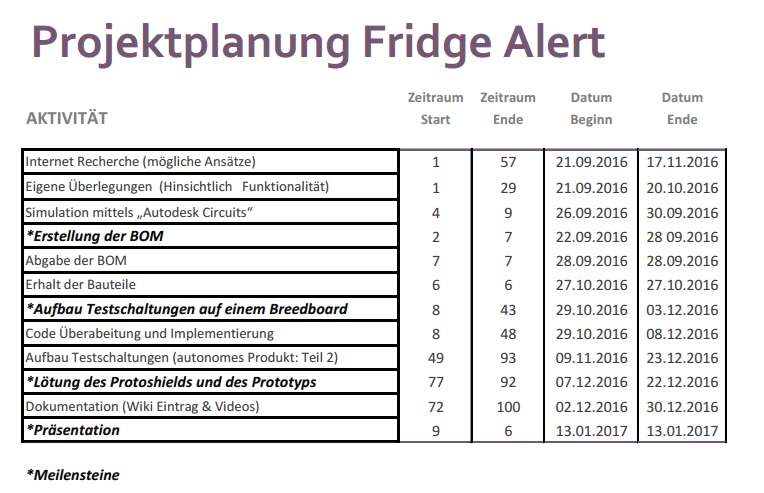
Analyse der Ist-Situation
Der zu untersuchende Fridge Alert SO208 konnte nicht gefunden und analysiert werden. Nach Rücksprache mit den Betreuern ist entschieden worden auf andere Lösungsmöglichkeiten auszuweichen, die realisierbar sind. Bezogen auf die nachfolgende Fall-Analyse sind daher zwei Sensoren ausgewählt: ein Fotowiderstand und ein Temperatursensor
Fall-Analyse
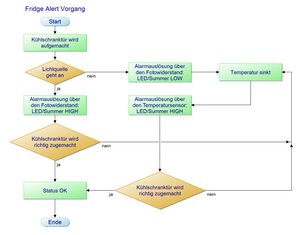
Fall 1: Die Kühlschranktür wird geöffnet - Lichtquelle des Kühlschranks funktioniert/Lichteinstrahlung (ja) - Temperatur des Kühlschranks sinkt - Alarm HIGH - Kühlschranktür wird zugemacht (ja) - Status OK
Fall 2: Die Kühlschranktür wird geöffnet - Lichtquelle des Kühlschranks funktioniert nicht/Lichteinstrahlung (nein) - Temperatur des Kühlschranks sinkt - Alarm (HIGH) - Kühlschranktür wird zugemacht (ja) - Status OK
Fall 3: Die Kühlschranktür wird geöffnet - Lichtquelle des Kühlschranks funktioniert (nicht)/Lichteinstrahlung (ja/nein) - Temperatur des Kühlschranks sinkt - Alarm (HIGH) - Kühlschranktür wird schlecht zugemacht - Alarm (HIGH) - Kühlschranktür wird richtig zugemacht - Status OK
Der rechts stehende Ablaufplan visualisiert die Logik der drei vorliegenden Fälle.
Umsetzung
Die Umsetzung des Projektes kann in drei Schritte unterteilt werden:
- Schritt 1: Aufbau und Simulation mittels der Autodesk Circuits Software
- Schritt 2: Experimenteller Aufbau auf dem Breedboard
- Schritt 3: Fertigung/Lötung des Prototyps
Aufbau und Simulation mittels der Autodesk Circuits Software
In dieser Projektphase wird mit verschiedenen Sensoren und Quelltexten experimentiert, um eine optimal realisierbare Lösung zu erstellen. Die unten abgebildeten Schaltungen zeigen die finale Version des Fridge Alerts. Es werden zunächst Teillösungen erstellt, die z. B. nur aus einem Sensor bestehen. Die Autodesk Software bietet zudem die Möglichkeit den Code virtuell zu simulieren. Abbildungen 5 und 6 zeigen den Aufbau des ersten Projektteils. Abbildungen 8 und 9 stellen den experimentellen Aufbau für den zweiten Projektteil dar.
-
Abbildung 5: Autodesk Skizze Arduino FA
-
Abbildung 6: Autodesk Schaltplan Arduino FA
-
Abbildung 7: Autodesk GUI
-
Abbildung 8: Autodesk Skizze auf Attiny85
-
Abbildung 9: Autodesk Skizze Attiny85 FA
Nachfolgende Tabelle zeigt die verschiedenen Bauteile, die für Projektteil 1 notwendig sind:
| Bauteil | Typ | Kennwert/Datenblatt |
|---|---|---|
| Fotowiderstand | Excelitas A9013 Gehäuseart 5mm | Datenblatt |
| Temperatursensor | LM335 | Datenblatt |
| Summer | Alcron | Datenblatt |
| Arduino Proto Shield | Sparkfun Rev3 | Baukasten |
| Cermet-Trimmer | liegend, 10mm, | 100 K-Ohm |
| Widerstand | Metallschicht | 1 K-Ohm |
| LED | blau | Datenblatt |
| LED | grün | Datenblatt |
Für Projektteil 2 werden folgende Bauelemente zusätzlich benötigt:
| Bauteil | Typ | Kennwert/Datenblatt |
|---|---|---|
| Mikrocontroller | Attiny 85 | Datenblatt |
| Kondensator | Subminiatur-Elko | 10µF/16V |
| Batteriehalter | 3xAA | n.v. |
Experimenteller Aufbau auf dem Breedboard
In dieser Projektphase werden die simulierten Schaltungen auf einem Breedboard in die Realität umgesetzt. Abbildungen 12 zeigt den Arduino Fridge Alert und Abbildung 13 zeigt den Fridge Alert mit dem Mikrocontroller Attiny85. Die Programmierung und das Compilieren geschieht mit der Arduino Software IDE. Dies wird im Kapitel Quellcode genauer betrachtet. Die Videos in den folgenden Links ( Video 1, Video 2) zeigen die Funktionsüberprüfung der Schaltungen.
Realisierung des Projektteils 1
Die Verschaltung erfolgt mit Kupferkabeln. Die Pinbelegung ist dem Schaltplan der Abbildungen 11 zu entnehmen.
-
Abbildung 10: Komponentenbild
-
Abbildung 11: Schaltplan Arduino FA
-
Abbildung 12: Probeaufbau Arduino FA
Realisierung des Projektteils 2
Die Verschaltung erfolgte mit Kupferkabeln. Din Pinbelegung sind den Schaltplänen der Abbildungen 15 und 18 zu entnehmen. Beim Brennen des Bootloaders auf den Attiny85 muss zusätzlich ein 10µF Kondensator eingefügt werden, um die Reset-Funktion des Arduinos zu unterdrücken.
-
Abbildung 13: Brennen des Bootloaders
-
Abbildung 14: Autodesk Brennen des Bootloaders
-
Abbildung 15: Schaltplan Brennen des Bootloaders
-
Abbildung 16: Attiny85 FA
-
Abbildung 17: Autodesk Attiny85 FA
-
Abbildung 18: Schaltplan Attiny85 FA
Fertigung/Lötung des Prototyps
Nach dem Test der Schaltungen wird der Prototyp hergestellt. Die nachfolgenden Bilder zeigen das bestellte Sparkfun Proto Shield, welches zunächst gelötet werden muss. Im weiteren Verlauf wird die Komponenten des Arduino Fridge Alerts auf die Oberfläche gelötet. Dieser funktioniert als ein Steckaufsatz für den Arduino.
-
Abbildung 19: Komponenten Proto Shield
-
Abbildung 20: gelöteter Proto Shield
-
Abbildung 21: Arduino FA mit Proto Shield
Code
Projektteil 1: Arduino Fridge Alert
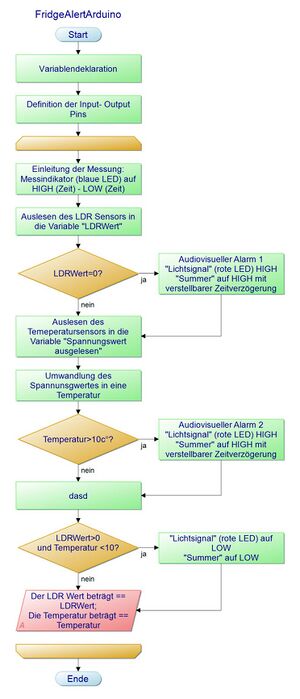
Die Programmierung und das Compilieren des Arduino UNO sowie des Attiny85 erfolgt mittels der Arduino Software IDE. Der Quellcode ist in C++ geschrieben. Abbildung 3 zeigt den Programmablaufplan für das Fridge Alert-Programm. Die genaue Funktionsweise des Codes kann dem folgenden Quelltext entnommen werden. Zusätzlich sind Parameter erklärt, die die Funktionalität des Arduino Fridge Alerts beeinflussen.
//++ Fridge Alert Code ++//
//++ erstellt und bearbeitet von Cosima Eckert Ludwig & Oleg Patrusev ++//
//++ HS Hamm/Lippstadt ++//
//++ Studiengang: Business & Systems Engineering ++//
//++ Modul Angewandte Elektrotechnik ++//
// Variablendeklarationen
int Summer = 6; //Summer/Piezo Keramik 3V
int TSensor = A0; //LM 335
int LDRWiderstand = A2; //Fotowiderstand Excelitas A 9013
int Lichtsignal = 8; //LED rot
int Messindikator =2; //LED blau
int variablerWiderstand; //100 kOhm
float Betriebsspannung = 5; //Festlegen der Betriebsspannung
float Temperatur;
float Spannungswert;
float SpannungswertAusgelesen;
float LDRWert;
float Auslöseschwelle = 14.5; //Auslöseschwelle für den Temperatursensor//variabel
float Anpassungswert1 = 1024; //nicht verändern//Anpassungswert für die Berechnung der richtigen Temperatur
float Anpassungswert2 = 0.01; //nicht verändern//Anpassungswert für die Berechnung der richtigen Temperatur
float absoluterNullpunkt = 273; ////nicht verändern//Anpassungswert für die Berechnung der richtigen Temperatur
void setup(){
// Deklaration der Ein- und Augänge auf dem Arduino
Serial.begin(9600);
pinMode(Messindikator, OUTPUT);
pinMode(Lichtsignal, OUTPUT);
pinMode(Summer, OUTPUT);
pinMode(LDRWiderstand, INPUT);
pinMode(TSensor, INPUT);
}
void loop(){
digitalWrite(Messindikator,LOW); //Einleitung Messung - optisches Signal durch die blaue LED
delay(750); // Regulierung Messfrequenz
digitalWrite(Messindikator, HIGH);
delay(500); // Regulierung Messfrequenz
digitalWrite(Messindikator, LOW);
LDRWert=analogRead(LDRWiderstand); //Auslesen des LDR Werts
// Auslösung des audiovisuellen Alamrs durch den LDR Widerstand
if (LDRWert==0)
{
digitalWrite(Lichtsignal, HIGH);
delay(3500); // Zeitverzögerung beim Öffnen der Kühlschranktür
digitalWrite(Summer, HIGH);
delay(250);
digitalWrite(Summer, LOW);
delay(500);
digitalWrite(Summer, HIGH);
delay(250);
digitalWrite(Summer, LOW);
delay(500);
digitalWrite(Summer, HIGH);
delay(250);
digitalWrite(Summer, LOW);
}
SpannungswertAusgelesen = analogRead(TSensor); // Auslesen des TS Sensors
Spannungswert = (SpannungswertAusgelesen*Betriebsspannung)/Anpassungswert1;
Temperatur = (Spannungswert/Anpassungswert2)-absoluterNullpunkt; //Berechnung der tatsächlichen Temperatur
if (Temperatur>Auslöseschwelle)// Festlegung des Temperaturauslösewertes
{
digitalWrite(Lichtsignal, HIGH);
delay(4000);
digitalWrite(Summer, HIGH);
delay(2000);
digitalWrite(Summer, LOW);
}
if (LDRWert>0) //Ausschalten des Alarms
{
digitalWrite(Summer, LOW);
digitalWrite(Lichtsignal, LOW);
}
Serial.print("\nDer LDRWert betraegt "); //Ausgabe am SerialMonitor
Serial.println(LDRWert);
Serial.print("Die Temperatur betraegt ");// Ausgabe am SerialMonitor
Serial.println(Temperatur);
}
Mit dem Tastenkürzel Strg + Umschalt + M lässt sich in der Arduino Software IDE der serielle Monitor öffnen, der die aktuellen Messwerte in einer bestimmbaren Frequenz ausgibt.
Projektteil 2: Attiny85 Fridge Alert
Für den Code des Attiny85 müssen einige Änderungen vorgenommen werden. Zum einen funktioniert die Softwareimplementierung mit einer Taktfrequenz von 8Mhz. Aus diesem Grund müssen die Delayzeiten angepasst werden. Weiterhin kann keine Ausgabe am Serial Monitor erfolgen. Der AttinyFA funktioniert im Gegensatz zu dem Arduino FA (5V) mit einer Spannung von 4,5 V. Für eine möglichst genaue Funktion des Temperatursensors muss dieser Wert entsprechend angepasst werden.
//++ Fridge Alert Code ++//
//++ erstellt und bearbeitet von Cosima Eckert Ludwig & Oleg Patrusev ++//
//++ HS Hamm/Lippstadt ++//
//++ Studiengang: Business & Systems Engineering ++//
//++ Modul Angewandte Elektrotechnik ++//
// Variablendeklarationen
int Summer = 0; //Summer/Piezo Keramik 3V
int TSensor = A3; //LM 335
int LDRWiderstand = A2; //Fotowiderstand Excelitas A 9013
int Lichtsignal = 1; //LED rot
int Messindikator = 2; //LED blau
float Betriebsspannung = 4.34; //Festlegen der Betriebsspannung
float Temperatur;
float Spannungswert;
float SpannungswertAusgelesen;
float LDRWert;
float Auslöseschwelle = 14.5; //Auslöseschwelle für den Temperatursensor//variabel
float Anpassungswert1 = 1024; //nicht verändern//Anpassungswert für die Berechnung der richtigen Temperatur
float Anpassungswert2 = 0.01; //nicht verändern//Anpassungswert für die Berechnung der richtigen Temperatur
float absoluterNullpunkt = 273; ////nicht verändern//Anpassungswert für die Berechnung der richtigen Temperatur
void setup(){
// Deklaration der Ein- und Ausgänge auf dem Arduino
pinMode(Messindikator, OUTPUT);
pinMode(Lichtsignal, OUTPUT);
pinMode(Summer, OUTPUT);
pinMode(LDRWiderstand, INPUT);
pinMode(TSensor, INPUT);
}
void loop(){
digitalWrite(Messindikator,LOW); //Einleitung Messung - optisches Signal durch die blaue LED
delay(100); // Regulierung Messfrequenz
digitalWrite(Messindikator, HIGH);
delay(80); // Regulierung Messfrequenz
digitalWrite(Messindikator, LOW);
LDRWert=analogRead(LDRWiderstand); //Auslesen des LDR Werts
// Auslösung des audiovisuellen Alarms durch den LDR Widerstand
if (LDRWert==0)
{
digitalWrite(Lichtsignal, HIGH);
delay(1000); // Zeitverzögerung beim Öffnen der Kühlschranktür
digitalWrite(Summer, HIGH);
delay(100);
digitalWrite(Summer, LOW);
delay(100);
digitalWrite(Summer, LOW);
delay(100);
digitalWrite(Summer, LOW);
}
SpannungswertAusgelesen = analogRead(TSensor); // Auslesen des TS Sensors
Spannungswert = (SpannungswertAusgelesen*Betriebsspannung)/Anpassungswert1;
Temperatur = (Spannungswert/Anpassungswert2)-absoluterNullpunkt; //Berechnung der tatsächlichen Temperatur
if (Temperatur>Auslöseschwelle)// Festlegung des Temperaturauslösewerts
{
digitalWrite(Lichtsignal, HIGH);
delay(1000);
digitalWrite(Summer, HIGH);
delay(300);
digitalWrite(Summer, LOW);
}
if (LDRWert>0 && Temperatur<36) //Ausschalten des Alarms
{
digitalWrite(Summer, LOW);
digitalWrite(Lichtsignal, LOW);
}
}
Fazit und Ausblick
Das Projekt konnte erfolgreich umgesetzt werden. Mögliche Verbesserungsvorschläge sind:
- Verwendung eines empfindlicheren Temperatursensors
- Einberechnung der kleineren Leitfähigkeit bei niedrigen Temperaturen
Projektteil 2 wurde zum überwiegenden Teil umgesetzt. Mögliche weitere Schritte wären das Zusammenlöten (auf einer Lochrasterplatine) oder die Erstellung einer Platine mittels des Fräsbohrplotters. Weiterhin könnte ein Gehäuse mit einem 3D Drucker erstellt werden, das die Komponenten Energiequelle und Platine vereint. Aus zeitlichen Gründen konnten diese Schritte nicht umgesetzt werden.
Youtube-Video
Das spektakuläre Video, welches für dieses Projekt gedreht werden sollte, befindet sich in der hinterlegten URL. Die Beschreibung der Funktionalität ist in dem Feld Beschreibung hinterlegt. YouTube-Video
Lessons learned
- Eine gute Planung ist essentiell für das erfolgreiche Umsetzen eines Projektes
- Eine Simulationssoftware ermöglicht es, die Kosten und den Arbeitsaufwand zu minimieren
- Basiswissen über Mikrocontroller
- Auslegung von einfachen Prototypen
Weiterführende Links
→ zurück zum Hauptartikel: Angewandte Elektrotechnik (WS 16/17)