Platinenlayout mit NI Multisim/Ultiboard: Unterschied zwischen den Versionen
Keine Bearbeitungszusammenfassung |
|||
| (26 dazwischenliegende Versionen von 2 Benutzern werden nicht angezeigt) | |||
| Zeile 1: | Zeile 1: | ||
[[Kategorie:National_Instruments]] | |||
Um Schaltungen zu planen und zu simluieren, bietet der Softwarehersteller National Instruments die Tools Multisim und Ultiboard an, welche auch an der Hochschule Hamm-Lippstadt genutzt werden. | Um Schaltungen zu planen und zu simluieren, bietet der Softwarehersteller National Instruments die Tools Multisim und Ultiboard an, welche auch an der Hochschule Hamm-Lippstadt genutzt werden. | ||
| Zeile 5: | Zeile 7: | ||
__TOC__ | __TOC__ | ||
=Erstellen des Schaltplans mit NI Multisim= | |||
[[Datei:Multisim.png|300px|thumb|right|Schaltung erstellt mit Multisim]] | [[Datei:Multisim.png|300px|thumb|right|Schaltung erstellt mit Multisim]] | ||
| Zeile 12: | Zeile 14: | ||
Eine aussagekräftige Beschriftung aller Bauteile und Anschlusspins vereinfacht die Arbeit mit Multisim, sowie die Übertragung in Ultiboard. Wenn der Schaltplan überprüft wurde, kann er in Ultiboard übertragen werden. | Eine aussagekräftige Beschriftung aller Bauteile und Anschlusspins vereinfacht die Arbeit mit Multisim, sowie die Übertragung in Ultiboard. Wenn der Schaltplan überprüft wurde, kann er in Ultiboard übertragen werden. | ||
== Tipps und Tricks == | |||
[[Kategorie:HowTo]] | |||
=== Einleitung === | |||
=== Anleitungen === | |||
In der Dropbox unter NI Multisim Ultiboard\Infos zu Layout\ ist die Datei "Zusammenfassung zum Layouten.docx" eingestellt (Direktlink siehe [https://www.dropbox.com/s/2p89bjim2lz47iq/Zusammenfassung%20zum%20Layouten.pdf?dl=0 hier]), die einige Vorgaben zum Layouten enthällt. An dieser Stelle befinden sich auch Informationen zu pad- und Leiterbahngrössen, siehe [[NI Multisim/Ultiboard Footprints]]. | |||
=== Bussysteme === | |||
[[Datei:Busbutton.jpg|300px|right|thumb|Busbutton]] Bussysteme dienen dazu Schaltpläne übersichtlicher und kompakter zu zeichnen, indem Leitungen zu einem Bus zusammengefasst werden. [[Datei:Bus.jpg|left|300px|left|thumb|Bus zwischen zwei Bauteilen]] Es macht evtl. Sinn mehrere Busse anzulegen, wenn die zusammengefassten Leitungen unterschiedliche Aufgaben haben (z.B. Datenbus, supply-Bus, Steuerbus, ...). | |||
Um einen Bus anzulegen verwendet man den Bus-Button (evtl. vorher noch in die menue-Leiste legen). Jetzt kann man den Bus zeichnen. Beendet wird mit Doppelklick. Die Busse werden beim Anlegen defaultmäßig mit Bus1, Bus2, usw. angelegt. Um den Busnamen zu ändern klickt man '''auf den Bus''' mit der rechten Maustaste und trägt den neuen Namen ein. Doppelklick auf den Busmanem im Schaltplan erlaubt die Fixierung des Textes '''am Schaltplan'''. Evtl. macht es Sinn mehrere Busse farblich anders zu kennzeichnen (Bus mit rechter Maustaste anklicken und das Feld mit der Bus-Farbe anklicken). | |||
Um nun Leitungen zum Bus zu verbinden, gibt es zwei Möglichkeiten: [[Datei:Leitung_anlegen.jpg|300px|left|thumb|Leitung anlegen]] | |||
1) Man legt ein Leitung vom zu verbinden Bauteil '''bis kurz vor''' den Bus und klickt mit der linken Maustaste. Es wird nun eine Verbindug zum Bus hergestellt und ein Fenster mit der Bus-Eingangsverbindung öffnet sich. Hier kann der Name der neuen Leitung eingetragen werden. Nach Bestätigung wird die Leitung mit Namen angezeigt. Die Nummer in den Klammern ist die Netznummer (automatisch vergeben). | |||
2) Wenn man weiß welche Leitungen im Bus vorhanden sein sollen, kann man diese vorab in eine Liste eintragen. Man klickt auf den Bus mit der rechten Maustaste und wählt "Eingenschaften" aus. Im Tab "Busleitugen" werden die vorhandenen Leitungen mit Name angezeigt (evtl. leer). Rechts gibt es den Button "Hinzufügen". Man wählt den oberen Bereich "Busleitung hinzufügen" aus und trägt die neue Leitung ein. Bestätigen mit "OK". Wenn man jetzt wie unter 1) eine Leitung anlegt, kann man aus der Liste der vorhanden Leitungen auswählen. Das hat den Vorteil, dass man angezeigt bekommt, ob eine Leitug/ Netz schon verbunden wurde oder nicht. So kann man sicherstellen, dass man keine Leitung vergisst anzuschließen. | |||
[[Datei:Verlegerichtung.jpg|300px|left|thumb|Verlegerichtung]] [[Datei:Spiegel_Buttons.jpg|300px|right|thumb|Spiegeln-Buttons]] | |||
Bei der Richtung der Leitungsanschlüsse wird so gezeichnet, wie auch ein realer Leitungsbaum angelegt würde (s. Bild Verlegerichtung). Ein "falscher" Knick kann durch Auswählen mit der linken Maustaste und den Spiegeln-Buttons (evtl. vorher noch in die menue-Leiste legen) korrigiert werden. | |||
Die Größe und Lage von Bussen im Plan sollte frühzeitig gut gewählt werden, da nachträgliche Änderungen mit dem Verschieben sämtlicher Leitungen einher gehen. Verlängern der Enden eines Busses ist unproblematisch. Hierzu einfach auf das Ende mit der linken Maustaste klicken und den Bus weiterzeichnen, am Ende Doppelklick. Verkürzen ist möglich durch Klicken auf den Bus und verschieben der blauen Eckpunkte mit gedrückt gehaltener linken Maustaste. | |||
=== Seitenübergreifende Signale === | |||
[[Datei:Allgemeiner_Steckverbinder.jpg|300px|left|thumb|Button für allgemeine Steckverbinder]] [[Datei:Seitenübergreifende_Signale.jpg|300px|right|thumb|allgemeine Steckverbinder im Schaltplan]]Für Netze, die auf mehr als einer Seite verfügbar sein sollen, kann man die sog. "allgemeinen Steckverbinder" benutzen (evtl. zur Menueleiste hinzufügen). Gleiche Benennung auf verschiedenen Seiten bedeutet das gleiche Netz. | |||
=Platinenlayout mit NI Ultiboard= | |||
== Einführung == | |||
[[Datei:Platine1.png|300px|thumb|right|Platinenlayout mit Ultiboard]] | [[Datei:Platine1.png|300px|thumb|right|Platinenlayout mit Ultiboard]] | ||
Wenn der Schaltplan von Multisim in Ultiboard übertragen wurde, werden alle Bauteile zuerst neben der Leiterplatte eingefügt. Gelbe Verbindungslinien zeigen die Verbindung der verschiedenen Anschlusspins der Bauteile untereinander an. Eigens erstellte Bauteile besitzen noch keinen Footprint, dieser muss erst durch den Benutzer erstellt und einem Bauteil zugeordnet werden.In einem Footprint ist die Anordnung der Anschlusspins gespeichert, damit der Fräsbohrplotter später weiß, an welcher | Wenn der Schaltplan von Multisim in Ultiboard übertragen wurde, werden alle Bauteile zuerst neben der Leiterplatte eingefügt. Gelbe Verbindungslinien zeigen die Verbindung der verschiedenen Anschlusspins der Bauteile untereinander an. Eigens erstellte Bauteile besitzen noch keinen Footprint, dieser muss erst durch den Benutzer erstellt und einem Bauteil zugeordnet werden. In einem Footprint ist die Anordnung der Anschlusspins gespeichert, damit der Fräsbohrplotter später weiß, an welcher Stelle die Bohrungen mitsammt Lötaugen platziert werden müssen. Dazu muss im Datenbankmanager ein vorhandener Footprint kopiert und anschließend bearbeitet werden. Dabei ist zu beachten, dass die Lötaugen eine Mindeststärke von 1,0 mm bei einer Bohrung von 0,5mm haben sollte. Auch die Standard-Footprints, die in der Datenbank hinterlegt sind, sollten dementsprechend bearbeitet werden. | ||
Erläuterungen und die Verwendung der HSHL-Datenbank für footprints erläutert [[NI Multisim/Ultiboard Footprints]]. | |||
Als Leiterbahndicke empfiehlt sich im Netzspannungsbereich 1,5 mm, im Niederspannungsbereich 1,0 mm. Es ist zudem darauf zu achten, die Leiterbahnen im Netzspannungsbereich mit möglichst viel Abstand zueinander zu verlegen. | == Tipps und Tricks == | ||
*[https://www.mikrocontroller.net/articles/Richtiges_Designen_von_Platinenlayouts Was ist zu beachten] | |||
*[https://www.elektronikentwickler-aachen.de/layouterstellung/index.htm Aachener Anleitung] | |||
* Wenn alle Bauteile mit den korrekten Footprints eingefügt sind, muss die Position auf der Leiterplatte bestimmt werden. Es macht Sinn, mit großen Bauteilen mit vielen Pins zu beginnen und die kleineren Bauteile so einzufügen, dass die Verbindungen möglichst einfach und nicht "über Kreuz" verlegt werden. Falls dieses nicht möglich ist, müssen sogenannte Durchkontaktierungen verwendet werden. Diese verbinden beide Platinenseiten "Copper Top" und "Copper Buttom". | |||
* Als Leiterbahndicke empfiehlt sich im Netzspannungsbereich 1,5 mm, im Niederspannungsbereich 1,0 mm. Es ist zudem darauf zu achten, die Leiterbahnen im Netzspannungsbereich mit möglichst viel Abstand zueinander zu verlegen. | |||
gefertigte Platine | gefertigte Platine | ||
[[Datei:Platinefertig.png|300px|thumb|right|gefertigte Platine]] | [[Datei:Platinefertig.png|300px|thumb|right|gefertigte Platine]] | ||
Um Leiterbahnen zu sparen, macht es Sinn, eine Kupferlage zu erstellen und diese mit dem Massekontakt zu verbinden. Dadurch werden alle Leiterbahnen für die Masseverbindungen der Bauteile eingespart und direkt über die Kupferfläche verbunden. Es ist aber trotzdem darauf zu achten, dass die Massefläche keine Engstellen besitzt, da sonst Potentiale auf der Platine entstehen, welche die korrekte Funktion der Schaltung beeinflussen können. Sollten Engstellen unvermeidbar sein, sollten diese mit einer Durchkontaktierung über die Rückseite der Platine überbrückt werden. | * Um Leiterbahnen zu sparen, macht es Sinn, eine Kupferlage zu erstellen und diese mit dem Massekontakt zu verbinden. Dadurch werden alle Leiterbahnen für die Masseverbindungen der Bauteile eingespart und direkt über die Kupferfläche verbunden. Es ist aber trotzdem darauf zu achten, dass die Massefläche keine Engstellen besitzt, da sonst Potentiale auf der Platine entstehen, welche die korrekte Funktion der Schaltung beeinflussen können (schwebende Potentialflächen). Sollten Engstellen unvermeidbar sein, sollten diese mit einer Durchkontaktierung über die Rückseite der Platine überbrückt werden. | ||
[[Datei:Platinenlayout_NoGo_1.PNG|300px|thumb|right| NoGo schwebende Potentialflächen]] | |||
[[Datei:Platinenlayout_NoGo_1b.PNG|300px|thumb|right| NoGo schwebende Potentialflächen (rot), richtig in violett Potential liegt auf einer Groundfläche]] | |||
[[Datei:Platinenlayout_NoGo_1c.PNG|300px|thumb|right| NoGo schwebende Potentialflächen korregiert]] | |||
Um zu überprüfen, ob alle Bauteile richtig eingefügt wurden und ob alle Footprints passen, kann die Platine in Originalgröße auf Papier ausgedruckt werden, sodass der Ausdruck probeweise mit Bauteilen bestückt werden kann. | * Um zu überprüfen, ob alle Bauteile richtig eingefügt wurden und ob alle Footprints passen, kann die Platine in Originalgröße auf Papier ausgedruckt werden, sodass der Ausdruck probeweise mit Bauteilen bestückt werden kann. | ||
Wenn alle Verbindungen und Footprints korrekt sind, können aus dem Programm Gerber-Dateien generiert werden, welche dann entsprechend am Fräsbohrplotter gefertigt werden können. | * Wenn alle Verbindungen und Footprints korrekt sind, können aus dem Programm Gerber-Dateien generiert werden, welche dann entsprechend am Fräsbohrplotter gefertigt werden können. | ||
Bei ungeübten Entwicklern kann es durchaus vorkommen, dass sich noch kleinere Fehler in die Schaltung einschleichen. Diese können bei der ersten Bestückung entdeckt werden und sollten dann im Layout ausgebessert werden. Das fertigen einer zweiten Platine ist dann in den meisten Fällen unumgänglich. | Bei ungeübten Entwicklern kann es durchaus vorkommen, dass sich noch kleinere Fehler in die Schaltung einschleichen. Diese können bei der ersten Bestückung entdeckt werden und sollten dann im Layout ausgebessert werden. Das fertigen einer zweiten Platine ist dann in den meisten Fällen unumgänglich. | ||
| Zeile 46: | Zeile 78: | ||
== Footprints == | == Footprints == | ||
Eine Anleitung zum Einbinden und eine ganze Reihe von Footprints (das sind die "Fußabdrücke" der Bauteile, d. h. das Leiterbahnenabbild) findet sich hier: [[NI Multisim/Ultiboard Footprints]]. | Eine Anleitung zum Einbinden und eine ganze Reihe von Footprints (das sind die "Fußabdrücke" der Bauteile, d. h. das Leiterbahnenabbild) findet sich hier: [[NI Multisim/Ultiboard Footprints]]. | ||
==Anlagen== | ==Anlagen== | ||
| Zeile 60: | Zeile 90: | ||
[[Medium:Artikel_Bilder.zip]] | [[Medium:Artikel_Bilder.zip]] | ||
== Literatur == | |||
*[https://www.analog.com/en/education/education-library/linear-circuit-design-handbook.html Analog Devices Basic-Linear-Design] | |||
*[https://www.youtube.com/watch?v=ljOoGyCso8s Professionelle Leiterplattenfertigung] | |||
Aktuelle Version vom 18. Mai 2022, 07:56 Uhr
Um Schaltungen zu planen und zu simluieren, bietet der Softwarehersteller National Instruments die Tools Multisim und Ultiboard an, welche auch an der Hochschule Hamm-Lippstadt genutzt werden.
Erstellen des Schaltplans mit NI Multisim
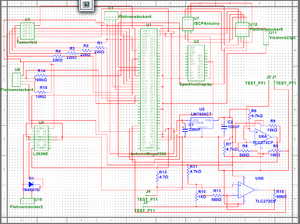
Schaltpläne werden anfangs mit Multisim erstellt. Wenn ein Projekt mehrere Platinen umfasst, macht es teilweise Sinn, für jede Platine ein eigenes Projekt anzulegen. Wenn mehrere Platinen mit einem Platinenstecker verbunden werden, müssen diese bereits im Schaltplan angelegt werden. Auch alle anderen Steckverbinder, die notwendig sind, um Sensoren, Aktuatoren und Netzspannung zu verbinden, müssen bereits in Multisim eingefügt werden. Um die vorhandenen Steckverbinder möglichst funktionell nachzustellen, macht es Sinn, diese Bauteile neu zu erstellen. Zudem sollten alle Anschlusspins eines Bauteils schon in Multisim angelegt werden, auch wenn diverse Pins nicht genutzt werden. Nur so kann ein passender Footprint erstellt werden, wo auch alle Anschlusspins angelegt werden können.
Eine aussagekräftige Beschriftung aller Bauteile und Anschlusspins vereinfacht die Arbeit mit Multisim, sowie die Übertragung in Ultiboard. Wenn der Schaltplan überprüft wurde, kann er in Ultiboard übertragen werden.
Tipps und Tricks
Einleitung
Anleitungen
In der Dropbox unter NI Multisim Ultiboard\Infos zu Layout\ ist die Datei "Zusammenfassung zum Layouten.docx" eingestellt (Direktlink siehe hier), die einige Vorgaben zum Layouten enthällt. An dieser Stelle befinden sich auch Informationen zu pad- und Leiterbahngrössen, siehe NI Multisim/Ultiboard Footprints.
Bussysteme
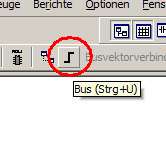
Bussysteme dienen dazu Schaltpläne übersichtlicher und kompakter zu zeichnen, indem Leitungen zu einem Bus zusammengefasst werden.
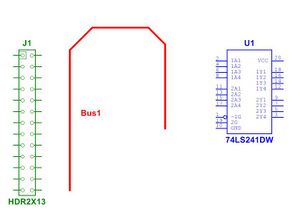
Es macht evtl. Sinn mehrere Busse anzulegen, wenn die zusammengefassten Leitungen unterschiedliche Aufgaben haben (z.B. Datenbus, supply-Bus, Steuerbus, ...).
Um einen Bus anzulegen verwendet man den Bus-Button (evtl. vorher noch in die menue-Leiste legen). Jetzt kann man den Bus zeichnen. Beendet wird mit Doppelklick. Die Busse werden beim Anlegen defaultmäßig mit Bus1, Bus2, usw. angelegt. Um den Busnamen zu ändern klickt man auf den Bus mit der rechten Maustaste und trägt den neuen Namen ein. Doppelklick auf den Busmanem im Schaltplan erlaubt die Fixierung des Textes am Schaltplan. Evtl. macht es Sinn mehrere Busse farblich anders zu kennzeichnen (Bus mit rechter Maustaste anklicken und das Feld mit der Bus-Farbe anklicken).
Um nun Leitungen zum Bus zu verbinden, gibt es zwei Möglichkeiten:
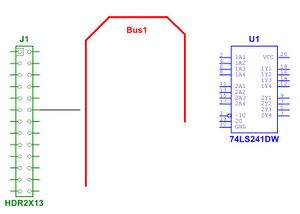
1) Man legt ein Leitung vom zu verbinden Bauteil bis kurz vor den Bus und klickt mit der linken Maustaste. Es wird nun eine Verbindug zum Bus hergestellt und ein Fenster mit der Bus-Eingangsverbindung öffnet sich. Hier kann der Name der neuen Leitung eingetragen werden. Nach Bestätigung wird die Leitung mit Namen angezeigt. Die Nummer in den Klammern ist die Netznummer (automatisch vergeben).
2) Wenn man weiß welche Leitungen im Bus vorhanden sein sollen, kann man diese vorab in eine Liste eintragen. Man klickt auf den Bus mit der rechten Maustaste und wählt "Eingenschaften" aus. Im Tab "Busleitugen" werden die vorhandenen Leitungen mit Name angezeigt (evtl. leer). Rechts gibt es den Button "Hinzufügen". Man wählt den oberen Bereich "Busleitung hinzufügen" aus und trägt die neue Leitung ein. Bestätigen mit "OK". Wenn man jetzt wie unter 1) eine Leitung anlegt, kann man aus der Liste der vorhanden Leitungen auswählen. Das hat den Vorteil, dass man angezeigt bekommt, ob eine Leitug/ Netz schon verbunden wurde oder nicht. So kann man sicherstellen, dass man keine Leitung vergisst anzuschließen.
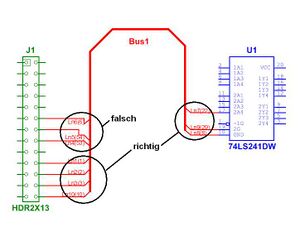
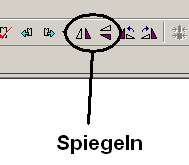
Bei der Richtung der Leitungsanschlüsse wird so gezeichnet, wie auch ein realer Leitungsbaum angelegt würde (s. Bild Verlegerichtung). Ein "falscher" Knick kann durch Auswählen mit der linken Maustaste und den Spiegeln-Buttons (evtl. vorher noch in die menue-Leiste legen) korrigiert werden. Die Größe und Lage von Bussen im Plan sollte frühzeitig gut gewählt werden, da nachträgliche Änderungen mit dem Verschieben sämtlicher Leitungen einher gehen. Verlängern der Enden eines Busses ist unproblematisch. Hierzu einfach auf das Ende mit der linken Maustaste klicken und den Bus weiterzeichnen, am Ende Doppelklick. Verkürzen ist möglich durch Klicken auf den Bus und verschieben der blauen Eckpunkte mit gedrückt gehaltener linken Maustaste.
Seitenübergreifende Signale
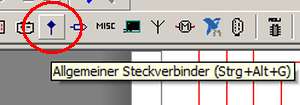
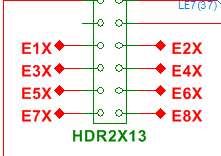
Für Netze, die auf mehr als einer Seite verfügbar sein sollen, kann man die sog. "allgemeinen Steckverbinder" benutzen (evtl. zur Menueleiste hinzufügen). Gleiche Benennung auf verschiedenen Seiten bedeutet das gleiche Netz.
Platinenlayout mit NI Ultiboard
Einführung

Wenn der Schaltplan von Multisim in Ultiboard übertragen wurde, werden alle Bauteile zuerst neben der Leiterplatte eingefügt. Gelbe Verbindungslinien zeigen die Verbindung der verschiedenen Anschlusspins der Bauteile untereinander an. Eigens erstellte Bauteile besitzen noch keinen Footprint, dieser muss erst durch den Benutzer erstellt und einem Bauteil zugeordnet werden. In einem Footprint ist die Anordnung der Anschlusspins gespeichert, damit der Fräsbohrplotter später weiß, an welcher Stelle die Bohrungen mitsammt Lötaugen platziert werden müssen. Dazu muss im Datenbankmanager ein vorhandener Footprint kopiert und anschließend bearbeitet werden. Dabei ist zu beachten, dass die Lötaugen eine Mindeststärke von 1,0 mm bei einer Bohrung von 0,5mm haben sollte. Auch die Standard-Footprints, die in der Datenbank hinterlegt sind, sollten dementsprechend bearbeitet werden.
Erläuterungen und die Verwendung der HSHL-Datenbank für footprints erläutert NI Multisim/Ultiboard Footprints.
Tipps und Tricks
- Was ist zu beachten
- Aachener Anleitung
- Wenn alle Bauteile mit den korrekten Footprints eingefügt sind, muss die Position auf der Leiterplatte bestimmt werden. Es macht Sinn, mit großen Bauteilen mit vielen Pins zu beginnen und die kleineren Bauteile so einzufügen, dass die Verbindungen möglichst einfach und nicht "über Kreuz" verlegt werden. Falls dieses nicht möglich ist, müssen sogenannte Durchkontaktierungen verwendet werden. Diese verbinden beide Platinenseiten "Copper Top" und "Copper Buttom".
- Als Leiterbahndicke empfiehlt sich im Netzspannungsbereich 1,5 mm, im Niederspannungsbereich 1,0 mm. Es ist zudem darauf zu achten, die Leiterbahnen im Netzspannungsbereich mit möglichst viel Abstand zueinander zu verlegen.
gefertigte Platine

- Um Leiterbahnen zu sparen, macht es Sinn, eine Kupferlage zu erstellen und diese mit dem Massekontakt zu verbinden. Dadurch werden alle Leiterbahnen für die Masseverbindungen der Bauteile eingespart und direkt über die Kupferfläche verbunden. Es ist aber trotzdem darauf zu achten, dass die Massefläche keine Engstellen besitzt, da sonst Potentiale auf der Platine entstehen, welche die korrekte Funktion der Schaltung beeinflussen können (schwebende Potentialflächen). Sollten Engstellen unvermeidbar sein, sollten diese mit einer Durchkontaktierung über die Rückseite der Platine überbrückt werden.
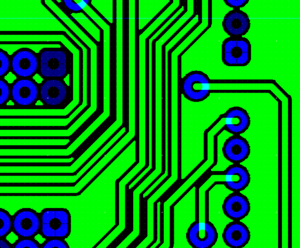
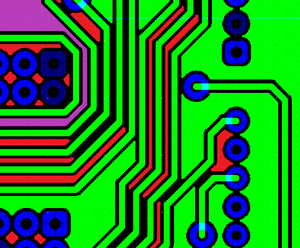

- Um zu überprüfen, ob alle Bauteile richtig eingefügt wurden und ob alle Footprints passen, kann die Platine in Originalgröße auf Papier ausgedruckt werden, sodass der Ausdruck probeweise mit Bauteilen bestückt werden kann.
- Wenn alle Verbindungen und Footprints korrekt sind, können aus dem Programm Gerber-Dateien generiert werden, welche dann entsprechend am Fräsbohrplotter gefertigt werden können.
Bei ungeübten Entwicklern kann es durchaus vorkommen, dass sich noch kleinere Fehler in die Schaltung einschleichen. Diese können bei der ersten Bestückung entdeckt werden und sollten dann im Layout ausgebessert werden. Das fertigen einer zweiten Platine ist dann in den meisten Fällen unumgänglich.
Footprints
Eine Anleitung zum Einbinden und eine ganze Reihe von Footprints (das sind die "Fußabdrücke" der Bauteile, d. h. das Leiterbahnenabbild) findet sich hier: NI Multisim/Ultiboard Footprints.
Anlagen
Footprintbibliothek des Pelletgrill-Projekts: unter anderem mit Footprint für Arduino Mega