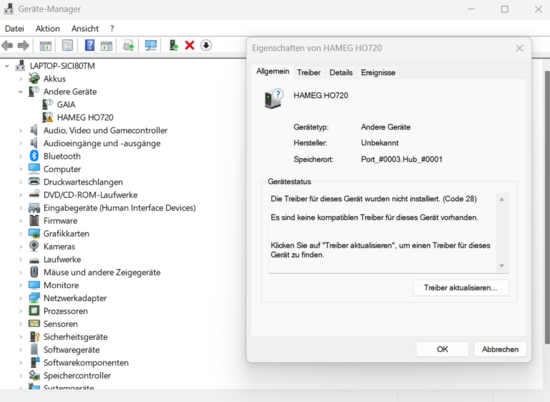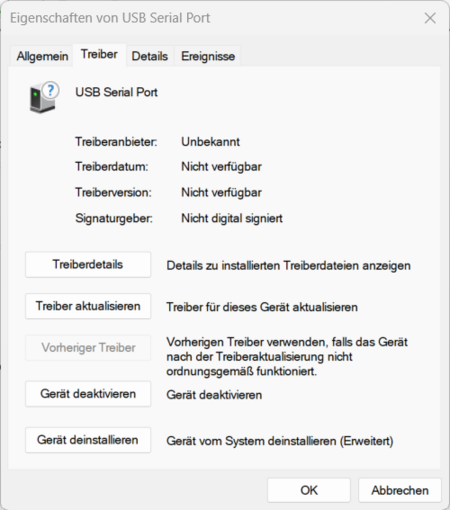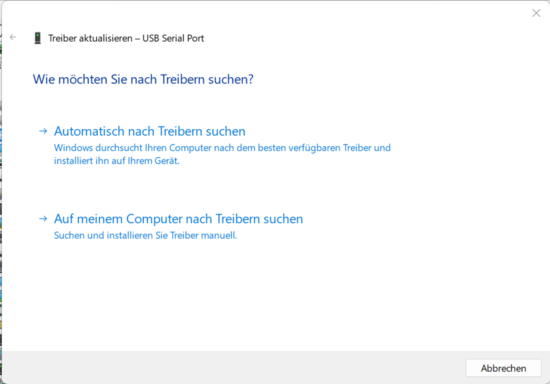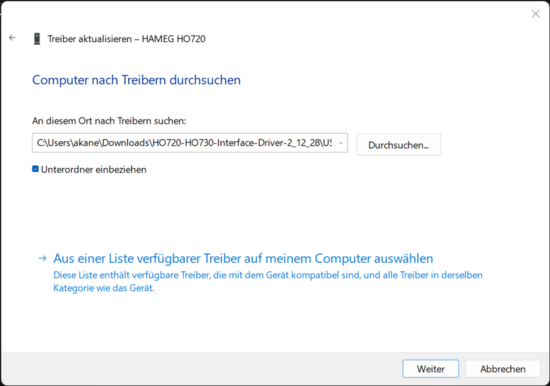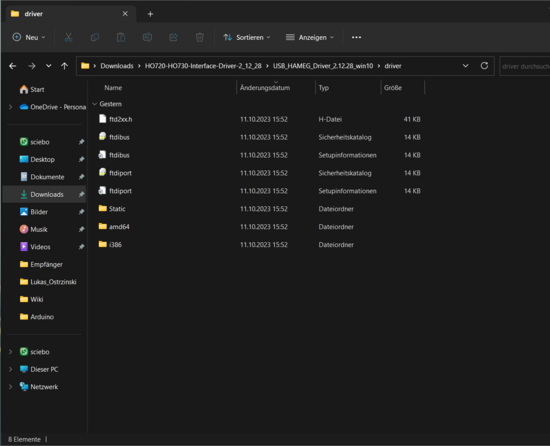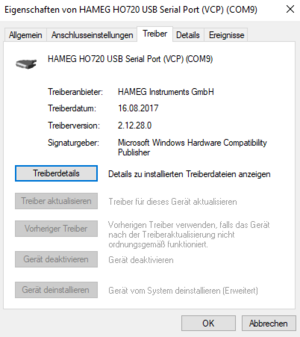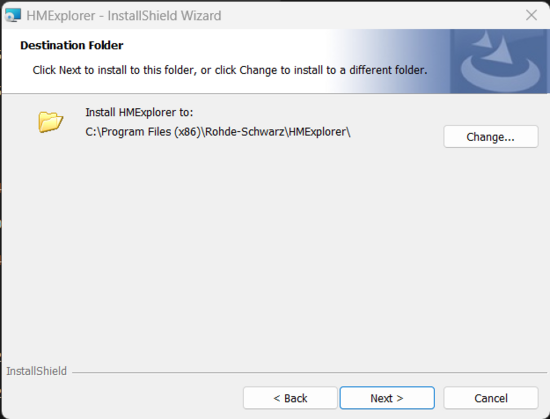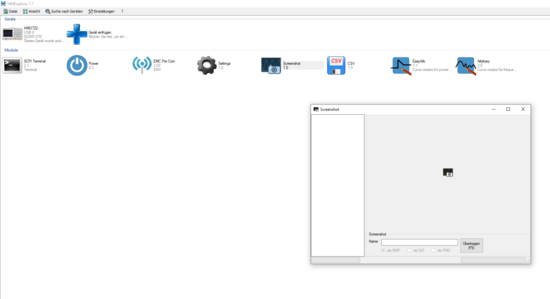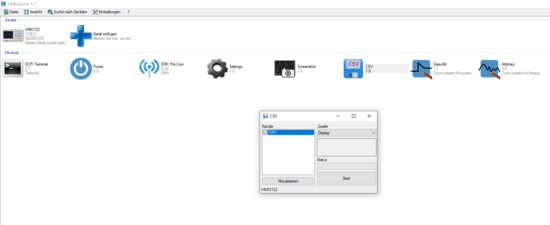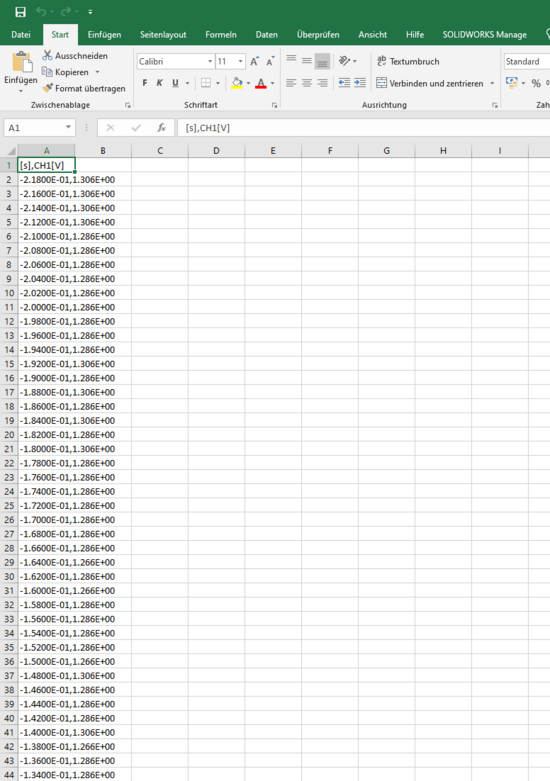Oszilloskop HAMEG HMO722 PC USB Verbindung einrichten: Unterschied zwischen den Versionen
Keine Bearbeitungszusammenfassung |
Keine Bearbeitungszusammenfassung |
||
| (21 dazwischenliegende Versionen desselben Benutzers werden nicht angezeigt) | |||
| Zeile 7: | Zeile 7: | ||
== Einleitung == | == Einleitung == | ||
Um Messwerte vom Oszilloskop HM0722 direkt auf den PC zu übertragen zu können, werden einige Schritte wie Treiber und Software installation benötigt. <br> | Um Messwerte vom Oszilloskop HM0722 (siehe Abbildung. 1) direkt auf den PC zu übertragen zu können, werden einige Schritte wie Treiber und Software installation benötigt. <br> | ||
Dieser Artikel befasst sich mit der Installtion des<br> | Dieser Artikel befasst sich mit der Installtion des<br> | ||
Treiber: [https://wiki.hshl.de/wiki/images/a/a5/HO720-HO730-Interface-Driver-2_12_28.zip Downloadlink Treiber für HM0722]<br> | Treiber: [https://wiki.hshl.de/wiki/images/a/a5/HO720-HO730-Interface-Driver-2_12_28.zip Downloadlink Treiber für HM0722]<br> | ||
| Zeile 18: | Zeile 18: | ||
Wenn die Zip Datei heruntergeladen wurde, muss diese zunächst entpakt werden.<br> | Wenn die Zip Datei heruntergeladen wurde, muss diese zunächst entpakt werden.<br> | ||
Um den Treiber nun manuell zu installieren muss das Oszilloskop zuerst mit einem USB Kabel am Computer angeschlossen werden.<br> | Um den Treiber nun manuell zu installieren muss das Oszilloskop zuerst mit einem USB Kabel am Computer angeschlossen werden.<br> | ||
Nun öffnet man den Geräte Manager und ruft die Eigenschaften von HAMEG HO720 beim entsprechenden Port aus.<br> | Nun öffnet man den '''Geräte Manager''' und ruft die '''Eigenschaften''' von HAMEG HO720 beim entsprechenden Port aus. (siehe Abbildung. 2)<br> | ||
Als nächstes wählt man Treiber aus und führt Treiber aktualiesieren aus. <br> | Als nächstes wählt man Treiber aus und führt '''Treiber aktualiesieren''' aus. (siehe Abbildung. 3) <br> | ||
<div class="tleft" style="clear:none">[[Datei:Geräte-Manager.png|550px|thumb|left|Abb. 2: Geräte Manager]]</div> | <div class="tleft" style="clear:none">[[Datei:Geräte-Manager.png|550px|thumb|left|Abb. 2: Geräte Manager]]</div> | ||
<div class="tleft" style="clear:none">[[Datei:Eigenschaften HAMEG.png|450px|thumb|left|Abb. 3: Eigenschaften HM0722]]</div> | |||
<br clear=all> | <br clear=all> | ||
Als nächste muss man auswählen wie man nach dem Treiber suchen möchte. Man wählt | Als nächste muss man auswählen wie man nach dem Treiber suchen möchte. Man wählt '''Auf meinem Computer nach Treibern suchen''' aus. (siehe Abbildung. 4) <br> | ||
Um den Treiber manuell zu installieren muss man nun den Pfad von der entpackten Zip angeben. | Um den Treiber manuell zu installieren muss man nun den Pfad von der entpackten Zip angeben. (siehe Abbildung. 5) | ||
<div class="tleft" style="clear:none">[[Datei:Treibersuchen.png|550px|thumb|left|Abb. | <div class="tleft" style="clear:none">[[Datei:Treibersuchen.png|550px|thumb|left|Abb. 4: Treiber suchen]]</div> | ||
<div class="tleft" style="clear:none">[[Datei:Pfadauswählen.png|550px|thumb|left|Abb. | <div class="tleft" style="clear:none">[[Datei:Pfadauswählen.png|550px|thumb|left|Abb. 5: Treiber suchen]]</div> | ||
<br clear=all> | <br clear=all> | ||
Im entpackten Ordner wählt man nun den Ordner für Windows 10. In diesem geht man nun weiter in den Ordner | Im entpackten Ordner wählt man nun den Ordner für Windows 10.(siehe Abbildung. 6) In diesem geht man nun weiter in den Ordner driver. (siehe Abbildung. 7)<br> | ||
Nun kopiert man den Pfad von diesem Ordner, fügt ihn in die Treiber installation ein und | Nun kopiert man den Pfad von diesem Ordner, fügt ihn in die Treiber installation ein und klickt nun auf '''Weiter'''. <br> | ||
Der Treiber wird nun installiert. | Der Treiber wird nun installiert. | ||
<div class="tleft" style="clear:none">[[Datei:OrdnerT.png|550px|thumb|left|Abb. | <div class="tleft" style="clear:none">[[Datei:OrdnerT.png|550px|thumb|left|Abb. 6: Ordner mit Treiber]]</div> | ||
<div class="tleft" style="clear:none">[[Datei:TreiberOrdner.png|550px|thumb|left|Abb. | <div class="tleft" style="clear:none">[[Datei:TreiberOrdner.png|550px|thumb|left|Abb. 7: Treiber mit Pfad]]</div> | ||
<br clear=all> | <br clear=all> | ||
Nachdem die Installation abgeschlossen ist. Kontrolliert man die Geräte Eigenschaften nochmal ob der Treiber richtig installiert wurde | Nachdem die Installation abgeschlossen ist. Kontrolliert man die Geräte Eigenschaften nochmal ob der Treiber richtig installiert wurde. (siehe Abbildung. 8) | ||
<div class="tleft" style="clear:none">[[Datei:Treiberinstalliert.PNG|300px|thumb|left|Abb. | <div class="tleft" style="clear:none">[[Datei:Treiberinstalliert.PNG|300px|thumb|left|Abb. 8: Eigenschaften mit installierten Treiber]]</div> | ||
<br clear=all> | <br clear=all> | ||
| Zeile 50: | Zeile 50: | ||
Um mit dem Oszilloskop nun auch Messungen übertragen zu können wird noch eine Software benötigt. <br> | Um mit dem Oszilloskop nun auch Messungen übertragen zu können wird noch eine Software benötigt. <br> | ||
Eine Möglichkeit ist der HMExplorer. Bei der Installtion muss man sich nur Gedanken bei der Einstellung des Pfades der Software machen. <br> | Eine Möglichkeit ist der HMExplorer. Bei der Installtion muss man sich nur Gedanken bei der Einstellung des Pfades der Software machen. <br> | ||
Bildschirmaufnahmen und CSV Datein werden in diesem später gespeichert.<br> | Bildschirmaufnahmen und CSV Datein werden in diesem später gespeichert. (siehe Abbildung. 9)<br> | ||
Abgesehen davon folgt man einfach nur den Installations schritten. <br> | Abgesehen davon folgt man einfach nur den Installations schritten. <br> | ||
<div class="tleft" style="clear:none">[[Datei:Pfadwuswählen.png|550px|thumb|left|Abb. | <div class="tleft" style="clear:none">[[Datei:Pfadwuswählen.png|550px|thumb|left|Abb. 9: Treiber suchen]]</div> | ||
<br clear=all> | <br clear=all> | ||
== HMExplorer bedienen == | == HMExplorer bedienen == | ||
Nachdem man den HMExplorer gestartet hat sollte das Oszilloskop bei den Geräten bereits angezeigt werden. <br> | Nachdem man den HMExplorer gestartet hat sollte das Oszilloskop bei den Geräten bereits angezeigt werden. <br> | ||
Mit einem Mausklich auf das Gerät werden die für das Oszilloskop verfügbaren Module angezeigt. <br> | Mit einem Mausklich auf das Gerät werden die für das Oszilloskop verfügbaren Module angezeigt. (siehe Abbildung. 10) <br> | ||
<div class="tleft" style="clear:none">[[Datei:HMExplorer.PNG|550px|thumb|left|Abb. | <div class="tleft" style="clear:none">[[Datei:HMExplorer.PNG|550px|thumb|left|Abb. 10:HMExplorer]]</div> | ||
<br clear=all> | <br clear=all> | ||
Mit dem Screenshot Modul kann ein aktuelles Bildschirm Foto vom Oszilloskop auf dem Computer gespeichert werden. <br> | Mit dem Screenshot Modul kann ein aktuelles Bildschirm Foto vom Oszilloskop auf dem Computer gespeichert werden. <br> | ||
Dieses wird wie vorher schon erwähnt im Dateipfad vom HMExplorer gespeichert. | Dieses wird wie vorher schon erwähnt im Dateipfad vom HMExplorer gespeichert. (siehe Abbildung. 11) | ||
<div class="tleft" style="clear:none">[[Datei:Screenshot.PNG|550px|thumb|left|Abb. | <div class="tleft" style="clear:none">[[Datei:Screenshot.PNG|550px|thumb|left|Abb. 11: HMExplorer]]</div> | ||
<br clear=all> | <br clear=all> | ||
Das CSV Modul hingegen nimmt die gemessenden Werte und speichert sie in einer CSV Datei. <br> | Das CSV Modul hingegen nimmt die gemessenden Werte und speichert sie in einer CSV Datei. <br> | ||
Wenn man das Modul nun startet muss man zunächst 2 Dinge einstellen. <br> | Wenn man das Modul nun startet muss man zunächst 2 Dinge einstellen. (siehe Abbildung. 12)<br> | ||
Als erstes stellt man ein welche Messung bzw welchen Channel man als CSV Datei haben möchte. Es werden nur die Channel angezeigt die auch beim Oszilloskop aktiviert sind. (HM0722 hat nur 2 Channel) <br> | Als erstes stellt man ein welche Messung bzw welchen Channel man als CSV Datei haben möchte. Es werden nur die Channel angezeigt die auch beim Oszilloskop aktiviert sind. (HM0722 hat nur 2 Channel) <br> | ||
Das zweite ist das einstellen der genauen Quelle. Es gibt 2 Optionen einmal den momentanen Display als Quelle. <br> | Das zweite ist das einstellen der genauen Quelle. Es gibt 2 Optionen einmal den momentanen Display als Quelle. <br> | ||
| Zeile 79: | Zeile 79: | ||
Nun kann man auf Start klicken und die CSV Datei wird auf dem Computer gespeichert. | Nun kann man auf Start klicken und die CSV Datei wird auf dem Computer gespeichert. | ||
<div class="tleft" style="clear:none">[[Datei:CSV Datei erstellen.PNG|550px|thumb|left|Abb. | <div class="tleft" style="clear:none">[[Datei:CSV Datei erstellen.PNG|550px|thumb|left|Abb. 12: HMExplorer]]</div> | ||
<br clear=all> | <br clear=all> | ||
Die CSV Datei kann man mit Excel öffnen und/oder nach z.B Matlab importieren.<br> | Die CSV Datei kann man mit Excel öffnen und/oder nach z.B Matlab importieren. (siehe Abbildung. 13)<br> | ||
Dort kann man diese Messungen auswerten lassen. | Dort kann man diese Messungen auswerten lassen. | ||
<div class="tleft" style="clear:none">[[Datei:Beispielcsv.PNG|550px|thumb|left|Abb. | <div class="tleft" style="clear:none">[[Datei:Beispielcsv.PNG|550px|thumb|left|Abb. 13: Beispiel CSV Datei in Excel]]</div> | ||
<br clear=all> | <br clear=all> | ||
== Weitere Hilfe == | |||
Falls man sich mehr in das Oszilloskop HMO722 einarbeiten möchte ist hier der Link zur Bedienungsanleitungen. <br> | |||
[https://www.rohde-schwarz.com/de/handbuch/r-s-hmo-digitale-oszilloskope-der-compact-serie-bedienhandbuch-handbuecher_78701-157121.html (Bedienungsanleitung für das HMO722)] | |||
Aktuelle Version vom 23. Oktober 2023, 12:38 Uhr

Autor: Lukas.Ostrzinski
Betreuer: Prof. Schneider
Einleitung
Um Messwerte vom Oszilloskop HM0722 (siehe Abbildung. 1) direkt auf den PC zu übertragen zu können, werden einige Schritte wie Treiber und Software installation benötigt.
Dieser Artikel befasst sich mit der Installtion des
Treiber: Downloadlink Treiber für HM0722
HMexplorer: Downloadlink exe für HMexplorer
Ebenfalls werden einige Funktionen vom HMExplorer erklärt.
!!!Wichtig!!! Wenn man das Oszilliskop an einem HSHL Computer einrichten will, werden die Administratorrechte eines Professors oder Wissenschaftlichen Mitarbeiters benötigt.
Installation Treiber
Wenn die Zip Datei heruntergeladen wurde, muss diese zunächst entpakt werden.
Um den Treiber nun manuell zu installieren muss das Oszilloskop zuerst mit einem USB Kabel am Computer angeschlossen werden.
Nun öffnet man den Geräte Manager und ruft die Eigenschaften von HAMEG HO720 beim entsprechenden Port aus. (siehe Abbildung. 2)
Als nächstes wählt man Treiber aus und führt Treiber aktualiesieren aus. (siehe Abbildung. 3)
Als nächste muss man auswählen wie man nach dem Treiber suchen möchte. Man wählt Auf meinem Computer nach Treibern suchen aus. (siehe Abbildung. 4)
Um den Treiber manuell zu installieren muss man nun den Pfad von der entpackten Zip angeben. (siehe Abbildung. 5)
Im entpackten Ordner wählt man nun den Ordner für Windows 10.(siehe Abbildung. 6) In diesem geht man nun weiter in den Ordner driver. (siehe Abbildung. 7)
Nun kopiert man den Pfad von diesem Ordner, fügt ihn in die Treiber installation ein und klickt nun auf Weiter.
Der Treiber wird nun installiert.
Nachdem die Installation abgeschlossen ist. Kontrolliert man die Geräte Eigenschaften nochmal ob der Treiber richtig installiert wurde. (siehe Abbildung. 8)
Installation HMexplorer
Um mit dem Oszilloskop nun auch Messungen übertragen zu können wird noch eine Software benötigt.
Eine Möglichkeit ist der HMExplorer. Bei der Installtion muss man sich nur Gedanken bei der Einstellung des Pfades der Software machen.
Bildschirmaufnahmen und CSV Datein werden in diesem später gespeichert. (siehe Abbildung. 9)
Abgesehen davon folgt man einfach nur den Installations schritten.
HMExplorer bedienen
Nachdem man den HMExplorer gestartet hat sollte das Oszilloskop bei den Geräten bereits angezeigt werden.
Mit einem Mausklich auf das Gerät werden die für das Oszilloskop verfügbaren Module angezeigt. (siehe Abbildung. 10)
Mit dem Screenshot Modul kann ein aktuelles Bildschirm Foto vom Oszilloskop auf dem Computer gespeichert werden.
Dieses wird wie vorher schon erwähnt im Dateipfad vom HMExplorer gespeichert. (siehe Abbildung. 11)
Das CSV Modul hingegen nimmt die gemessenden Werte und speichert sie in einer CSV Datei.
Wenn man das Modul nun startet muss man zunächst 2 Dinge einstellen. (siehe Abbildung. 12)
Als erstes stellt man ein welche Messung bzw welchen Channel man als CSV Datei haben möchte. Es werden nur die Channel angezeigt die auch beim Oszilloskop aktiviert sind. (HM0722 hat nur 2 Channel)
Das zweite ist das einstellen der genauen Quelle. Es gibt 2 Optionen einmal den momentanen Display als Quelle.
Hier sollte man aber dran denken den RUN/STOP am Oszilloskop zu drücken nachdem man seine gewollte Messung durchgeführt hat, da die gewünschten Werte sonst überschrieben werden.
Die andere Option ist Full Memory wo alle gemessenden Daten seit dem starten des Oszilloskop gespeichert werden.
Jedoch kann die Übertragung dieser Datei je nachdem sehr lange Dauern. (abhängig von der momentanen Laufzeit des Oszilloskop)
Nun kann man auf Start klicken und die CSV Datei wird auf dem Computer gespeichert.
Die CSV Datei kann man mit Excel öffnen und/oder nach z.B Matlab importieren. (siehe Abbildung. 13)
Dort kann man diese Messungen auswerten lassen.
Weitere Hilfe
Falls man sich mehr in das Oszilloskop HMO722 einarbeiten möchte ist hier der Link zur Bedienungsanleitungen.
(Bedienungsanleitung für das HMO722)