Programmierung mit Karel: Unterschied zwischen den Versionen
Zur Navigation springen
Zur Suche springen
| (7 dazwischenliegende Versionen desselben Benutzers werden nicht angezeigt) | |||
| Zeile 21: | Zeile 21: | ||
=='''Aufgaben in Karel: ''' == | =='''Aufgaben in Karel: ''' == | ||
[[Datei:Karel_farbe.png| | [[Datei:Karel_farbe.png|500px|miniatur|right|Abb. 2: Karel Bsp.]] | ||
* Karel hat viele unterschiedliche Aufgaben, die ausprobiert werden können.<br> | * Karel hat viele unterschiedliche Aufgaben, die ausprobiert werden können.<br> | ||
* Fange mit der Aufgabe: '''0.0.1 karelsFirstProgram''' an. | * Fange mit der Aufgabe: '''0.0.1 karelsFirstProgram''' an. | ||
* Um zu verstehen, wie das Programm funktioniert, schaue dir folgendes YouTube Video an. | * Um zu verstehen, wie das Programm funktioniert, schaue dir folgendes YouTube Video an. | ||
** Starte bei Minute 5 | ** Starte bei Minute 5: [https://www.youtube.com/watch?v=3_Goj0_DJfA&t=309s| [link zum YouTube Video]] | ||
* Erledige mit dem Video zusammen die erste Aufgabe und versuche dann selbständig weitere Aufgaben zu bewältigen. | * Erledige mit dem Video zusammen die erste Aufgabe und versuche dann selbständig weitere Aufgaben zu bewältigen. | ||
* Wenn soweit alles verstanden ist, kann mit dem '''Arduino Projekt''' Programmierung fortgefahren werden. [https://wiki.hshl.de/wiki/index.php/Pulsierende_LED_(Projekt_1)#Programmierung| [klicken]] | |||
==''' WICHTIG! ''' == | ==''' WICHTIG! ''' == | ||
{| class="wikitable" | |||
|+ style = "text-align: left"| Tabelle 1: Karel | |||
|- | |||
| <span style="color:red;"> Rot </span> || Der zu schreibende Code muss innerhalb der geschweiften Klammern platziert werden. | |||
|- | |||
| <span style="color:orange;"> Orange </span> || Zeigt das Ziel der aktuellen Aufgabe an. | |||
|- | |||
| <span style="color:green;"> Grün </span> || Zum Ändern der gewünschten Aufgabe. | |||
|- | |||
| <span style="color:blue;"> Blau </span> || Zum Starten des erstellen Programmiercodes. | |||
|- | |||
| STRG + Z || Damit die letzte Entscheidung rückgängig gemacht wird. | |||
|} | |||
=='''Tipps und Lösungen'''== | =='''Tipps und Lösungen'''== | ||
Aktuelle Version vom 22. August 2023, 12:53 Uhr
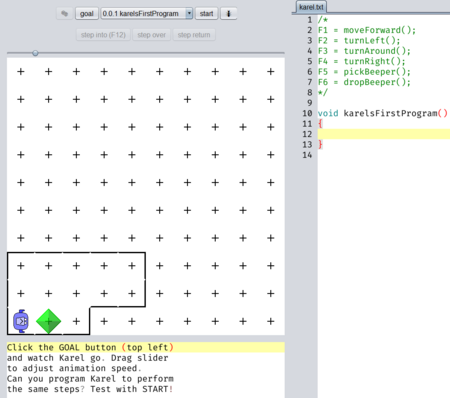
Autor: Justin Frommberger
Wie downloade ich Karel:
- Überprüfe, ob eine Java Version auf Ihrem Computer installiert ist.
- Wenn nicht, gehe auf die Internetseite: Link!
- Klicke auf Aktuelles LTS-Release.
- Warte darauf, dass der Download fertig ist und führe die Datei aus.
- Klicke, weiter, weiter, installieren, fertigstellen.
- Wenn eine Java Version vorhanden ist, starte hier.
- Downloade die karel.jar Datei.
- Führe die karel.jar Datei auf ihrem Rechner aus.
- Drücke auf Ok und das Programm Karel öffnet sich.
Was ist Karel:
- Robot Karel ist eine Programmierumgebung für Einsteiger.
- Sie wurde entwickelt, um Schüler mithilfe der Programmierung mit einem Roboter an die Algorithmik heranzuführen.
- Genutzt wird eine "Pseudoprogrammiersprache". Diese sieht einem geschriebenen Code zwar ähnlich, ist aber keine Programmiersprache.
- Es erlaubt eine vereinfachte Darstellung des Prozesses, ohne alle Programmierbefehle kennen zu müssen.
Aufgaben in Karel:
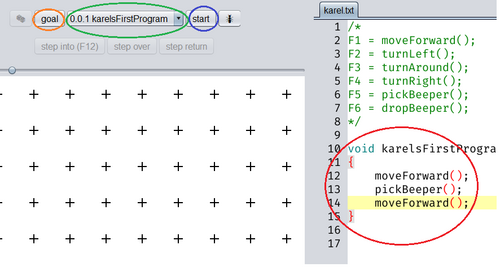
- Karel hat viele unterschiedliche Aufgaben, die ausprobiert werden können.
- Fange mit der Aufgabe: 0.0.1 karelsFirstProgram an.
- Um zu verstehen, wie das Programm funktioniert, schaue dir folgendes YouTube Video an.
- Starte bei Minute 5: [link zum YouTube Video]
- Erledige mit dem Video zusammen die erste Aufgabe und versuche dann selbständig weitere Aufgaben zu bewältigen.
- Wenn soweit alles verstanden ist, kann mit dem Arduino Projekt Programmierung fortgefahren werden. [klicken]
WICHTIG!
| Rot | Der zu schreibende Code muss innerhalb der geschweiften Klammern platziert werden. |
| Orange | Zeigt das Ziel der aktuellen Aufgabe an. |
| Grün | Zum Ändern der gewünschten Aufgabe. |
| Blau | Zum Starten des erstellen Programmiercodes. |
| STRG + Z | Damit die letzte Entscheidung rückgängig gemacht wird. |
Tipps und Lösungen
Tipps der ersten 18 Aufgaben! (PDF)
Lösungen der ersten 18 Aufgaben! (PDF)
→ zurück zum Hauptartikel: (klicken!)