Alphabot Windows 11: Treiberproblemlösung: Unterschied zwischen den Versionen
(Die Seite wurde neu angelegt: „Kategorie:AlphaBot thumb|rigth|550px|Abb. 1: AlphaBot von Waveshare '''Autor:''' Jochem Wijshoff <!-- Dies hier wird nicht angezeigt --> == Einleitung == Dieser Artikel beschreibt, wie sie Vorgehen, wenn der Arduino Uno des Alphabots als "libusb (winUSB) devices" Gerät im Windows 11 Geräte Manager angezeigt wird und in der Arduino IDE der dementsprechende COM-Port nicht erkannt wird. Dieser Artikel ist aus der Kategori…“) |
|||
| (Eine dazwischenliegende Version desselben Benutzers wird nicht angezeigt) | |||
| Zeile 13: | Zeile 13: | ||
== Schrittweises Vorgehen == | == Schrittweises Vorgehen == | ||
=== 1. Schritt === | |||
Öffnen des Geräte Managers über Suche im Startmenu, oder via Rechtsklick auf das Windowssymbol und Auswahl des Gerätemanagers. | Öffnen des Geräte Managers über Suche im Startmenu, oder via Rechtsklick auf das Windowssymbol und Auswahl des Gerätemanagers. (vgl. Abb. 2) | ||
[[Datei:Schritt 1- Öffnen des Geräte Managers (Eng. "Device manager").png|thumb|left|300px| Schritt 1.]] <br><br><br><br><br><br><br><br><br><br><br><br><br><br><br><br> | [[Datei:Schritt 1- Öffnen des Geräte Managers (Eng. "Device manager").png|thumb|left|300px|Abb 2: Schritt 1.]] <br><br><br><br><br><br><br><br><br><br><br><br><br><br><br><br> | ||
<br><br><br><br><br><br><br><br><br><br><br><br><br><br><br><br><br><br><br><br><br><br><br> | <br><br><br><br><br><br><br><br><br><br><br><br><br><br><br><br><br><br><br><br><br><br><br> | ||
=== 2. Schritt === | |||
Falls "libusb" nicht direkt sichtbar ist: unter ''View'' '''>''' ''show hidden devices'' anklicken. <br> | Falls "libusb" nicht direkt sichtbar ist: unter ''View'' '''>''' ''show hidden devices'' anklicken. (vgl. Abb. 3) <br> | ||
[[Datei:Alphabot_nicht_erkannt.png|thumb|left|700px| Schritt 2.]]<br><br><br><br><br><br><br><br><br><br><br><br><br><br><br><br><br><br><br><br><br><br><br><br><br><br> | [[Datei:Alphabot_nicht_erkannt.png|thumb|left|700px|Abb 3: Schritt 2.]]<br><br><br><br><br><br><br><br><br><br><br><br><br><br><br><br><br><br><br><br><br><br><br><br><br><br> | ||
<br><br><br><br> | <br><br><br><br> | ||
=== 3. Schritt === | |||
Mit Rechtsklick auf das erkannte Gerät klicken und auf '''Eigenschaften''' klicken. Im Anschluss auf '''Update Treiber''' klicken. <br> | Mit Rechtsklick auf das erkannte Gerät klicken und auf '''Eigenschaften''' klicken. Im Anschluss auf '''Update Treiber''' klicken. (vgl. Abb. 4) <br> | ||
[[Datei:Schritt 3..png|gerahmt|links|Schritt 3.]]<br><br><br><br><br><br><br><br><br><br><br><br><br><br><br><br> | [[Datei:Schritt 3..png|gerahmt|links|Abb 4: Schritt 3.]]<br><br><br><br><br><br><br><br><br><br><br><br><br><br><br><br> | ||
<br><br><br><br><br><br><br><br> | <br><br><br><br><br><br><br><br> | ||
=== 4. Schritt === | |||
Im nächsten Dialogfeld nach Treiber die bereits auf dem Rechner vorhanden sind suchen. '''(Nicht die Automatische Treiber suche!)''' | Im nächsten Dialogfeld nach Treiber die bereits auf dem Rechner vorhanden sind suchen. '''(Nicht die Automatische Treiber suche!)''' (vgl. Abb. 5) | ||
[[Datei:Dialogfeld Treibersuche.png|thumb|left|700px|Schritt 4.]]<br><br><br><br><br><br><br><br><br><br><br><br><br><br><br><br> | [[Datei:Dialogfeld Treibersuche.png|thumb|left|700px|Abb 5: Schritt 4.]]<br><br><br><br><br><br><br><br><br><br><br><br><br><br><br><br> | ||
<br><br><br><br><br><br> | <br><br><br><br><br><br> | ||
=== 5. Schritt === | |||
Im nächsten Dialogfeld die Option Manuell den ''Treiber auswählen'', auswählen. | Im nächsten Dialogfeld die Option Manuell den ''Treiber auswählen'', auswählen. (vgl. Abb. 6) | ||
[[Datei:Option Manuelle Treiber auswahl.png|thumb|left|700px|Schritt 5.]]<br><br><br><br><br><br><br><br><br><br><br><br><br><br><br><br> | [[Datei:Option Manuelle Treiber auswahl.png|thumb|left|700px|Abb 6: Schritt 5.]]<br><br><br><br><br><br><br><br><br><br><br><br><br><br><br><br> | ||
<br><br><br><br><br><br> | <br><br><br><br><br><br> | ||
=== 6. Schritt === | |||
Im nächsten Dialogfeld den Treiber '''USB Serial Converter''' auswählen und bestätigen. (vgl. Abb. 7) | |||
[[Datei:Treiber Auswahl.png|700px|thumb|links|Abb 7: Schritt 6.]]<br><br><br><br><br><br><br><br><br><br><br><br><br><br><br><br> | |||
<br><br><br><br><br><br> | |||
=== | === 7. Schritt === | ||
Nun sollte das Gerät im Geräte Manager als USB Serial Converter auftauchen (vgl. Abb. 8), sowie nun auch in der Arduino IDE (vgl. Abb. 9) und nach der Anleitung [https://wiki.hshl.de/wiki/index.php/Erste_Schritte_mit_der_Arduino_IDE Erste Schritte mit der Arduino IDE] ab Punkt 8 verbunden werden. | |||
[ | [[Datei:Arduinoboard wird als "USB Serial Converter" erkannt.png|700px|thumb|links|Abb. 8: Arduinoboard wird als "USB Serial Converter" erkannt]]<br><br><br><br> | ||
[[Datei:USB Serial Converter in der Arduino IDE.png|700px|thumb|zentriert|Abb. 9: An COM-Port 5 liegt nun das Arduinoboard des Alphabots an.]] | |||
<br><br><br><br><br><br><br><br><br><br><br><br><br> | |||
---- | |||
→ zurück zum Hauptartikel: [[AlphaBot|AlphaBot]] | |||
[[Datei: | |||
<br | |||
< | |||
< | |||
< | |||
< | |||
< | |||
Aktuelle Version vom 24. April 2023, 20:52 Uhr

Autor: Jochem Wijshoff
Einleitung
Dieser Artikel beschreibt, wie sie Vorgehen, wenn der Arduino Uno des Alphabots als "libusb (winUSB) devices" Gerät im Windows 11 Geräte Manager angezeigt wird und in der Arduino IDE der dementsprechende COM-Port nicht erkannt wird.
Dieser Artikel ist aus der Kategorie "AlphaBot".
Schrittweises Vorgehen
1. Schritt
Öffnen des Geräte Managers über Suche im Startmenu, oder via Rechtsklick auf das Windowssymbol und Auswahl des Gerätemanagers. (vgl. Abb. 2)
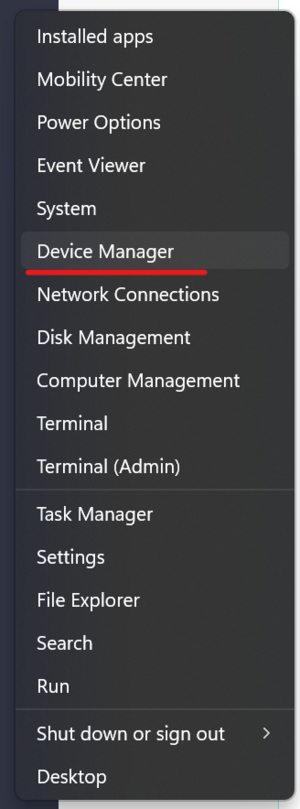
2. Schritt
Falls "libusb" nicht direkt sichtbar ist: unter View > show hidden devices anklicken. (vgl. Abb. 3)
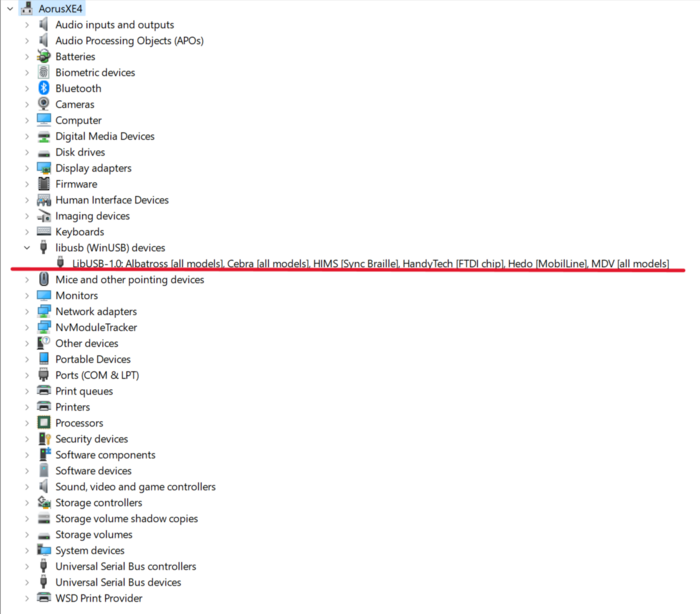
3. Schritt
Mit Rechtsklick auf das erkannte Gerät klicken und auf Eigenschaften klicken. Im Anschluss auf Update Treiber klicken. (vgl. Abb. 4)
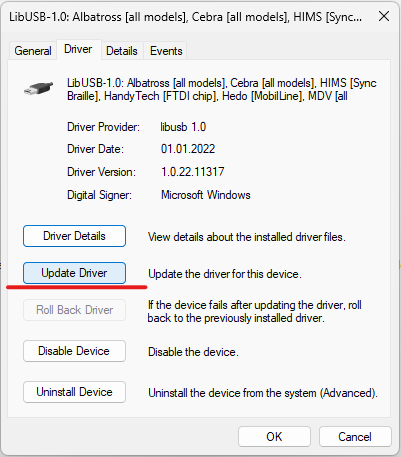
4. Schritt
Im nächsten Dialogfeld nach Treiber die bereits auf dem Rechner vorhanden sind suchen. (Nicht die Automatische Treiber suche!) (vgl. Abb. 5)
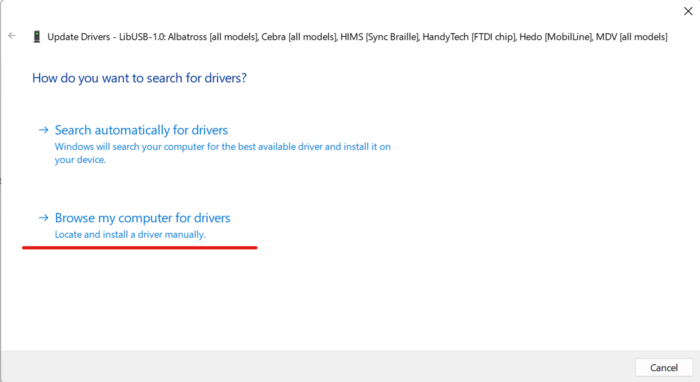
5. Schritt
Im nächsten Dialogfeld die Option Manuell den Treiber auswählen, auswählen. (vgl. Abb. 6)
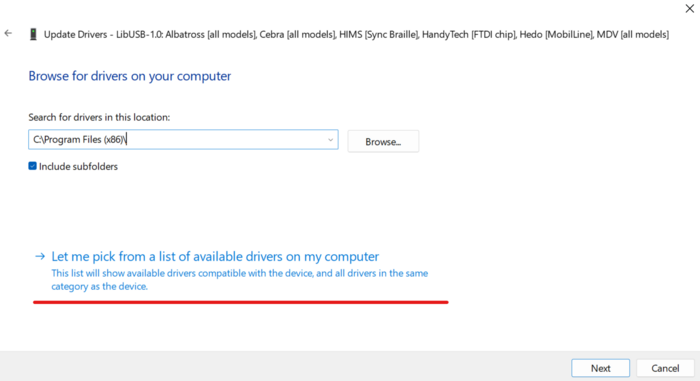
6. Schritt
Im nächsten Dialogfeld den Treiber USB Serial Converter auswählen und bestätigen. (vgl. Abb. 7)
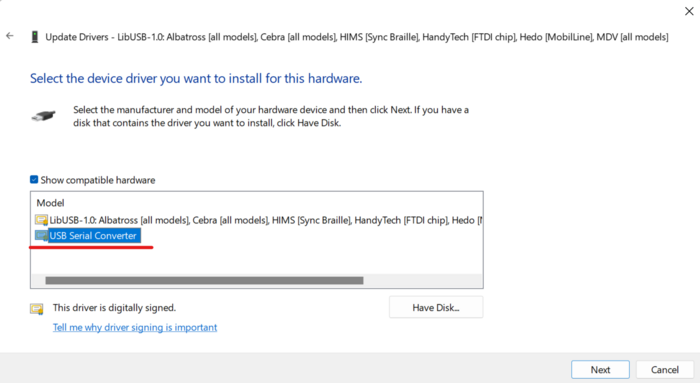
7. Schritt
Nun sollte das Gerät im Geräte Manager als USB Serial Converter auftauchen (vgl. Abb. 8), sowie nun auch in der Arduino IDE (vgl. Abb. 9) und nach der Anleitung Erste Schritte mit der Arduino IDE ab Punkt 8 verbunden werden.
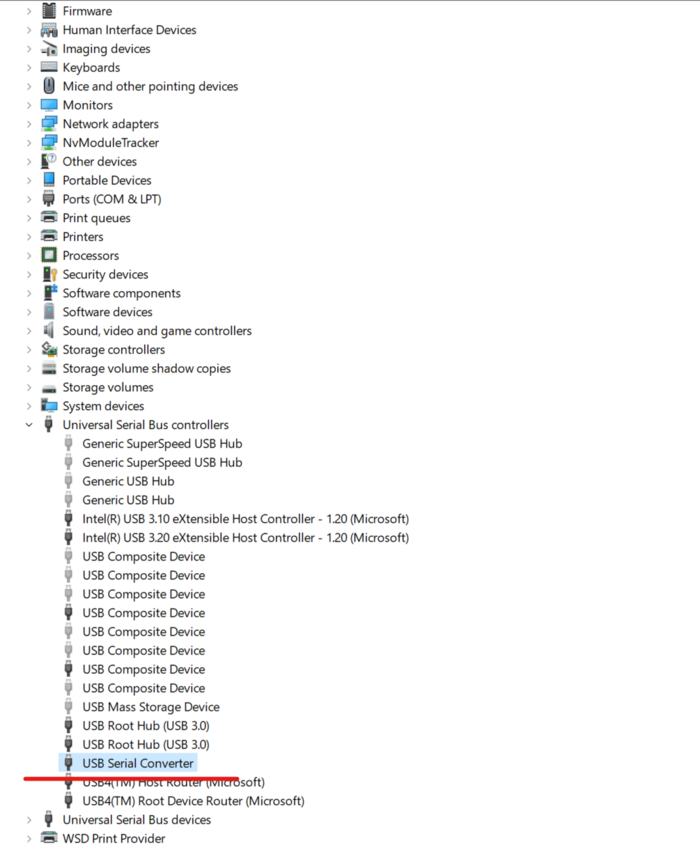
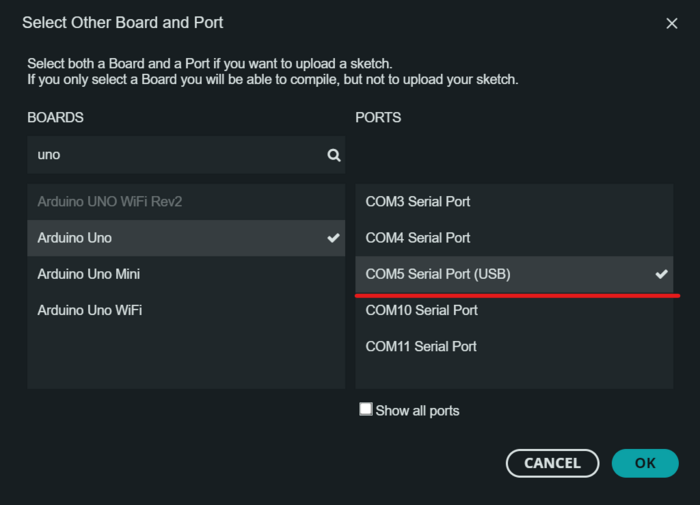
→ zurück zum Hauptartikel: AlphaBot