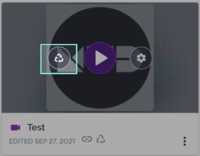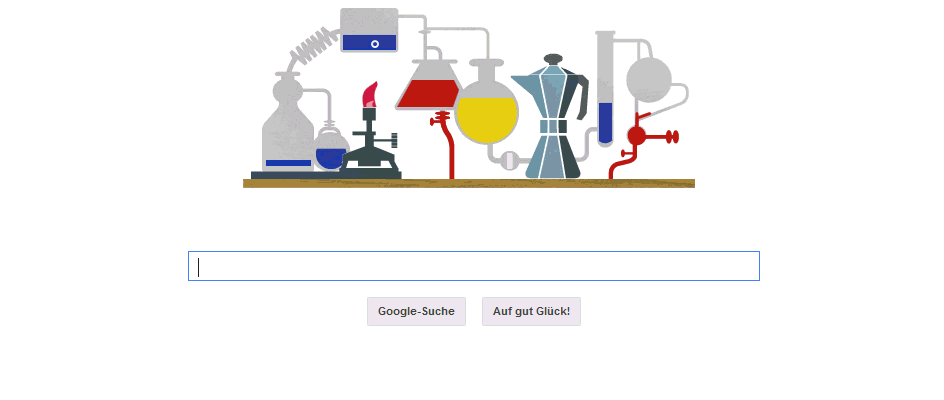Prezi: Unterschied zwischen den Versionen
Keine Bearbeitungszusammenfassung |
Keine Bearbeitungszusammenfassung |
||
| (5 dazwischenliegende Versionen von 2 Benutzern werden nicht angezeigt) | |||
| Zeile 42: | Zeile 42: | ||
== Animated Gif einbinden == | == Animated Gif einbinden == | ||
* Adobe Flash starten | * Adobe Flash starten | ||
== Formeln einbinden == | |||
Formeln könne via [https://app.diagrams.net/ draw.io] gesetzt und mit transparentem Hintergrund importiert werden: | |||
# Erstellen Sie ein neues "Leeres Diagramm" | |||
# Aktivieren Sie im Kontextmenü "Extras" den Menüpunkt "Mathematischer Formelsatz" | |||
# Klicken Sie "Text" im Formenmenü links im Reiter "Allgemein", um einen Textblock zum Diagramm hinzuzufügen | |||
# Doppelklicken Sie den eingefügten Text, um die Formel einzugeben. | |||
# Geben Sie zwei Dollarzeichen, Ihre LaTeX-Formel und zuletzt wieder zwei Dollarzeichen ein (siehe auch die [https://www.diagrams.net/doc/faq/math-typesetting draw.io FAQ], Beispiel: <code>$$\lambda=42$$</code>) | |||
# Wählen Sie den Textblock durch Klicken aus | |||
# Bei umfangreicheren Formeln ist es notwendig, den Textblock zu vergrößern, die gesamte Formel muss komplett innerhalb dessen sein | |||
# Nutzen Sie nun "Datei -> Exportieren als -> PNG..." | |||
# Setzen Sie Zoom auf 400% und aktivieren Sie die Optionen "Nur Markierung" und "Transparenter Hintergrund" | |||
# Klicken Sie "Exportieren", geben einen Namen an und wählen als Speicherort "Gerät" | |||
# Fügen Sie dieses in Prezi regulär als Bild ein. | |||
'''Hinweis''': Die Formel-Bilddatei wird in schwarzer Farbe auf transparentem Hintergrund ausgegeben. | |||
Wenn Sie weiße Schriftfarbe wünschen, kann vor Erstellen des Textblocks das Thema von draw.io unter "Extras" | |||
auf Dunkel gesetzt werden, dadurch sind alle Elemente standardmäßig weiß. | |||
Wenn der eingegebene Text nicht automatisch konvertiert wird, prüfen Sie Ihre Eingabe, dass "Mathematischer Formelsatz" aktiv ist, und dass alles im Textblock die gleiche | |||
Schriftart hat (diese kann sich u. U. ändern, wenn Sie eine externe Formel hineinkopieren) | |||
Eine alternative Anleitung findet sich [https://prezi.com/laqjyk3otmww/latex-in-prezi/ hier]. Diese verwendet die Web-App [https://www.codecogs.com/latex/eqneditor.php eqneditor]. | |||
== Tonverbesserung mit Audacity == | == Tonverbesserung mit Audacity == | ||
[https://www.youtube.com/watch?v=0o8Qp98dkmg YouTube: In Audacity Stimme verbessern] | [https://www.youtube.com/watch?v=0o8Qp98dkmg YouTube: In Audacity Stimme verbessern] | ||
Aktuelle Version vom 11. Mai 2022, 09:09 Uhr
Tipps & Tricks
- Fonts in Prezi ändern
- Prezi fonts list for CSS
- 1001 Font Types in Prezi
- Title Hintergrund Farbe verändern
- CSS Farbcode
- Online LaTeX in PNG Converter
- Animationen in Prezi
Prezi Next in Moodle einbinden
- Präsentation teilen
- Link kopieren
- Quelltext in Moodle einbinden
Prezi Video in Prezi.com einbinden
Im Moment gibt es keine Funktion zum Importieren einer lokalen .pvl-Datei von Ihrem Computer in Ihr Dashboard. Wir entschuldigen uns für die Unannehmlichkeiten.
Es gibt jedoch einen Workaround:
- Importieren Sie die .pvl-Datei in die Prezi Video-Desktopanwendung
- Nehmen Sie ein kurzes Video mit der .pvl-Datei auf (15 Sekunden sollten ausreichen)
- Klicken Sie auf „Aufnahme fertig“ und dann auf „Speichern und teilen“.
- Wählen Sie „Video hochladen“, geben Sie einen Titel ein und klicken Sie noch einmal auf „Video hochladen“.
- Das Video sollte jetzt unter https://prezi.com/dashboard/next/#/videos verfügbar sein
- Um das "pvl" wiederzuverwenden, können Sie auf die Schaltfläche "Wiederverwenden" klicken und ein neues Video aufnehmen mit:
Animationen einbinden
Möchte man eine Animation, wie beispielsweise ein Google Doodle einbauen geht man in den folgenden Schritten vor:
- Screen Capture mit Camtasia
- Montage des Google Balkens unter das Bild
- Produktion als MP4
- Konvertierung in SWF mit xMediaRecoder
- Einfügen der SWF-Datei als Bild
Animated Gif einbinden
- Adobe Flash starten
Formeln einbinden
Formeln könne via draw.io gesetzt und mit transparentem Hintergrund importiert werden:
- Erstellen Sie ein neues "Leeres Diagramm"
- Aktivieren Sie im Kontextmenü "Extras" den Menüpunkt "Mathematischer Formelsatz"
- Klicken Sie "Text" im Formenmenü links im Reiter "Allgemein", um einen Textblock zum Diagramm hinzuzufügen
- Doppelklicken Sie den eingefügten Text, um die Formel einzugeben.
- Geben Sie zwei Dollarzeichen, Ihre LaTeX-Formel und zuletzt wieder zwei Dollarzeichen ein (siehe auch die draw.io FAQ, Beispiel:
$$\lambda=42$$) - Wählen Sie den Textblock durch Klicken aus
- Bei umfangreicheren Formeln ist es notwendig, den Textblock zu vergrößern, die gesamte Formel muss komplett innerhalb dessen sein
- Nutzen Sie nun "Datei -> Exportieren als -> PNG..."
- Setzen Sie Zoom auf 400% und aktivieren Sie die Optionen "Nur Markierung" und "Transparenter Hintergrund"
- Klicken Sie "Exportieren", geben einen Namen an und wählen als Speicherort "Gerät"
- Fügen Sie dieses in Prezi regulär als Bild ein.
Hinweis: Die Formel-Bilddatei wird in schwarzer Farbe auf transparentem Hintergrund ausgegeben. Wenn Sie weiße Schriftfarbe wünschen, kann vor Erstellen des Textblocks das Thema von draw.io unter "Extras" auf Dunkel gesetzt werden, dadurch sind alle Elemente standardmäßig weiß.
Wenn der eingegebene Text nicht automatisch konvertiert wird, prüfen Sie Ihre Eingabe, dass "Mathematischer Formelsatz" aktiv ist, und dass alles im Textblock die gleiche Schriftart hat (diese kann sich u. U. ändern, wenn Sie eine externe Formel hineinkopieren)
Eine alternative Anleitung findet sich hier. Diese verwendet die Web-App eqneditor.