Erstellen eines Projektes in PC Worx: Unterschied zwischen den Versionen
Zur Navigation springen
Zur Suche springen
Keine Bearbeitungszusammenfassung |
|||
| (47 dazwischenliegende Versionen von 3 Benutzern werden nicht angezeigt) | |||
| Zeile 1: | Zeile 1: | ||
[[Kategorie:SPS]] | |||
'''Autor:''' [[Benutzer:Ilya Raza|Ilya Raza]] | '''Autor:''' [[Benutzer:Ilya Raza|Ilya Raza]] | ||
Dieser Artikel beschreibt, wie man in PC-Worx ein Projekt erstellt. In der Abbildung 1 ist gesamte Übersicht des Vorgehens in 9 Schritten dargestellt. | Dieser Artikel beschreibt, wie man in PC-Worx ein Projekt erstellt. In der Abbildung 1 ist die gesamte Übersicht des Vorgehens in 9 Schritten dargestellt. | ||
[[Datei:PC_Worx_Ablauf.png|thumb|zentriert|1000px|Abbildung 1: Ablauf ([[Medium:PCWorx_Ablauf.pptx]])]] | [[Datei:PC_Worx_Ablauf.png|thumb|zentriert|1000px|Abbildung 1: Ablauf ([[Medium:PCWorx_Ablauf.pptx]])]] | ||
1. Schritt: Neues Projekt anlegen und Projektinformationen anpassen | ='''1. Schritt: Neues Projekt anlegen und Projektinformationen anpassen'''= | ||
*Es empfiehlt sich das Programm PC-Worx mit Administrator-Rechten zu starten, da es sonst zu Problemen und Abstürzen des Programms, beim Anlegen eines neuen Projekts, kommen kann. Dies wurde von der Firma PhoenixContact mitgeteilt. | |||
*Wählen Sie aus dem Menü „Datei“ den Befehl „Neues Projekt…“ | *Wählen Sie aus dem Menü „Datei“ den Befehl „Neues Projekt…“ | ||
*Wählen Sie die Steuerung „AXC 1050 Rev. > 01/2.10“ aus und bestätigen Sie mit „OK“ | *Wählen Sie die Steuerung „AXC 1050 Rev. > 01/2.10“ aus und bestätigen Sie mit „OK“ (siehe Abbildung 2) | ||
*Wählen Sie den Befehl „Datei, Projekt speichern unter / Projekt packen unter...“ und speichern Sie das Projekt als „Beispiel“ | *Wählen Sie den Befehl „Datei, Projekt speichern unter / Projekt packen unter...“ und speichern Sie das Projekt als „Beispiel“ | ||
*Wechseln Sie in den Arbeitsbereich Buskonfiguration und passen Sie die Projektinformationen Ihrem Projekt an. | *Wechseln Sie in den Arbeitsbereich Buskonfiguration und passen Sie die Projektinformationen Ihrem Projekt an. | ||
*Vergeben Sie im Fenster „Gerätedetails“ unter „Domain Postfix“ den Namensanhang für den PROFINET-Gerätenamen z. B. „Beispiel.de“ (siehe Abbildung 2 | *Vergeben Sie im Fenster „Gerätedetails“ unter „Domain Postfix“ den Namensanhang für den PROFINET-Gerätenamen z. B. „Beispiel.de“ (siehe Abbildung 3): | ||
{|class="wikitable" | |||
|[[Datei:AXC1050.png|600px|thumb|Abbildung 2: Steuerung „AXC 1050 Rev. > 01/2.10“ auswählen]] | |||
|[[Datei:PC_Worx_001.PNG|thumb|600px|Abbildung 3 : Gerätedeteils]] | |||
|} | |||
='''2. Schritt: PC zur Kommunikation vorbereiten'''= | |||
*Wählen Sie im Menü „Extras =>PROFINET Konfiguration ...“ (siehe Abbildung 3) die Netzwerkarte Ihres Rechners aus und bestätigen Sie mit „OK“ (siehe Abbildung 4). | |||
{|class="wikitable" | |||
|[[Datei:ProfinetKonfiguration.png|800px|thumb|Abbildung 3: PROFINET-Konfiguration]] | |||
|[[Datei:Netzwerkkarte.png|800px|thumb|Abbildung 4: Netzwerkkarte des PCs auswählen]] | |||
|} | |||
='''3. Schritt: IP-Einstellungen für den Controller prüfen/ändern'''= | |||
3. Schritt: IP-Einstellungen für den Controller prüfen/ändern | |||
* | *Im Arbeitsbereich "Busaufbau" markieren Sie den Knoten des Controllers. | ||
*Wechseln Sie im Fenster „Gerätedetails“ auf den Reiter „IP-Einstellungen“. | *Wechseln Sie im Fenster „Gerätedetails“ auf den Reiter „IP-Einstellungen“. | ||
*Stellen Sie sicher, dass die IP-Adresse des Controllers innerhalb des IP-Adressbereichs des Projekts liegt (siehe Abbildung | *PC Worx vergibt bei der Projekterstellung automatisch einen IP-Adressbereich für ein lokales Netzwerk (Bereich von 192.168.0.2 bis 192.168.0.254). Falls Sie einen anderen Adressbereich (zum Beispiel ein globales Netzwerk) nutzen wollen, passen Sie die Start- und Endadresse. | ||
*Stellen Sie sicher, dass die IP-Adresse des Controllers innerhalb des IP-Adressbereichs des Projekts liegt (siehe Abbildung 5) | |||
*Für die Vergabe der IP-Adresse wählen Sie den Reiter „IP Vergabe“. | *Für die Vergabe der IP-Adresse wählen Sie den Reiter „IP Vergabe“. | ||
*Deaktivieren Sie die Kontrollkästchen im Bereich „Filter“. | *Deaktivieren Sie die Kontrollkästchen im Bereich „Filter“. | ||
*Markieren Sie den Controller „[Unknown Type]: AXC 1050“. | *Markieren Sie den Controller „[Unknown Type]: AXC 1050“. | ||
*Klicken Sie auf „IP vergeben“, um die IP-Adressvergabe mit DCP zu starten. | *Klicken Sie auf „IP vergeben“, um die IP-Adressvergabe mit DCP zu starten. Vergeben Sie den PROFINET-Gerätenamen auf die gleiche Weise. (siehe Abbildung 6) | ||
*Wählen Sie in dem Fenster „Gerätedetails“ den Reiter „Kommunikation“ und Klicken Sie auf die Schaltfläche „Testen“. Eine erfolgreiche Kommunikation wird durch eine grüne Statusanzeige dargestellt. (siehe Abbildung 7) | |||
{|class="wikitable" | |||
|[[Datei:PC_Worx_002.PNG|thumb|600px|Abbildung 5 : IP-Einstellungen]] | |||
|[[Datei:PC_Worx_003.PNG|thumb|600px|Abbildung 6 : IP-Vergabe]] | |||
|[[Datei:Kommunikationstest.png|600px|thumb|Abbildung 7: Kommunikation testen]] | |||
|} | |||
='''4. Schritt: PROFINET-Controller-Funktion aktivieren'''= | |||
4. Schritt: PROFINET-Controller-Funktion aktivieren | |||
*Wählen Sie im Fenster „Gerätedetails“ den Reiter „Erweiterte Einstellungen“ aus. | *Wählen Sie im Fenster „Gerätedetails“ den Reiter „Erweiterte Einstellungen“ aus. | ||
*Markieren Sie unterhalb des Ordners „Erweiterte Einstellungen“ die Einstellung „PROFINET Aktivierung“. | *Markieren Sie unterhalb des Ordners „Erweiterte Einstellungen“ die Einstellung „PROFINET Aktivierung“. | ||
*Wählen Sie im Bereich „Einstellungen“ in der Drop-down-Liste den Eintrag „PROFINET Controller eingeschaltet“. | *Wählen Sie im Bereich „Einstellungen“ in der Drop-down-Liste den Eintrag „PROFINET Controller eingeschaltet“. | ||
*Klicken Sie auf die Schaltfläche „Senden“. | *Klicken Sie auf die Schaltfläche „Senden“. | ||
*Bestätigen Sie im Dialog „Einstellungen Kommunikationsweg“ den vorgeschlagenen oder einen Ihrer Applikation entsprechenden Kommunikationsweg mit „OK“ (siehe Abbildung | *Bestätigen Sie im Dialog „Einstellungen Kommunikationsweg“ den vorgeschlagenen oder einen Ihrer Applikation entsprechenden Kommunikationsweg mit „OK“ (siehe Abbildung 8) | ||
[[Datei:PC_Worx_004.PNG|thumb | {|class="wikitable" | ||
|[[Datei:PC_Worx_004.PNG|600px|thumb|Abbildung 8: Erweiterte Einstellungen]] | |||
|} | |||
*Klicken Sie im Bereich „Netzwerkeinstellungen aktivieren“ auf die Schaltfläche „Steuerung neu starten“ (siehe Abbildung | *Markieren Sie unterhalb des Ordners „Erweiterte Einstellungen“ die Einstellung „Ethernet“. | ||
*Klicken Sie im Bereich „Netzwerkeinstellungen aktivieren“ auf die Schaltfläche „Steuerung neu starten“ (siehe Abbildung 9). | |||
*Falls Sie danach gefragt werden, ob Sie die Steuerung wirklich neu starten wollen, bestätigen Sie den Dialog mit „Ja“. | *Falls Sie danach gefragt werden, ob Sie die Steuerung wirklich neu starten wollen, bestätigen Sie den Dialog mit „Ja“. | ||
*Bestätigen Sie im Dialog „Einstellung Kommunikationsweg“ den vorgeschlagenen oder einen Ihrer Applikation entsprechenden Kommunikationsweg mit „OK“. | *Bestätigen Sie im Dialog „Einstellung Kommunikationsweg“ den vorgeschlagenen oder einen Ihrer Applikation entsprechenden Kommunikationsweg mit „OK“. | ||
{|class="wikitable" | |||
|[[Datei:SteuerungNeuStarten.png|600px|thumb|Abbildung 9: Netzwerkeinstellungen aktivieren und Steuerung neu starten]] | |||
|} | |||
='''5. Schritt: PROFINET-Devices einlesen'''= | |||
*Markieren Sie im Fenster „Busaufbau“ den PROFINET-Knoten des Controllers. | *Markieren Sie im Fenster „Busaufbau“ den PROFINET-Knoten des Controllers. | ||
*Öffnen Sie per Rechtsklick das Kontextmenü und wählen Sie „PROFINET einlesen“. | *Öffnen Sie per Rechtsklick das Kontextmenü und wählen Sie „PROFINET einlesen“ (siehe Abbildung 10). | ||
*Wählen Sie die Geräte aus, die in Ihrem Projekt enthalten sein sollen und klicken Sie auf „Einfügen“ | *Wählen Sie die Geräte aus, die in Ihrem Projekt enthalten sein sollen und klicken Sie auf „Einfügen“ | ||
*Falls sich der Dialog „PROFINET-Gerätebeschreibung auswählen“ öffnet, wählen Sie die Bezeichnung des Geräts aus (hier: „AXL F BK PN“, Version „01/1.01“). (siehe Abbildung | *Falls sich der Dialog „PROFINET-Gerätebeschreibung auswählen“ öffnet, wählen Sie die Bezeichnung des Geräts aus (hier: „AXL F BK PN“, Version „01/1.01“). (siehe Abbildung 11) | ||
[[Datei:PC_Worx_006.PNG|thumb| | {|class="wikitable" | ||
|[[Datei:ProfinetEinlesen.png|600px|thumb|Abbildung 10: PROFINET einlesen]] | |||
|[[Datei:PC_Worx_006.PNG|thumb|600px|Abbildung 11: Einlesen von PROFINET-Devices]] | |||
|} | |||
6. Schritt: Axioline-Teilnehmer einlesen | ='''6. Schritt: Axioline-Teilnehmer einlesen'''= | ||
*Wählen Sie im Fenster „Busaufbau“ unterhalb des Buskopplers den Knoten „Axioline“. | *Wählen Sie im Fenster „Busaufbau“ unterhalb des Buskopplers den Knoten „Axioline“. | ||
*Öffnen Sie per Rechtsklick das Kontextmenü und wählen Sie den Menüpunkt „Axioline einlesen“. | *Öffnen Sie per Rechtsklick das Kontextmenü und wählen Sie den Menüpunkt „Axioline einlesen“ (siehe Abbildung 12). | ||
*Klicken Sie auf die Schaltfläche „OK“, um die Axioline F-Module einzulesen. | *Klicken Sie auf die Schaltfläche „OK“, um die Axioline F-Module einzulesen. Die Vorgehensweise sowohl für die digitalen (siehe Abbildung 13) als auch die analgogen (siehe Abbildung 14) Module durchführen. | ||
{|class="wikitable" | |||
|[[Datei:AxiolineEinlesen.png|400px|thumb|Abbildung 12: Axioline Teilnehmer einlesen]] | |||
|[[Datei:DigitaleModule.png|400px|thumb|Abbildung 13: Digitale Module auswählen]] | |||
|[[Datei:AnalogeModule.png|400px|thumb|Abbildung 14: Analoge Module auswählen]] | |||
|} | |||
*Wechseln Sie in den Arbeitsbereich IEC-Programmierung und doppelklicken Sie im „Projektbaum-Fenster” auf „Main“, um die IEC- | ='''7. Schritt: Programm erstellen'''= | ||
*Klicken Sie auf eine freie Stelle im Arbeitsblatt | |||
*Wechseln Sie in den Arbeitsbereich IEC-Programmierung und doppelklicken Sie im „Projektbaum-Fenster” auf „Main“, um die IEC-Programmieroberfläche zu aktivieren. | |||
*Im "Projektbaum-Fenster" auf der linken Seite auf die Schaltfäche "Main" klicken. | |||
*Klicken Sie anschließend auf eine freie Stelle im Arbeitsblatt, an der Sie die Funktionsbausteine einfügen wollen. | |||
*Die einzelnen FBS-Blöcke mit denen die Programmierung erfolgt befinden sich auf der rechten Seite im Fenster "Editor-Assistent". Diese können per Drag-and-Drop in den Arbeitsbereich gezogen werden. | |||
*Wählen Sie im Fenster „Editor-Assistent“ die Funktionsbausteine und erstellen Sie folgendes Programm: | *Wählen Sie im Fenster „Editor-Assistent“ die Funktionsbausteine und erstellen Sie folgendes Programm: | ||
[[Datei:PC_Worx_008.PNG|thumb|zentriert| | [[Datei:PC_Worx_008.PNG|thumb|zentriert|600px|Abbildung 15: Beispielprogramm]] | ||
Folgende Werte sollen bei der Erstellung von Funktionsbausteinen eingegeben werden: | Folgende Werte sollen bei der Erstellung von Funktionsbausteinen eingegeben werden: | ||
[[Datei:PC_Worx_007.PNG|thumb|zentriert| | [[Datei:PC_Worx_007.PNG|thumb|zentriert|600px|Abbildung 16: Beispielwerte]] | ||
An dieser Stelle kann man das Projekt kompilieren, um Fehler zu erkennen. Wählen Sie einfach den Befehl „Code, Projekt neu erzeugen“. | *An dieser Stelle kann man das Projekt kompilieren, um Fehler zu erkennen. Wählen Sie einfach den Befehl „Code, Projekt neu erzeugen“. | ||
8. Schritt: Prozessdaten zuordnen | ='''8. Schritt: Prozessdaten zuordnen'''= | ||
* Wechseln Sie in den Arbeitsbereich „Prozessdatenzuordnung“ und wählen Sie im oberen rechten Fenster die Steuerung aus. Im oberen linken Fenster „Symbole/Variablen“ wird dann die Standardkonfiguration angezeigt. | * Wechseln Sie in den Arbeitsbereich „Prozessdatenzuordnung“ und wählen Sie im oberen rechten Fenster die Steuerung aus. Im oberen linken Fenster „Symbole/Variablen“ wird dann die Standardkonfiguration angezeigt (siehe Abbildung 17). | ||
*Markieren Sie im oberen rechten Fenster das Gerät, für das Sie die Prozessdaten mit Variablen verbinden wollen | *Markieren Sie im oberen rechten Fenster das Gerät, für das Sie die Prozessdaten mit Variablen verbinden wollen | ||
*Markieren Sie das Prozessdatum zum Verbinden | *Markieren Sie das Prozessdatum zum Verbinden | ||
| Zeile 86: | Zeile 109: | ||
*Wiederholen Sie dieses Vorgehen für alle auszuwertenden Eingänge und alle anzusteuernden Ausgänge. Das Ergebnis der Prozessdatenzuordnung ist im folgenden Bild dargestellt. | *Wiederholen Sie dieses Vorgehen für alle auszuwertenden Eingänge und alle anzusteuernden Ausgänge. Das Ergebnis der Prozessdatenzuordnung ist im folgenden Bild dargestellt. | ||
[[Datei:PC_Worx_010.PNG|thumb|zentriert|800px|Abbildung 17: Prozessdatenzuordnung]] | |||
='''9. Schritt: Projekt kompilieren senden und Kaltstart durchführen'''= | |||
9. Schritt: Projekt kompilieren senden und Kaltstart durchführen | |||
*Wählen Sie den Befehl „Code, Projekt neu erzeugen“. | *Wählen Sie den Befehl „Code, Projekt neu erzeugen“. | ||
*Öffnen Sie den „Projekt-Kontrolldialog“. | *Öffnen Sie den „Projekt-Kontrolldialog“ (siehe Abbildung 18). | ||
*Klicken Sie auf die Schaltfläche „Mehr...“. | *Klicken Sie auf die Schaltfläche „Mehr...“. | ||
*Aktivieren Sie im Dialog „Sendeoptionen“ das Kontrollkästchen „Permanent als Bootprojekt“. | *Aktivieren Sie im Dialog „Sendeoptionen“ das Kontrollkästchen „Permanent als Bootprojekt“. | ||
| Zeile 102: | Zeile 122: | ||
*Klicken Sie im „Projekt-Kontrolldialog“ auf die Schaltfläche „Kalt“. | *Klicken Sie im „Projekt-Kontrolldialog“ auf die Schaltfläche „Kalt“. | ||
[[Datei:Kaltstart.png|thumb|600px|zentriert|Abbildung 18: Projekt kompilieren und Kaltstart durchführen]] | |||
='''10. Mögliche Fehler'''= | |||
Die folgenden Fehler können in Pc Worx auftreten. Folgen Sie den Schritten, um die Fehler zu beheben. | |||
{| class="mw-datatable" | |||
|- | |||
|'''Fehler''' | |||
|'''Behebung''' | |||
|- | |||
|„Time out“ | |||
| | |||
* SPS neue starten | |||
* Ip- Adresse suchen und wieder vergeben (siehe Abbildung 5) | |||
* Die Steureung neu starten (siehe Abbildung 9) | |||
|- | |||
|Die Spannungswerte können nicht ausgegeben werden oder SPS gibt falsche Werte zurück | |||
| | |||
* Messen Sie die Spannung mit einem Multimeter. Wenn Sie den Wert nicht erhalten, überprüfen Sie die Schaltung. Andernfalls fahren Sie mit dem nächsten Schritt fort | |||
* Die Steureung neu starten (siehe Abbildung 9) | |||
|- | |||
|} | |||
Bei der Erstellung dieser Anleitung wurden folgende Quellen benutzt: | Bei der Erstellung dieser Anleitung wurden folgende Quellen benutzt: | ||
*Schnelleinstieg, AUTOMATIONUM QS DE PC WORX, Phoenix Contact | *Schnelleinstieg, AUTOMATIONUM QS DE PC WORX, Phoenix Contact | ||
Aktuelle Version vom 4. Februar 2022, 20:10 Uhr
Autor: Ilya Raza
Dieser Artikel beschreibt, wie man in PC-Worx ein Projekt erstellt. In der Abbildung 1 ist die gesamte Übersicht des Vorgehens in 9 Schritten dargestellt.

1. Schritt: Neues Projekt anlegen und Projektinformationen anpassen
- Es empfiehlt sich das Programm PC-Worx mit Administrator-Rechten zu starten, da es sonst zu Problemen und Abstürzen des Programms, beim Anlegen eines neuen Projekts, kommen kann. Dies wurde von der Firma PhoenixContact mitgeteilt.
- Wählen Sie aus dem Menü „Datei“ den Befehl „Neues Projekt…“
- Wählen Sie die Steuerung „AXC 1050 Rev. > 01/2.10“ aus und bestätigen Sie mit „OK“ (siehe Abbildung 2)
- Wählen Sie den Befehl „Datei, Projekt speichern unter / Projekt packen unter...“ und speichern Sie das Projekt als „Beispiel“
- Wechseln Sie in den Arbeitsbereich Buskonfiguration und passen Sie die Projektinformationen Ihrem Projekt an.
- Vergeben Sie im Fenster „Gerätedetails“ unter „Domain Postfix“ den Namensanhang für den PROFINET-Gerätenamen z. B. „Beispiel.de“ (siehe Abbildung 3):
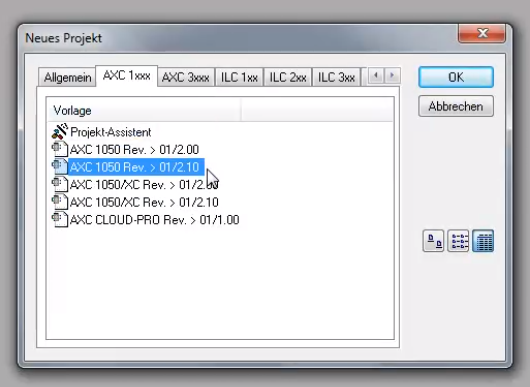 |
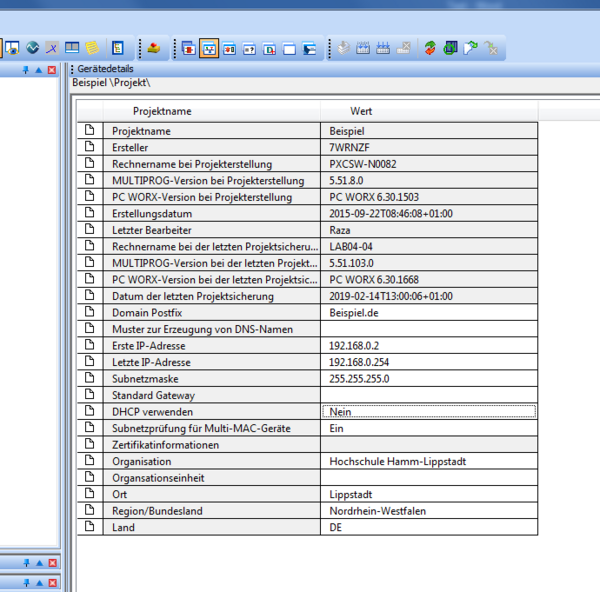 |
2. Schritt: PC zur Kommunikation vorbereiten
- Wählen Sie im Menü „Extras =>PROFINET Konfiguration ...“ (siehe Abbildung 3) die Netzwerkarte Ihres Rechners aus und bestätigen Sie mit „OK“ (siehe Abbildung 4).
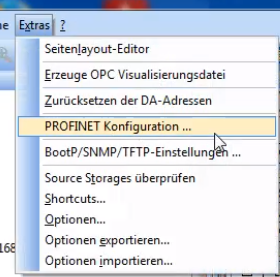 |
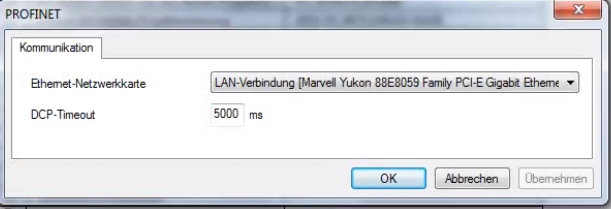 |
3. Schritt: IP-Einstellungen für den Controller prüfen/ändern
- Im Arbeitsbereich "Busaufbau" markieren Sie den Knoten des Controllers.
- Wechseln Sie im Fenster „Gerätedetails“ auf den Reiter „IP-Einstellungen“.
- PC Worx vergibt bei der Projekterstellung automatisch einen IP-Adressbereich für ein lokales Netzwerk (Bereich von 192.168.0.2 bis 192.168.0.254). Falls Sie einen anderen Adressbereich (zum Beispiel ein globales Netzwerk) nutzen wollen, passen Sie die Start- und Endadresse.
- Stellen Sie sicher, dass die IP-Adresse des Controllers innerhalb des IP-Adressbereichs des Projekts liegt (siehe Abbildung 5)
- Für die Vergabe der IP-Adresse wählen Sie den Reiter „IP Vergabe“.
- Deaktivieren Sie die Kontrollkästchen im Bereich „Filter“.
- Markieren Sie den Controller „[Unknown Type]: AXC 1050“.
- Klicken Sie auf „IP vergeben“, um die IP-Adressvergabe mit DCP zu starten. Vergeben Sie den PROFINET-Gerätenamen auf die gleiche Weise. (siehe Abbildung 6)
- Wählen Sie in dem Fenster „Gerätedetails“ den Reiter „Kommunikation“ und Klicken Sie auf die Schaltfläche „Testen“. Eine erfolgreiche Kommunikation wird durch eine grüne Statusanzeige dargestellt. (siehe Abbildung 7)
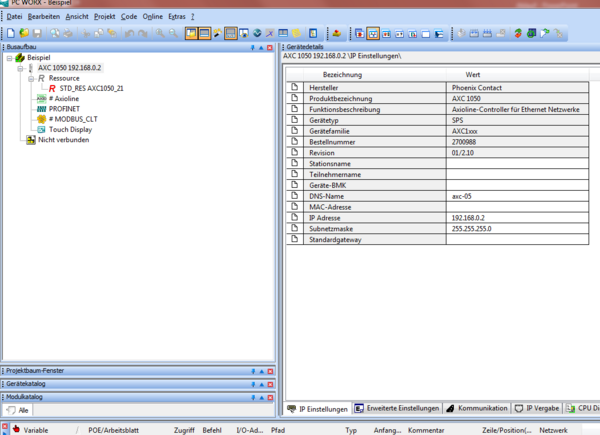 |
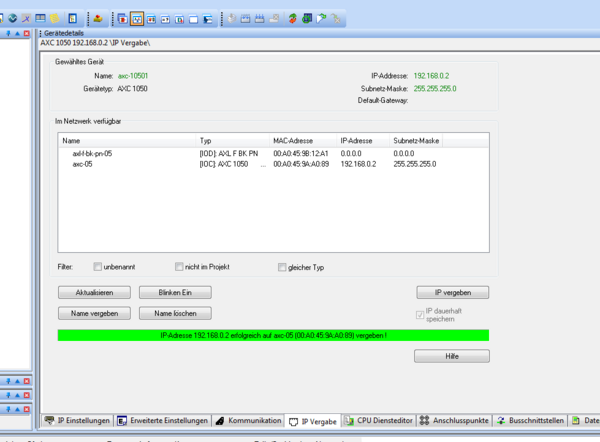 |
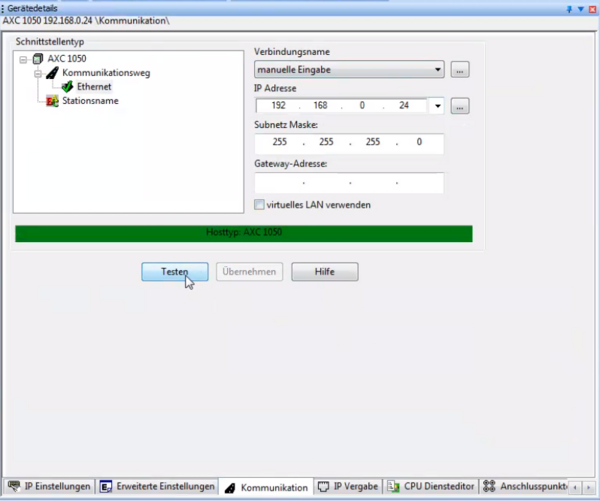 |
4. Schritt: PROFINET-Controller-Funktion aktivieren
- Wählen Sie im Fenster „Gerätedetails“ den Reiter „Erweiterte Einstellungen“ aus.
- Markieren Sie unterhalb des Ordners „Erweiterte Einstellungen“ die Einstellung „PROFINET Aktivierung“.
- Wählen Sie im Bereich „Einstellungen“ in der Drop-down-Liste den Eintrag „PROFINET Controller eingeschaltet“.
- Klicken Sie auf die Schaltfläche „Senden“.
- Bestätigen Sie im Dialog „Einstellungen Kommunikationsweg“ den vorgeschlagenen oder einen Ihrer Applikation entsprechenden Kommunikationsweg mit „OK“ (siehe Abbildung 8)
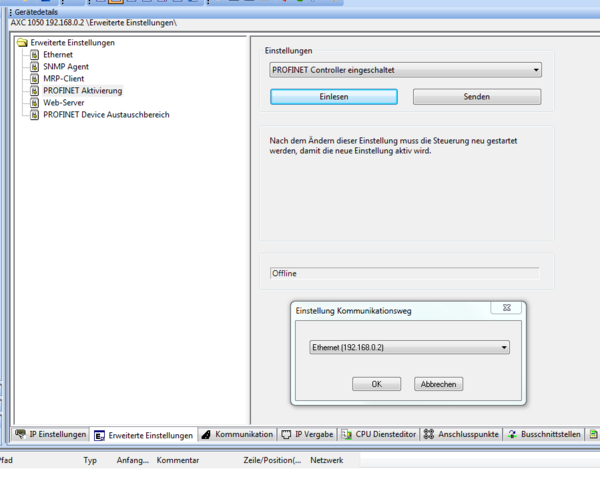 |
- Markieren Sie unterhalb des Ordners „Erweiterte Einstellungen“ die Einstellung „Ethernet“.
- Klicken Sie im Bereich „Netzwerkeinstellungen aktivieren“ auf die Schaltfläche „Steuerung neu starten“ (siehe Abbildung 9).
- Falls Sie danach gefragt werden, ob Sie die Steuerung wirklich neu starten wollen, bestätigen Sie den Dialog mit „Ja“.
- Bestätigen Sie im Dialog „Einstellung Kommunikationsweg“ den vorgeschlagenen oder einen Ihrer Applikation entsprechenden Kommunikationsweg mit „OK“.
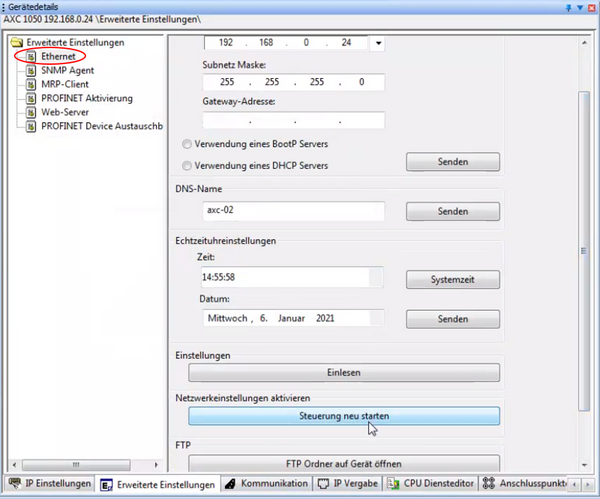 |
5. Schritt: PROFINET-Devices einlesen
- Markieren Sie im Fenster „Busaufbau“ den PROFINET-Knoten des Controllers.
- Öffnen Sie per Rechtsklick das Kontextmenü und wählen Sie „PROFINET einlesen“ (siehe Abbildung 10).
- Wählen Sie die Geräte aus, die in Ihrem Projekt enthalten sein sollen und klicken Sie auf „Einfügen“
- Falls sich der Dialog „PROFINET-Gerätebeschreibung auswählen“ öffnet, wählen Sie die Bezeichnung des Geräts aus (hier: „AXL F BK PN“, Version „01/1.01“). (siehe Abbildung 11)
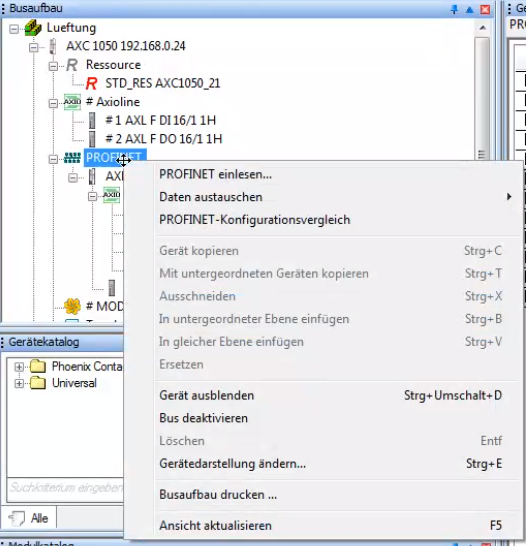 |
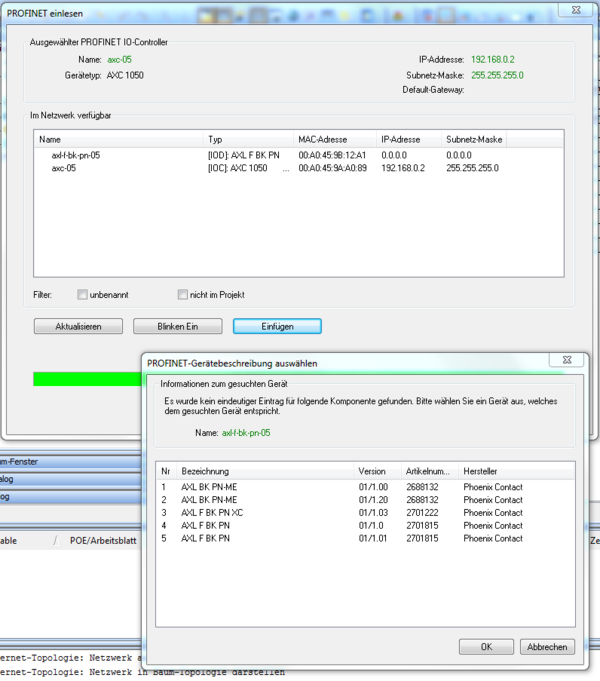 |
6. Schritt: Axioline-Teilnehmer einlesen
- Wählen Sie im Fenster „Busaufbau“ unterhalb des Buskopplers den Knoten „Axioline“.
- Öffnen Sie per Rechtsklick das Kontextmenü und wählen Sie den Menüpunkt „Axioline einlesen“ (siehe Abbildung 12).
- Klicken Sie auf die Schaltfläche „OK“, um die Axioline F-Module einzulesen. Die Vorgehensweise sowohl für die digitalen (siehe Abbildung 13) als auch die analgogen (siehe Abbildung 14) Module durchführen.
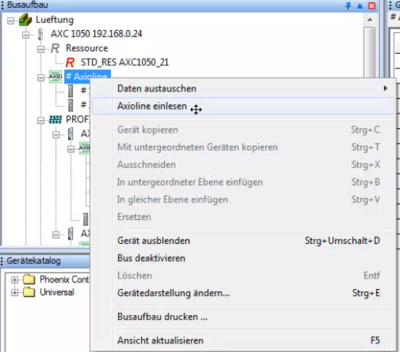 |
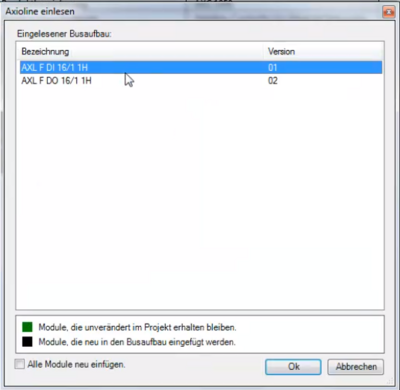 |
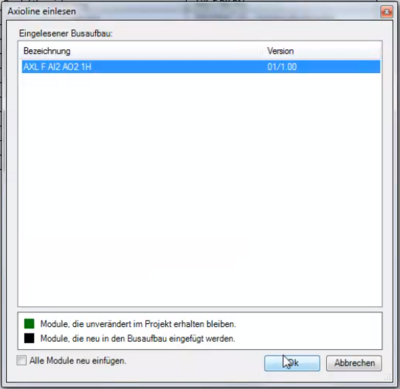 |
7. Schritt: Programm erstellen
- Wechseln Sie in den Arbeitsbereich IEC-Programmierung und doppelklicken Sie im „Projektbaum-Fenster” auf „Main“, um die IEC-Programmieroberfläche zu aktivieren.
- Im "Projektbaum-Fenster" auf der linken Seite auf die Schaltfäche "Main" klicken.
- Klicken Sie anschließend auf eine freie Stelle im Arbeitsblatt, an der Sie die Funktionsbausteine einfügen wollen.
- Die einzelnen FBS-Blöcke mit denen die Programmierung erfolgt befinden sich auf der rechten Seite im Fenster "Editor-Assistent". Diese können per Drag-and-Drop in den Arbeitsbereich gezogen werden.
- Wählen Sie im Fenster „Editor-Assistent“ die Funktionsbausteine und erstellen Sie folgendes Programm:

Folgende Werte sollen bei der Erstellung von Funktionsbausteinen eingegeben werden:

- An dieser Stelle kann man das Projekt kompilieren, um Fehler zu erkennen. Wählen Sie einfach den Befehl „Code, Projekt neu erzeugen“.
8. Schritt: Prozessdaten zuordnen
- Wechseln Sie in den Arbeitsbereich „Prozessdatenzuordnung“ und wählen Sie im oberen rechten Fenster die Steuerung aus. Im oberen linken Fenster „Symbole/Variablen“ wird dann die Standardkonfiguration angezeigt (siehe Abbildung 17).
- Markieren Sie im oberen rechten Fenster das Gerät, für das Sie die Prozessdaten mit Variablen verbinden wollen
- Markieren Sie das Prozessdatum zum Verbinden
- Durch das Erstellen des Programms sind Variablen angelegt. Verbinden Sie per Drag & Drop die markierte Variable mit einer angezeigten Variablen auf der linken Seite.
- Im linken unteren Fenster wird die erzeugte Variable angezeigt.
- Wiederholen Sie dieses Vorgehen für alle auszuwertenden Eingänge und alle anzusteuernden Ausgänge. Das Ergebnis der Prozessdatenzuordnung ist im folgenden Bild dargestellt.
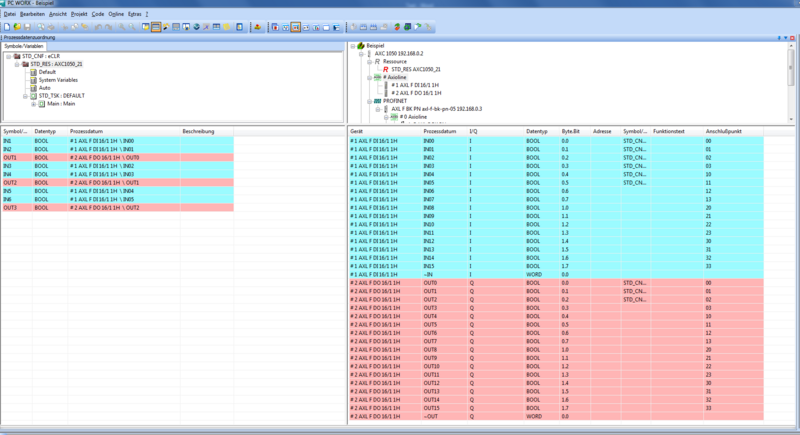
9. Schritt: Projekt kompilieren senden und Kaltstart durchführen
- Wählen Sie den Befehl „Code, Projekt neu erzeugen“.
- Öffnen Sie den „Projekt-Kontrolldialog“ (siehe Abbildung 18).
- Klicken Sie auf die Schaltfläche „Mehr...“.
- Aktivieren Sie im Dialog „Sendeoptionen“ das Kontrollkästchen „Permanent als Bootprojekt“.
- Aktivieren Sie im Dialog „Sendeoptionen“ das Kontrollkästchen „Echtzeitverletzungen während ‘Änderungen senden‘ immer zulassen“.
- Schließen Sie den Dialog „Sendeoptionen“.
- Klicken Sie im „Projekt-Kontrolldialog“ auf die Schaltfläche „Senden“.
- Klicken Sie im „Projekt-Kontrolldialog“ auf die Schaltfläche „Kalt“.
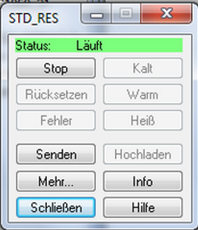
10. Mögliche Fehler
Die folgenden Fehler können in Pc Worx auftreten. Folgen Sie den Schritten, um die Fehler zu beheben.
| Fehler | Behebung |
| „Time out“ |
|
| Die Spannungswerte können nicht ausgegeben werden oder SPS gibt falsche Werte zurück |
|
Bei der Erstellung dieser Anleitung wurden folgende Quellen benutzt:
- Schnelleinstieg, AUTOMATIONUM QS DE PC WORX, Phoenix Contact
- PC WORX 6IEC 61131-Programming, Phoenix Contact