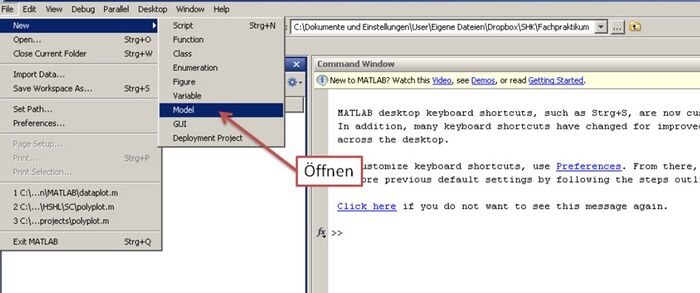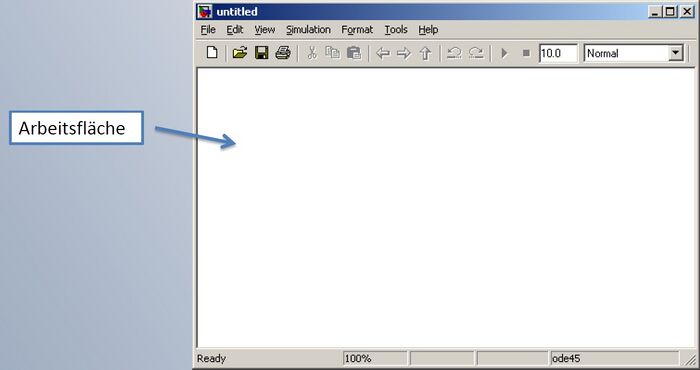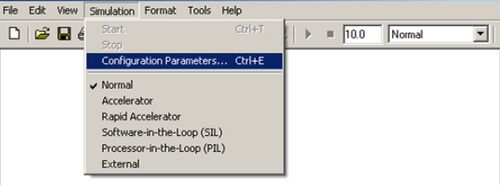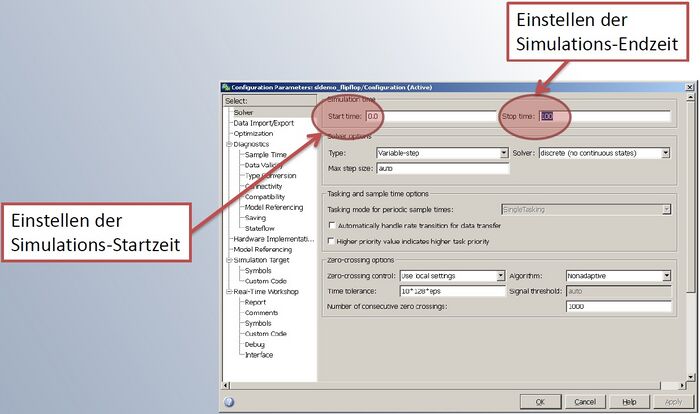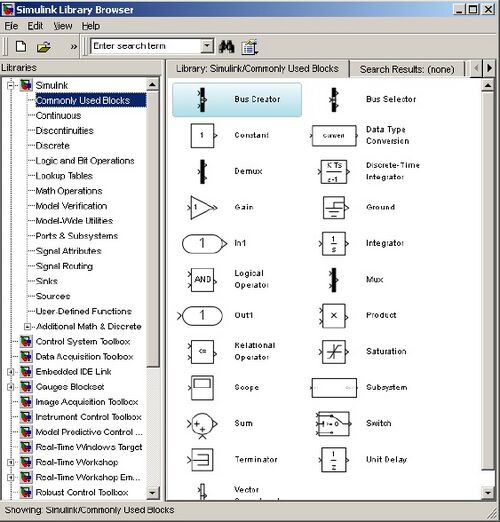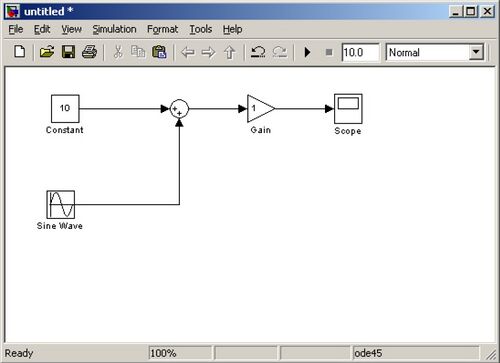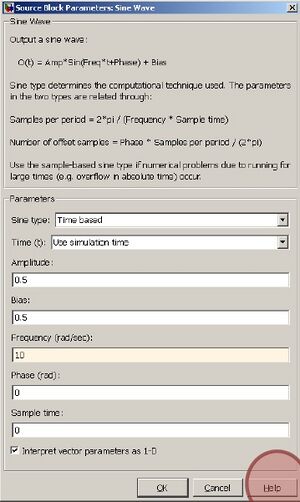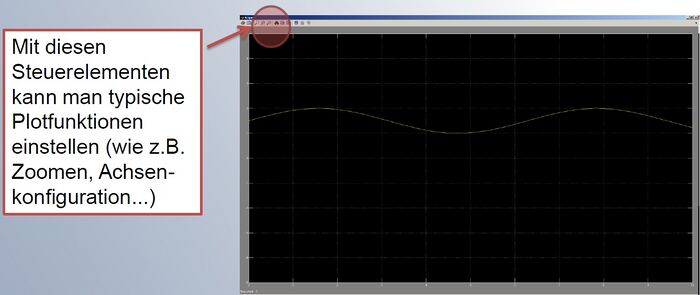Sinuswelle in Simulink: Unterschied zwischen den Versionen
Zur Navigation springen
Zur Suche springen
Keine Bearbeitungszusammenfassung |
Keine Bearbeitungszusammenfassung |
||
| (2 dazwischenliegende Versionen desselben Benutzers werden nicht angezeigt) | |||
| Zeile 4: | Zeile 4: | ||
#:[[Datei:Simulink_02.jpg|700px]] | #:[[Datei:Simulink_02.jpg|700px]] | ||
#Um die Simulationszeit einzustellen, müssen wir unser Model konfigurieren. Dies erfolgt über „Model Properties“: | #Um die Simulationszeit einzustellen, müssen wir unser Model konfigurieren. Dies erfolgt über „Model Properties“: | ||
#:[[Datei:Simulink_03.jpg| | #:[[Datei:Simulink_03.jpg|500px]] | ||
#Stellen Sie Start- und Endzeit auf das Intervall [0;100] ein. | #Stellen Sie Start- und Endzeit auf das Intervall [0;100] ein. | ||
#:[[Datei:Simulink_04.jpg|700px]] | #:[[Datei:Simulink_04.jpg|700px]] | ||
#Jetzt öffnen wir die Simulink-Bibliothek. Dort sind alle Blöcke enthalten, die man sich einfach per Drag&Drop in die Arbeitsfläche ziehen kann: | #Jetzt öffnen wir die Simulink-Bibliothek. Dort sind alle Blöcke enthalten, die man sich einfach per Drag&Drop in die Arbeitsfläche ziehen kann: | ||
#:[[Datei:Simulink_05.jpg| | #:[[Datei:Simulink_05.jpg|500px]] | ||
#Folgende Blöcke brauchen wir für unsere Aufgabe: | #Folgende Blöcke brauchen wir für unsere Aufgabe: | ||
#:[[Datei:Simulink_06.jpg| | #:[[Datei:Simulink_06.jpg|500px]] | ||
#:Die Blöcke werden anschließend einfach mit der Maus verbunden. | #:Die Blöcke werden anschließend einfach mit der Maus verbunden. | ||
#Der Sinus-Eigenschaften werden über das Parameterfenster des Sinus-Generator-Blockes eingestellt. Das Parameterfenster wird einfach mit Doppelklick auf den Block geöffnet. | #Der Sinus-Eigenschaften werden über das Parameterfenster des Sinus-Generator-Blockes eingestellt. Das Parameterfenster wird einfach mit Doppelklick auf den Block geöffnet. | ||
#:[[Datei:Simulink_07.jpg| | #:[[Datei:Simulink_07.jpg|300px]] | ||
#:'''Tipp:''' Nutzt am besten für jeden Block, der für euch neu ist, die Dokumentation. Dort wird alles Wissenswerte über die Funktionsweise des Blockes und wie man ihn einbindet, erklärt. | #:'''Tipp:''' Nutzt am besten für jeden Block, der für euch neu ist, die Dokumentation. Dort wird alles Wissenswerte über die Funktionsweise des Blockes und wie man ihn einbindet, erklärt. | ||
#Mit Doppelklick auf den Scope-Block lässt sich das geplottete Ergebnis anzeigen: | #Mit Doppelklick auf den Scope-Block lässt sich das geplottete Ergebnis anzeigen: | ||
#:[[Datei:Simulink_08.jpg|700px]] | #:[[Datei:Simulink_08.jpg|700px]] | ||
== Simulink .mdl File == | |||
[[Medium: tutorial_sine.mdl|tutorial_sine.mdl]] | |||
Aktuelle Version vom 30. Mai 2014, 12:56 Uhr
- Öffnen Sie zuerst ein leeres Modell
- Es erscheint eine leere Arbeitsfläche.
- Um die Simulationszeit einzustellen, müssen wir unser Model konfigurieren. Dies erfolgt über „Model Properties“:
- Stellen Sie Start- und Endzeit auf das Intervall [0;100] ein.
- Jetzt öffnen wir die Simulink-Bibliothek. Dort sind alle Blöcke enthalten, die man sich einfach per Drag&Drop in die Arbeitsfläche ziehen kann:
- Folgende Blöcke brauchen wir für unsere Aufgabe:
- Der Sinus-Eigenschaften werden über das Parameterfenster des Sinus-Generator-Blockes eingestellt. Das Parameterfenster wird einfach mit Doppelklick auf den Block geöffnet.
- Mit Doppelklick auf den Scope-Block lässt sich das geplottete Ergebnis anzeigen: