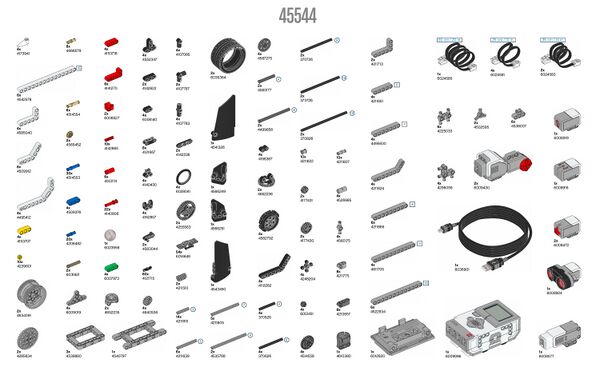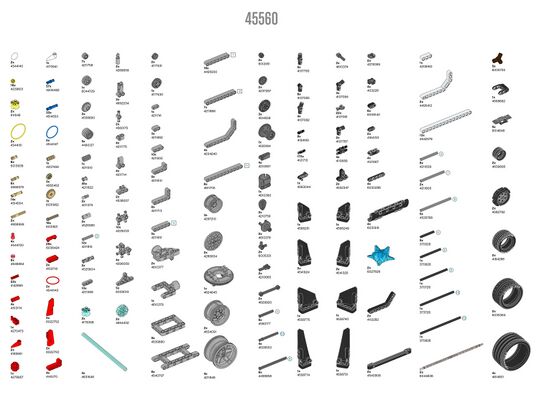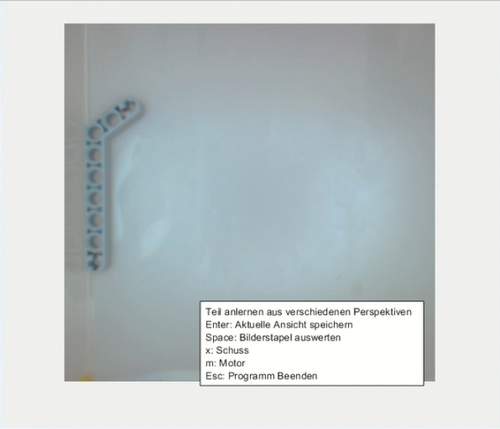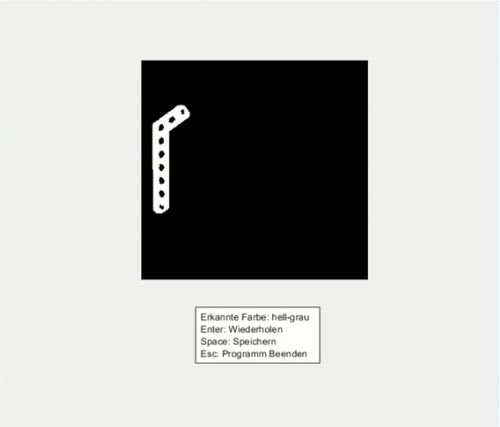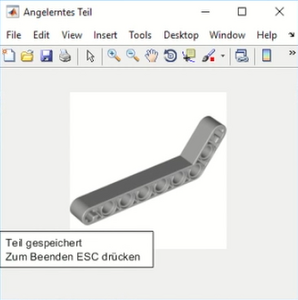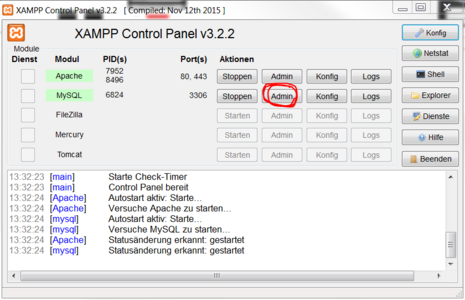Anleitung Legoteilzählmaschine: Unterschied zwischen den Versionen
Keine Bearbeitungszusammenfassung |
|||
| (32 dazwischenliegende Versionen von einem anderen Benutzer werden nicht angezeigt) | |||
| Zeile 1: | Zeile 1: | ||
Dies ist ein Unterartikel von der [http://193.175.248.52/wiki/index.php/Legoteil_Z%C3%A4hlmaschine Legoteil-Zählmaschine], welcher die Anleitung für die Maschine beschreibt. | Dies ist ein Unterartikel von der [http://193.175.248.52/wiki/index.php/Legoteil_Z%C3%A4hlmaschine Legoteil-Zählmaschine], welcher die Anleitung für die Maschine beschreibt. | ||
=Video-Anleitung= | |||
Die im Laufe dieses Artikels erklärten Schritte zum Starten der Maschine und Bedienen des GUI sind in diesem [https://www.youtube.com/watch?v=Au0B7vgd3b4 Video] zusammengefasst. | |||
= Einschalten und Starten des Programms = | = Einschalten und Starten des Programms = | ||
| Zeile 79: | Zeile 83: | ||
= Anleitung zur Bedienung des GUI = | = Anleitung zur Bedienung des GUI = | ||
Nach dem Starten des Programmes erscheint das Hauptfenster (vgl. Abbildung 7), in dem zwischen Sortierung, Anlernen und Baukasten bearbeiten gewählt werden kann. | Nach dem Starten des Programmes erscheint das Hauptfenster (vgl. Abbildung 7), in dem zwischen Sortierung, Anlernen und Baukasten bearbeiten gewählt werden kann. | ||
[[Datei:Sortiermaschine Hauptbildschirm.PNG|1200px|thumb|zentriert|Abb. 7: Hauptbildschirm mit der Auswahl zwischen Anlernen, um Teile anzulernen, Teile sortieren, um die Sortierung zu starten und Baukasten bearbeiten, um neue Kästen hinzuzufügen, und bestehende Kästen zu bearbeiten]] | [[Datei:Sortiermaschine Hauptbildschirm.PNG|1200px|thumb|zentriert|Abb. 7: Hauptbildschirm mit der Auswahl zwischen Anlernen, um Teile anzulernen, Teile sortieren, um die Sortierung zu starten und Baukasten bearbeiten, um neue Kästen hinzuzufügen, und bestehende Kästen zu bearbeiten]] | ||
== Sortierfunktion starten== | |||
Ein Klick auf den Button '''Teile sortieren''' ruft das nächste Auswahlmenü auf (vgl. Abbildung 8). Dort können die Baukästen ausgewählt werden, in die später sortiert werden soll. Es kann zurzeit zwischen den Sets 45544 (Grundset) und 45560 (Erweiterung) gewählt werden. | Ein Klick auf den Button '''Teile sortieren''' ruft das nächste Auswahlmenü auf (vgl. Abbildung 8). Dort können die Baukästen ausgewählt werden, in die später sortiert werden soll. Es kann zurzeit zwischen den Sets 45544 (Grundset) und 45560 (Erweiterung) gewählt werden. | ||
| Zeile 90: | Zeile 95: | ||
Nach dem Auswählen eines Kastens erscheint eine Tabelle (vgl. Abbildung 9). Unter dem Reiter '''Legoteil ID''' sind die einzelnen Teile mit der entsprechenden Seriennummer hinterlegt. Unter dem Reiter '''Soll-Anzahl''' steht die Soll-Anzahl des jeweiligen Teiles in dem gewählten Kasten und bei '''Gezählt''' sind die von Hand abgezählten Teile einzutragen (siehe | Nach dem Auswählen eines Kastens erscheint eine Tabelle (vgl. Abbildung 9). Unter dem Reiter '''Legoteil ID''' sind die einzelnen Teile mit der entsprechenden Seriennummer hinterlegt. Unter dem Reiter '''Soll-Anzahl''' steht die Soll-Anzahl des jeweiligen Teiles in dem gewählten Kasten und bei '''Gezählt''' sind die von Hand abgezählten Teile einzutragen (siehe Abschnitt [http://193.175.248.52/wiki/index.php/Anleitung_Legoteilz%C3%A4hlmaschine#Teile_h.C3.A4ndisch_vorsortieren Teile vorsortieren]). Dies bietet sich für große Teile wie Motoren und den EV3 Hauptstein an. Die eingetragenen Zahlen werden am Ende in der Inventurliste zu der Anzahl der automatisch erkannten Teile addiert. | ||
Ein Klick auf den Button '''Programm beenden''' beendet das Programm nach der Abfrage, ob auch wirklich beendet werden soll. '''Zurück zum Hauptmenü''' führt zurück zu dem Startbildschirm des Programmes und mit '''Sortierung starten''' kann die aktuelle Auswahl gespeichert und das Sortieren gestartet werden. Nach einer zu bestätigenden Warnmeldung zur Lautstärke und dem Hinweis zum entfernen von der Anlage nimmt die Maschine ihre Arbeit auf. | Ein Klick auf den Button '''Programm beenden''' beendet das Programm nach der Abfrage, ob auch wirklich beendet werden soll. '''Zurück zum Hauptmenü''' führt zurück zu dem Startbildschirm des Programmes und mit '''Sortierung starten''' kann die aktuelle Auswahl gespeichert und das Sortieren gestartet werden. Nach einer zu bestätigenden Warnmeldung zur Lautstärke und dem Hinweis zum entfernen von der Anlage nimmt die Maschine ihre Arbeit auf. | ||
| Zeile 103: | Zeile 108: | ||
[[Datei:Sortierungshauptscreen.png|1200px|thumb|zentriert|Abb. 10: Hauptbildschirm der Sortierung mit Kamerabildern und Informationen über die erkannten Legoteile]] | [[Datei:Sortierungshauptscreen.png|1200px|thumb|zentriert|Abb. 10: Hauptbildschirm der Sortierung mit Kamerabildern und Informationen über die erkannten Legoteile]] | ||
{|class="wikitable" | |||
|- | |||
|Element | |||
|Funktion | |||
|- | |||
|1 | |||
|Zeigt das Auflichtbild des Legoteiles, welches aktuell erkannt wird | |||
|- | |||
|2 | |||
|Zeigt das Durchlichtbild des Legoteiles mit den erkannten Löchern | |||
|- | |||
|3 | |||
|Zeigt die ermittelten Merkmale des Legoteiles und die daraus resultierende Legoteile-ID | |||
|- | |||
|4 | |||
|Zeigt ein farbiges Livebild des Förderbandes in der Seperierung | |||
|- | |||
|5 | |||
|Zeigt ein Livebild der Seperierung in binärform, wo alle erkannten Teile auf dem Förderband angezeigt werden und die Ansteuerung der Luftdüsen visualisiert wird | |||
|} | |||
Mit der Taste '''Esc''' kann die Sortierung wieder beendet werden. Ein letztes Fenster bestätigt das Beenden und ermöglicht, die automatisch generierten Inventur- und Fehlteillisten zu öffnen. Für mehr Information siehe Absatz [http://193.175.248.52/wiki/index.php/Anleitung_Legoteilz%C3%A4hlmaschine#Inventur-_und_Fehlteillisten Fehlteilliste]. | |||
=== Teile händisch vorsortieren === | === Teile händisch vorsortieren === | ||
Jedes Legoteil besitzt eine individuelle Legoteile-ID. Diese kann dem Deckblatt des jeweiligen Kasten entnommen werden (vgl. Abbildung 11/12). | |||
<gallery widths="600" heights="400"> | |||
BasissetTeileIDs.jpg|Abb. 11: Das Deckblatt des Basissets (45544) | |||
ErweiterungssetIDs.jpg|Abb. 12: Das Deckblatt des Erweiterungssets (45560) | |||
</gallery> | |||
Eine [https://svn.hshl.de/svn/MTR_SDE_Praktikum_2015/trunk/Dokumentation/32_Legoteile/Teileunterst%C3%BCtzung%20und%20manuelle%20Vorsortierung.xlsx Excel-Liste] enthält die Informationen, welche Teile händisch sortiert werden müssen. Wird also ein kompletter Kasten sortiert, so müssen zuerst die händisch sortierten Teile rausgesucht werden und über die Bilder auf dem Deckblatt die zugehörgen ID's ermittelt werden. Danach können in dem Prozess zum Starten der Sortierung die gezählten Mengen in die Oberfläche eingetragen werden (vgl. Abbildung 9). Nach dem Beenden der Sortierung werden die händisch gezählten Mengen auf die autpmatisch gezählten Mengen addiert und man kann eine komplette Inventur-/Fehlteilliste erhalten | |||
=== Inventur- und Fehlteillisten === | === Inventur- und Fehlteillisten === | ||
Die Inventur- und Fehlteillisten werden nach dem Beenden des Programmes automatisch erstellt und in dem Ordner [https://svn.hshl.de/svn/MTR_SDE_Praktikum_2015/trunk/SRC/Matlab/Output Output] gespeichert. | |||
Die Inventurliste zeigt die Menge alle gezählten und eventuell händisch vorsortierten Teile an. Jedes Legoteil für den ausgewählten Kasten wird dort aufgeführt und jeweils mit der Soll-Menge versehen, die im Kasten enthalten ist und der Ist-Menge, also wie viel von der Anlage und manuell gezählt wurde. Zusätzlich wird am Ende eine Prozentzahl errechnet die aussagt, wie viel Prozent der untersuchten Teile nicht erkannt wurden und somit auch nicht in der Inventurliste auftauchen. Diese Zahl ist leicht beeinflusst von doppelten Erkennungen oder einer fehlerhaften Erkennung mit mehreren Teilen. | |||
[ | |||
Die Fehlteiiliste ist effektiv das Gegenteil der Inventurliste und zeigt an, wie viele Teile fehlen, damit der Kasten komplett ist. Zusätzlich ist die Liste so erstellt, dass sie dem üblichen Format zum Bestellen an der Hochschule Hamm-Lippstadt entspricht und somit direkt für den Nachbestellprozess verwendet werden kann. | |||
<br/> | |||
<ref name="Autor: Müller"> Autor Torben Müller</ref> | |||
<br /> | |||
== Anlernen von neuen Teilen == | |||
< | Um ein neues Teil in die Datenbank der Sortiermaschiene aufzunehmen oder ein bestehendes Teil aus zusätzlichen Perspektiven erkennen zu können, kann das Teil angelernt werden. Dazu muss die Funktion '''Teile anlernen''' im Startbildschirm ausgewählt werden (vgl. Abbildung 7). Nach der Kalibrierung der Kameras öffnet sich das Startfenster des Anlernprozesses. Falls es Probleme mit der Kamerakalibrierung gibt bitte den Absatz [http://193.175.248.52/wiki/index.php/Anleitung_Legoteilz%C3%A4hlmaschine#Fehler_beheben Fehlerbehebung] beachten. Nun kann die Legoteile-ID des Teiles eingebenen werden und mit '''Weiter zum Anlernen''' bestätigt werden (vgl. Abbildung 13). Für Infos zu den jeweiligen ID's der Teile bitte im Abschnitt [http://193.175.248.52/wiki/index.php/Anleitung_Legoteilz%C3%A4hlmaschine#Teile_h.C3.A4ndisch_vorsortieren Teile vorsortieren] nachlesen. | ||
<gallery widths=300 heights=300> | |||
< | Teach_In GUI.PNG|Abb. 13: Eingabe der Legoteile-ID des Teiles, welches angelernt werden soll | ||
</gallery> | |||
< | |||
Nun können ein oder mehrere Bilder des gleichen Legoteils aufgenommen werden. Dazu muss das entsprechende Teil in die Bildverarbeitungsbox gelegt werden und dann mit Hilfe der Taste '''Enter''' ein Bild aufgenommen werden (vgl. Abbildung 14). Bei Bedarf kann das Teil jetzt verschoben oder gedreht werden um mehrere Perspektiven in einem Prozess zu bearbeiten. Jeweils immer eine neue Perspektive mit '''Enter''' aufnehmen. Die Taste '''Esc''' beendet das aktuelle Anlernen und ermöglicht die Eingabe einer neuen Legoteile-ID. Am Ende muss einmal mit der Taste '''Space''' bestätigt werden, um die gespeicherten Bilder auszuwerten. | |||
< | <gallery widths=500 heights=500> | ||
Teach_In GUI 2.PNG|Abb. 14: Anlernbild eines Teiles. Mit '''Space''' kann dieses Bild des Teiles ausgewertet werden | |||
</gallery> | |||
Falls das Programm in den aufgenommenen Bildern unterschiedliche Farben erkennt, beendet der Anlernprozess und eine Nachricht wird in das Komandofenster von Matlab geschrieben, dass mehrere Farben erkannt wurden. Das Programm fällt zurück auf das Startfenster des Anlernprozesses und die ID kann erneut eingegeben werden, um eine neue Reihe von Bildern zu erstellen | |||
In dem folgenden Fenster ist das Binärbild des Legoteils zu sehen (vgl. Abbildung 15). Aus diesem Binärbild werden die Merkmale des Teiles ermittelt. An dieser Stelle kann überprüft werden, ob das Teil wurde. Es kann bei vereinzelten Teilen dazu kommen, dass diese nicht hundertprozentig erkannt werden. Dabei ist es trotzdem möglich, dass genug Informationen gesammelt wurden, um eine eindeutige Identifizierung gewährleisten zu können. Bei Unsicherheiten kann das Teil über die Sortierfunktion getestet werden und im Einzelfall über die Verwertbarkeit der Anlernung entschieden werden. Sollte das Legoteil nicht sicher erkannt werden, kann es vorsortiert und die Anzahl per Hand eingetragen werden. | |||
''' | Sind alle Binärbilder ausreichend und die ermittelte Farbe, welche in der weißen Textbox angezigt wird, auch richtig, so kann durch erneutes drücken der Taste '''Space''' das Teil mit seinen ermittelten Merkmalen in der Datenbank abgespeichert werden. | ||
<gallery widths=500 heights=500> | |||
Teach_In GUI 3.PNG|Abb. 15: Das Binärbild des Teiles und die erkannte Farbe des Teiles werden angezeigt zur Bestätigung | |||
</gallery> | |||
Zuletzt wird ein Bild zu der eingegebenen Legoteile-ID angezeigt, sodass sichergegangen werden kann, dass die richtige ID verwendet wurde (vgl. Abbildung 16). Der Anlernprozess ist beendet und mit drücken der Taste '''Esc''' kann ein neues Teil angelernt werden. | |||
<gallery widths=300 heights=300> | |||
Teach_In GUI 4.PNG|Abb. 16: Ein Standartbild wird abhängig von der eingegebenen ID angezeigt. | |||
</gallery> | |||
<br/> | |||
<ref name="Autor: Müller"> Autor Torben Müller</ref> | |||
== | == Baukasten bearbeiten == | ||
Neue Sets können über die Funktion "Baukasten bearbeiten" in dem Haupt-GUI hinzugefügt werden. | Neue Sets können über die Funktion "Baukasten bearbeiten" in dem Haupt-GUI hinzugefügt werden. | ||
[[Datei:Baukasten bearbeiten.JPG|1500px|thumb|zentriert| | [[Datei:Baukasten bearbeiten.JPG|1500px|thumb|zentriert|Abb. 18: Hier besteht die Möglichkeit, neue Sets einzufügen oder bestehende Sets/Teile zu löschen]] | ||
=== Neuen Kasten anlegen === | |||
In dem Bereich '''Neuen Baukasten erstellen''' kann ein neuer Legokasten angelegt werden. Im 1. Schritt wird dafür die neue Set-ID in das entsprechend gekennzeichnete Feld eingegeben. Im nächsten Schritt wird im Feld '''Anzahl der Teile im Baukasten''' die Anzahl der Teile in dem neuen Kasten eingetragen. Mit Drücken des Buttons '''Speichern & weiter''' wird eine eingegebene Teileanzahl an Zeilen zur Verfügung gestellt, in die dann die Daten der einzelnen Teile eingetragen werden können. Eine Änderung an der Kasten-ID und der Teileanzahl ist noch möglich, dazu einfach erneut den Button "Speichern & weiter", der jetzt seinen Namen geändert hat. | |||
Nun können in die Tabelle alle Teile eingetragen werden, die zu dem eben erstellten Kasten gehören. Zusätzlich dazu wird die Anzahl und die Fachnummer des Teiles eingegeben. Am Ende wird der Kasten mit dem Knopf '''Auswahl speichern''' in der Datenbank gespeichert | |||
''' | === Bestehende Kästen verwalten === | ||
In dem Bereich '''Bestehenden Baukasten bearbeiten''' kann ein vorhandener Baukasten bearbeitet werden. Zuerst muss hierfür aus der Liste unter Punkt 1 ein Kasten gewählt werden. Unter Punkt 2 kann dann bei Bedarf ein spezielles Teil aus dem Baukasten gelöscht werden mit indem die Funktion '''Aus dem Baukasten löschen''' aktiviert wird. Diese Funktion entfernt nur die Zugehörigkeit dieses Teiles zu dem Kasten, die Merkmale des speziellen Teiles bleiben erhalten. Mit der Funktion '''Komplett löschen''' kann sowohl die Zugehörigkeit, als auch die kompletten Eigenschaften des Teils gelöscht werden. Die Funktion '''Baukasten löschen''' löscht wiederum den unter 1 selektierten Baukasten, behält aber die Merkmale der einzelnen Teile in dem Kasten. | |||
Unter Punkt 3 kann der Inhalt eines ausgewählten Kastens bearbeitet werden. Hier können ID's, Mengen oder Fachnummern einzelner Teile verändert und gespeichert werden. | |||
=== Datenbank verwalten === | |||
In dem Berich Datenbank pflegen kann entweder die aktuelle Datenbank über den Knopf "Datenbank abspeichern" exportiert und somit lokal abgespeichert oder über den Knopf "Datenbank laden" eine lokal gespeicherte Datenbank importiert und in den MySQL Server eingefügt werden. | |||
= | <br/> | ||
<ref name="Autor: Müller"> Autor Torben Müller</ref> | |||
== | = Zugriff auf die SQL-Datenbank = | ||
Die Teile, sowie Informationen über die Kästen und deren Inhalte sind in der SQL-Datenbank hinterlegt. Zugreifen kann man auf diese über das XAMPP Control Panel unter dem Punkt Admin der MySQL-Zeile (vgl. Abbildung 19). | |||
<gallery widths=500 heights=300> | |||
XAMPP Control Panel.PNG|Abb. 19: Öffnen der SQL-Datenbank über das XAMPP Control Panel | |||
</gallery> | |||
Es öffnet sich ein Fenster im Browser. In der Navigation auf der linken Seite sind die Datenbanken '''kasten''', '''kastendetails''' und '''legoteileliste''' zu finden. Die Datenbank '''kasten''' speichert, welche Teile zu welchem Kasten gehören. Die Datenbank '''kastendetails''' speichert die Kasten-IDs und einen zusätzlichen beschreibenden Text zu jedem Kasten. Die Datenbank '''legoteileliste''' speichert die Merkmale jedes Legoteiles, wobei ein Eintrag einem Bild beim Anlernen entspricht. So kommt es vor, dass zu einer Teile-ID eine Vielzahl von Einträgen bestehen, die jedoch die Erkennung des Teiles eher verbessern als verschlechtern. | |||
<br /> | <br /> | ||
<ref name="Autor: Müller"> Autor Torben Müller</ref> | |||
= Nützliche SQL-Befehle = | = Nützliche SQL-Befehle = | ||
| Zeile 197: | Zeile 241: | ||
</source> | </source> | ||
<br/> | |||
<ref name="Autor: Auf der Landwehr"> Autor Jan Auf der Landwehr</ref> | |||
= Fehler beheben = | = Fehler beheben = | ||
[[Datei:XAMPP.PNG|500px|thumb|XAMPP Control Panel]] | === SQL Datenbank starten === | ||
''' | |||
[[Datei:XAMPP.PNG|500px|thumb|Abb. 20: XAMPP Control Panel]] | |||
Falls sich nach dem Start z.B. "Teilesortieren" das XAMPP Control Panel nicht gestartet hat (startet üblicherweise minimiert), ist der SQL Server nicht betriebsbereit. | |||
In diesem Fall muss das Programm '''XAMPP Control Panel''' gestartet werden. Die Services Apache und MySQL müssen wie in der Abbildung 20 gestartet sein. | |||
| Zeile 222: | Zeile 271: | ||
===Kamerabilder vertauscht=== | |||
Falls die Kamerabilder der Vorsortierung und der Bilderkennungsbox vertauscht sind können die KameraIDs in folgenden Dateien neu zugewiesen werden: | Falls die Kamerabilder der Vorsortierung und der Bilderkennungsbox vertauscht sind können die KameraIDs in folgenden Dateien neu zugewiesen werden: | ||
| Zeile 229: | Zeile 278: | ||
KameraKalibrierungSep.m Zeile 31 | KameraKalibrierungSep.m Zeile 31 | ||
===Kalibrierung beendet nicht=== | |||
Falls die Kamerakalibrierung für längere Zeit (über 3 Minuten) keinen Fortschritt erzielt, liegt ein Problem vor. Zuerst sollte sichergestellt werden, dass die Bildbox und die Seperierungsbox leer sind, denn liegengebliebene Teile verhindern eine Kalibrierung. Außerdem sollte sichergestellt werden, dass beide Kameras mit dem Computer verbunden sind. Zuletzt kann das Umgebungslicht angepasst werden (normalerweise ist Raumbeleuchtung an). | |||
=== Serielle Kommunikation === | |||
Das Programm stürzt ab in run_serial.m oder hängt sich auf in einem halb-aktiven Zustand: Die serielle Verbindung wurde unterbrochen oder gestört. Zuerst das Programm mit der Tastenkombination '''Ctrl+C''' beenden und dann die Datei ManuellerStop.m ausführen. Als nächstes den Arduino vom Computer trennen und erneut verbinden. Nun das Programm wieder starten | |||
===Kommunikationsproblem mit dem Arduino=== | |||
Falls ein Kommunikationsfehler mit dem Arduino auftritt: | Falls ein Kommunikationsfehler mit dem Arduino auftritt, sollte ermittelt werden, ob der richtige COM-Port im Programm eingestellt ist. Es muss der Port des Arduino ermittelt werden und dann an folgenden Stellen bearbeitet werden: | ||
COM-Port in folgenden Dateien ändern: | |||
InitialisierungKamerasArduino.m Zeile 33 Port = 'COM3'; | InitialisierungKamerasArduino.m Zeile 33 Port = 'COM3'; | ||
ManuellerStopp.m Zeile 19 Port = 'COM3'; | ManuellerStopp.m Zeile 19 Port = 'COM3'; | ||
= | = Computer neu aufsetzen = | ||
In dem Fall, dass das System neu aufgestzt werden muss wurde folgende Anleitung erstellt: | In dem Fall, dass das System neu aufgestzt werden muss wurde folgende Anleitung erstellt, um die Verbindung zwischen Matlab und der Datenbank wiederherzustellen: [https://svn.hshl.de/svn/MTR_SDE_Praktikum_2015/trunk/Dokumentation/33_Datenbank/Datenbank%20mit%20Matlab%20verbinden.docx Anleitung] | ||
Zusätzlich muss eine Matlab-Version installiert werden (zuletzt lauffähig gewesen mit R2017b) mit den folgenden Toolboxen: | |||
*Image Processing Toolbox | |||
*Database Toolbox | |||
= Autoren = | = Autoren = | ||
<references /> | <references /> | ||
Aktuelle Version vom 26. Januar 2019, 23:29 Uhr
Dies ist ein Unterartikel von der Legoteil-Zählmaschine, welcher die Anleitung für die Maschine beschreibt.
Video-Anleitung
Die im Laufe dieses Artikels erklärten Schritte zum Starten der Maschine und Bedienen des GUI sind in diesem Video zusammengefasst.
Einschalten und Starten des Programms
Vor dem Starten der Legoteil-Zählmaschine müssen einige Voraussetzungen erfüllt sein. Es gilt zu prüfen,
ob alle benötigten Komponenten mit dem Rechner verbunden sind, von dem das Programm gestartet werden soll.
Schnittstellen vorbereiten
1. Stromkabel der Anlage in die Steckerleiste 1 neben dem PC einstecken (vgl. Abbildung 1 und 4)
2. USB-Kabel zum Arduino im Schaltschrank an den PC LAB01-16 anschließen (vgl. Abbildung 1)
3. USB-Kabel zur Webcam in der Separierungseinheit an den PC LAB01-16 anschließen (vgl. Abbildung 1)
4. USB-Kabel zur Webcam in der Erkennungseinheit an den PC LAB01-16 anschließen (vgl. Abbildung 1)
5. Sub-D Stecker zur Sortiereinheit zusammen stecken (Schaltschrank und Sortiereinheit) (vgl. Abbildung 2)
Im Regelfall sollten alle Verbindungen so vorbereitet sein.
-
Abb. 1: Kabelanschlüsse
-
Abb. 2: Sub-D Stecker
Energieversorgung
6. Der Druckluftregler 1 muss auf 4-5 bar eingestellt werden (vgl. Abbildung 3). Er befindet sich an dem Versorgungsgerüst.
7. Steckdosenleiste 1 links neben dem Bildschirm muss aktiviert sein (grüner Schalter muss leuchten) (vgl. Abbildung 4)
8. Not-Aus Schalter neben dem Schaltschrank muss deaktiviert sein (durch Drehen entriegeln) (vgl. Abbildung 5)
9. Hauptschalter am Schaltschrank einschalten (vgl. Abbildung 6)
-
Abb. 3: Druckluftregler
-
Abb. 4: Steckerleiste
-
Abb. 5: Not-Aus Schalter
-
Abb. 6: Hauptschalter Schaltschrank
Systemstart
10. PC hochfahren
11. Anmelden mit .\hshl-user
12. Matlab Startdatei befindet sich im Ordner: D:\SVN\Sortiermaschine\SRC\Matlab\START.m
12.1 Doppelklick auf die Start.m Datei
13. Programm ausführen (RUN)
Die GUI öffnet sich und die Maschine ist startbereit.
Falls Probleme mit der Arduino Kommunikation oder der Kamerabelegung entstehen, bitte in dem Absatz Fehlerbehebung nachlesen.
Das weitere Vorgehen ist in der GUI-Anleitung beschrieben.
Anleitung zur Bedienung des GUI
Nach dem Starten des Programmes erscheint das Hauptfenster (vgl. Abbildung 7), in dem zwischen Sortierung, Anlernen und Baukasten bearbeiten gewählt werden kann.

Sortierfunktion starten
Ein Klick auf den Button Teile sortieren ruft das nächste Auswahlmenü auf (vgl. Abbildung 8). Dort können die Baukästen ausgewählt werden, in die später sortiert werden soll. Es kann zurzeit zwischen den Sets 45544 (Grundset) und 45560 (Erweiterung) gewählt werden.

Nach dem Auswählen eines Kastens erscheint eine Tabelle (vgl. Abbildung 9). Unter dem Reiter Legoteil ID sind die einzelnen Teile mit der entsprechenden Seriennummer hinterlegt. Unter dem Reiter Soll-Anzahl steht die Soll-Anzahl des jeweiligen Teiles in dem gewählten Kasten und bei Gezählt sind die von Hand abgezählten Teile einzutragen (siehe Abschnitt Teile vorsortieren). Dies bietet sich für große Teile wie Motoren und den EV3 Hauptstein an. Die eingetragenen Zahlen werden am Ende in der Inventurliste zu der Anzahl der automatisch erkannten Teile addiert.
Ein Klick auf den Button Programm beenden beendet das Programm nach der Abfrage, ob auch wirklich beendet werden soll. Zurück zum Hauptmenü führt zurück zu dem Startbildschirm des Programmes und mit Sortierung starten kann die aktuelle Auswahl gespeichert und das Sortieren gestartet werden. Nach einer zu bestätigenden Warnmeldung zur Lautstärke und dem Hinweis zum entfernen von der Anlage nimmt die Maschine ihre Arbeit auf.

Zuerst wird die Kamerakalibrierung ausgeführt. Hierbei werden die beiden Kameras parametriert und anschließend ein Testbild mit einem Kalibrierbild vergleichen um sicherzustellen, dass alle Parameter korrekt gesetzt sind. Es kann vorkommen, dass die Kalibrierung ein bis zwei Minuten in Anspruch nimmt, sollte aber im Regelfall nach 10-20 Sekunden beendet sein. Falls die Kalibrierung nicht erfolgreich durchläuft oder für längere Zeit keinen Fortschritt erzieht, bitte in dem Absatz Fehlerbehebung nachlesen.
Nach der Kalibrierung wird das Sortierungshauptfenster geöffnet, wo Informationen zu den erkannten Teilen und die Bilder der Kameras angezeigt werden (vgl. Abbilgung 10). Außerdem nimmt die Anlage nun ihren Betriebszustand auf und die Förderbänder starten.
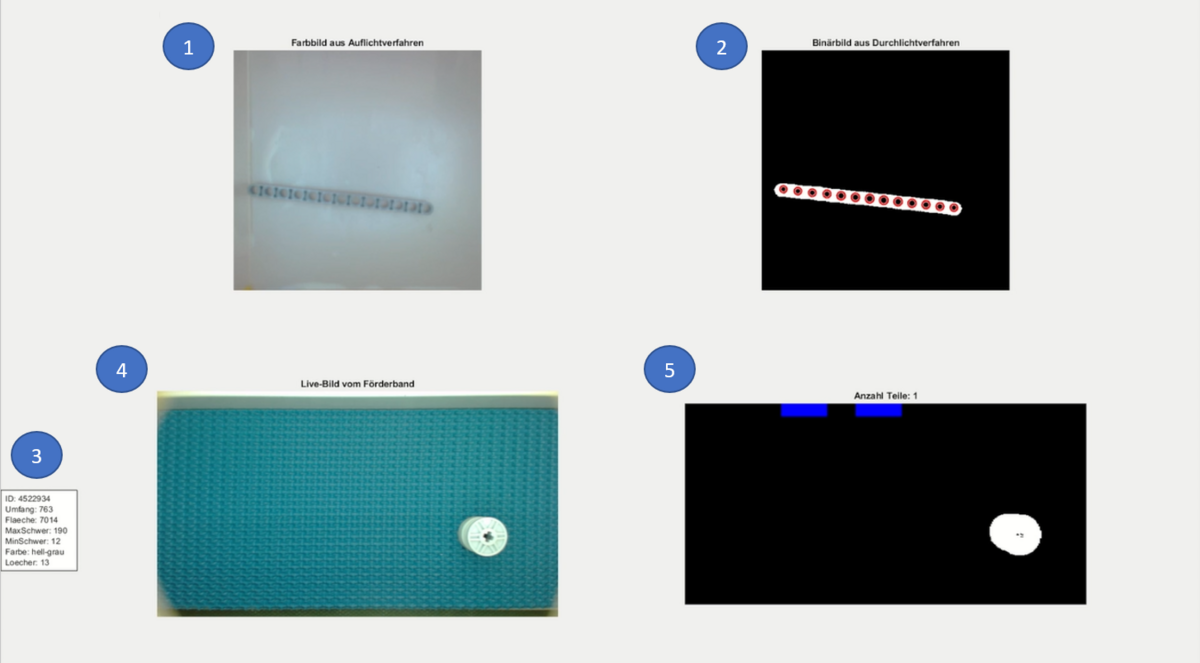
| Element | Funktion |
| 1 | Zeigt das Auflichtbild des Legoteiles, welches aktuell erkannt wird |
| 2 | Zeigt das Durchlichtbild des Legoteiles mit den erkannten Löchern |
| 3 | Zeigt die ermittelten Merkmale des Legoteiles und die daraus resultierende Legoteile-ID |
| 4 | Zeigt ein farbiges Livebild des Förderbandes in der Seperierung |
| 5 | Zeigt ein Livebild der Seperierung in binärform, wo alle erkannten Teile auf dem Förderband angezeigt werden und die Ansteuerung der Luftdüsen visualisiert wird |
Mit der Taste Esc kann die Sortierung wieder beendet werden. Ein letztes Fenster bestätigt das Beenden und ermöglicht, die automatisch generierten Inventur- und Fehlteillisten zu öffnen. Für mehr Information siehe Absatz Fehlteilliste.
Teile händisch vorsortieren
Jedes Legoteil besitzt eine individuelle Legoteile-ID. Diese kann dem Deckblatt des jeweiligen Kasten entnommen werden (vgl. Abbildung 11/12).
-
Abb. 11: Das Deckblatt des Basissets (45544)
-
Abb. 12: Das Deckblatt des Erweiterungssets (45560)
Eine Excel-Liste enthält die Informationen, welche Teile händisch sortiert werden müssen. Wird also ein kompletter Kasten sortiert, so müssen zuerst die händisch sortierten Teile rausgesucht werden und über die Bilder auf dem Deckblatt die zugehörgen ID's ermittelt werden. Danach können in dem Prozess zum Starten der Sortierung die gezählten Mengen in die Oberfläche eingetragen werden (vgl. Abbildung 9). Nach dem Beenden der Sortierung werden die händisch gezählten Mengen auf die autpmatisch gezählten Mengen addiert und man kann eine komplette Inventur-/Fehlteilliste erhalten
Inventur- und Fehlteillisten
Die Inventur- und Fehlteillisten werden nach dem Beenden des Programmes automatisch erstellt und in dem Ordner Output gespeichert.
Die Inventurliste zeigt die Menge alle gezählten und eventuell händisch vorsortierten Teile an. Jedes Legoteil für den ausgewählten Kasten wird dort aufgeführt und jeweils mit der Soll-Menge versehen, die im Kasten enthalten ist und der Ist-Menge, also wie viel von der Anlage und manuell gezählt wurde. Zusätzlich wird am Ende eine Prozentzahl errechnet die aussagt, wie viel Prozent der untersuchten Teile nicht erkannt wurden und somit auch nicht in der Inventurliste auftauchen. Diese Zahl ist leicht beeinflusst von doppelten Erkennungen oder einer fehlerhaften Erkennung mit mehreren Teilen.
Die Fehlteiiliste ist effektiv das Gegenteil der Inventurliste und zeigt an, wie viele Teile fehlen, damit der Kasten komplett ist. Zusätzlich ist die Liste so erstellt, dass sie dem üblichen Format zum Bestellen an der Hochschule Hamm-Lippstadt entspricht und somit direkt für den Nachbestellprozess verwendet werden kann.
Anlernen von neuen Teilen
Um ein neues Teil in die Datenbank der Sortiermaschiene aufzunehmen oder ein bestehendes Teil aus zusätzlichen Perspektiven erkennen zu können, kann das Teil angelernt werden. Dazu muss die Funktion Teile anlernen im Startbildschirm ausgewählt werden (vgl. Abbildung 7). Nach der Kalibrierung der Kameras öffnet sich das Startfenster des Anlernprozesses. Falls es Probleme mit der Kamerakalibrierung gibt bitte den Absatz Fehlerbehebung beachten. Nun kann die Legoteile-ID des Teiles eingebenen werden und mit Weiter zum Anlernen bestätigt werden (vgl. Abbildung 13). Für Infos zu den jeweiligen ID's der Teile bitte im Abschnitt Teile vorsortieren nachlesen.
-
Abb. 13: Eingabe der Legoteile-ID des Teiles, welches angelernt werden soll
Nun können ein oder mehrere Bilder des gleichen Legoteils aufgenommen werden. Dazu muss das entsprechende Teil in die Bildverarbeitungsbox gelegt werden und dann mit Hilfe der Taste Enter ein Bild aufgenommen werden (vgl. Abbildung 14). Bei Bedarf kann das Teil jetzt verschoben oder gedreht werden um mehrere Perspektiven in einem Prozess zu bearbeiten. Jeweils immer eine neue Perspektive mit Enter aufnehmen. Die Taste Esc beendet das aktuelle Anlernen und ermöglicht die Eingabe einer neuen Legoteile-ID. Am Ende muss einmal mit der Taste Space bestätigt werden, um die gespeicherten Bilder auszuwerten.
-
Abb. 14: Anlernbild eines Teiles. Mit Space kann dieses Bild des Teiles ausgewertet werden
Falls das Programm in den aufgenommenen Bildern unterschiedliche Farben erkennt, beendet der Anlernprozess und eine Nachricht wird in das Komandofenster von Matlab geschrieben, dass mehrere Farben erkannt wurden. Das Programm fällt zurück auf das Startfenster des Anlernprozesses und die ID kann erneut eingegeben werden, um eine neue Reihe von Bildern zu erstellen
In dem folgenden Fenster ist das Binärbild des Legoteils zu sehen (vgl. Abbildung 15). Aus diesem Binärbild werden die Merkmale des Teiles ermittelt. An dieser Stelle kann überprüft werden, ob das Teil wurde. Es kann bei vereinzelten Teilen dazu kommen, dass diese nicht hundertprozentig erkannt werden. Dabei ist es trotzdem möglich, dass genug Informationen gesammelt wurden, um eine eindeutige Identifizierung gewährleisten zu können. Bei Unsicherheiten kann das Teil über die Sortierfunktion getestet werden und im Einzelfall über die Verwertbarkeit der Anlernung entschieden werden. Sollte das Legoteil nicht sicher erkannt werden, kann es vorsortiert und die Anzahl per Hand eingetragen werden.
Sind alle Binärbilder ausreichend und die ermittelte Farbe, welche in der weißen Textbox angezigt wird, auch richtig, so kann durch erneutes drücken der Taste Space das Teil mit seinen ermittelten Merkmalen in der Datenbank abgespeichert werden.
-
Abb. 15: Das Binärbild des Teiles und die erkannte Farbe des Teiles werden angezeigt zur Bestätigung
Zuletzt wird ein Bild zu der eingegebenen Legoteile-ID angezeigt, sodass sichergegangen werden kann, dass die richtige ID verwendet wurde (vgl. Abbildung 16). Der Anlernprozess ist beendet und mit drücken der Taste Esc kann ein neues Teil angelernt werden.
-
Abb. 16: Ein Standartbild wird abhängig von der eingegebenen ID angezeigt.
Baukasten bearbeiten
Neue Sets können über die Funktion "Baukasten bearbeiten" in dem Haupt-GUI hinzugefügt werden.

Neuen Kasten anlegen
In dem Bereich Neuen Baukasten erstellen kann ein neuer Legokasten angelegt werden. Im 1. Schritt wird dafür die neue Set-ID in das entsprechend gekennzeichnete Feld eingegeben. Im nächsten Schritt wird im Feld Anzahl der Teile im Baukasten die Anzahl der Teile in dem neuen Kasten eingetragen. Mit Drücken des Buttons Speichern & weiter wird eine eingegebene Teileanzahl an Zeilen zur Verfügung gestellt, in die dann die Daten der einzelnen Teile eingetragen werden können. Eine Änderung an der Kasten-ID und der Teileanzahl ist noch möglich, dazu einfach erneut den Button "Speichern & weiter", der jetzt seinen Namen geändert hat.
Nun können in die Tabelle alle Teile eingetragen werden, die zu dem eben erstellten Kasten gehören. Zusätzlich dazu wird die Anzahl und die Fachnummer des Teiles eingegeben. Am Ende wird der Kasten mit dem Knopf Auswahl speichern in der Datenbank gespeichert
Bestehende Kästen verwalten
In dem Bereich Bestehenden Baukasten bearbeiten kann ein vorhandener Baukasten bearbeitet werden. Zuerst muss hierfür aus der Liste unter Punkt 1 ein Kasten gewählt werden. Unter Punkt 2 kann dann bei Bedarf ein spezielles Teil aus dem Baukasten gelöscht werden mit indem die Funktion Aus dem Baukasten löschen aktiviert wird. Diese Funktion entfernt nur die Zugehörigkeit dieses Teiles zu dem Kasten, die Merkmale des speziellen Teiles bleiben erhalten. Mit der Funktion Komplett löschen kann sowohl die Zugehörigkeit, als auch die kompletten Eigenschaften des Teils gelöscht werden. Die Funktion Baukasten löschen löscht wiederum den unter 1 selektierten Baukasten, behält aber die Merkmale der einzelnen Teile in dem Kasten.
Unter Punkt 3 kann der Inhalt eines ausgewählten Kastens bearbeitet werden. Hier können ID's, Mengen oder Fachnummern einzelner Teile verändert und gespeichert werden.
Datenbank verwalten
In dem Berich Datenbank pflegen kann entweder die aktuelle Datenbank über den Knopf "Datenbank abspeichern" exportiert und somit lokal abgespeichert oder über den Knopf "Datenbank laden" eine lokal gespeicherte Datenbank importiert und in den MySQL Server eingefügt werden.
Zugriff auf die SQL-Datenbank
Die Teile, sowie Informationen über die Kästen und deren Inhalte sind in der SQL-Datenbank hinterlegt. Zugreifen kann man auf diese über das XAMPP Control Panel unter dem Punkt Admin der MySQL-Zeile (vgl. Abbildung 19).
-
Abb. 19: Öffnen der SQL-Datenbank über das XAMPP Control Panel
Es öffnet sich ein Fenster im Browser. In der Navigation auf der linken Seite sind die Datenbanken kasten, kastendetails und legoteileliste zu finden. Die Datenbank kasten speichert, welche Teile zu welchem Kasten gehören. Die Datenbank kastendetails speichert die Kasten-IDs und einen zusätzlichen beschreibenden Text zu jedem Kasten. Die Datenbank legoteileliste speichert die Merkmale jedes Legoteiles, wobei ein Eintrag einem Bild beim Anlernen entspricht. So kommt es vor, dass zu einer Teile-ID eine Vielzahl von Einträgen bestehen, die jedoch die Erkennung des Teiles eher verbessern als verschlechtern.
Nützliche SQL-Befehle
Die Datenbankverbindung wird gesetzt mit dem Befehl
DatenbankVerbindung = database.ODBCConnection('Lego','root','');
Der auszuführende Befehl kann als String gespeichert werden, hier in sqlquery. Der Befehl exec sendet dann den Befehl an die Datenbank und speichert den Rückgabewert in curs, der mit fetch ausgelesen wird. Mit curs.Data kann auf den Rückgabewert der SQL-Datenbank zugegriffen werden.
sqlquery = strcat('Select LegoteileID from kasten where KastenID = ', num2str(Grundset));
curs = exec(DatenbankVerbindung, sqlquery);
curs = fetch(curs);
GrundsetIDs = curs.Data;
Nützliche Befehle, um die Datenbank zu manipulieren und Werte zu erhalten:
- Eintrag aus Datenbank beziehen
SELECT 'Ausgabe Gewünschter Spaltenname' FROM 'Gewünschte Datenbank(kasten, kastendetails, legoteileliste)' WHERE 'Eingabe Gewünschte Spalte' = 'Abfrage des gewünschten Eintrags'
'Select LegoteileID from kasten where KastenID = 45544'
- Eintrag in Datenbank bearbeiten
UPDATE 'Spaltenname' SET 'Gewünschtes Set' WHERE 'Gewünschter Spaltenname'
'UPDATE legoteileliste SET kasten WHERE id=2456'
Fehler beheben
SQL Datenbank starten
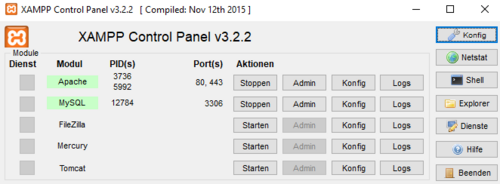
Falls sich nach dem Start z.B. "Teilesortieren" das XAMPP Control Panel nicht gestartet hat (startet üblicherweise minimiert), ist der SQL Server nicht betriebsbereit.
In diesem Fall muss das Programm XAMPP Control Panel gestartet werden. Die Services Apache und MySQL müssen wie in der Abbildung 20 gestartet sein.
Kamerabilder vertauscht
Falls die Kamerabilder der Vorsortierung und der Bilderkennungsbox vertauscht sind können die KameraIDs in folgenden Dateien neu zugewiesen werden:
KameraKalibrierungBild.m Zeile 41
KameraKalibrierungSep.m Zeile 31
Kalibrierung beendet nicht
Falls die Kamerakalibrierung für längere Zeit (über 3 Minuten) keinen Fortschritt erzielt, liegt ein Problem vor. Zuerst sollte sichergestellt werden, dass die Bildbox und die Seperierungsbox leer sind, denn liegengebliebene Teile verhindern eine Kalibrierung. Außerdem sollte sichergestellt werden, dass beide Kameras mit dem Computer verbunden sind. Zuletzt kann das Umgebungslicht angepasst werden (normalerweise ist Raumbeleuchtung an).
Serielle Kommunikation
Das Programm stürzt ab in run_serial.m oder hängt sich auf in einem halb-aktiven Zustand: Die serielle Verbindung wurde unterbrochen oder gestört. Zuerst das Programm mit der Tastenkombination Ctrl+C beenden und dann die Datei ManuellerStop.m ausführen. Als nächstes den Arduino vom Computer trennen und erneut verbinden. Nun das Programm wieder starten
Kommunikationsproblem mit dem Arduino
Falls ein Kommunikationsfehler mit dem Arduino auftritt, sollte ermittelt werden, ob der richtige COM-Port im Programm eingestellt ist. Es muss der Port des Arduino ermittelt werden und dann an folgenden Stellen bearbeitet werden:
COM-Port in folgenden Dateien ändern:
InitialisierungKamerasArduino.m Zeile 33 Port = 'COM3';
ManuellerStopp.m Zeile 19 Port = 'COM3';
Computer neu aufsetzen
In dem Fall, dass das System neu aufgestzt werden muss wurde folgende Anleitung erstellt, um die Verbindung zwischen Matlab und der Datenbank wiederherzustellen: Anleitung
Zusätzlich muss eine Matlab-Version installiert werden (zuletzt lauffähig gewesen mit R2017b) mit den folgenden Toolboxen:
- Image Processing Toolbox
- Database Toolbox