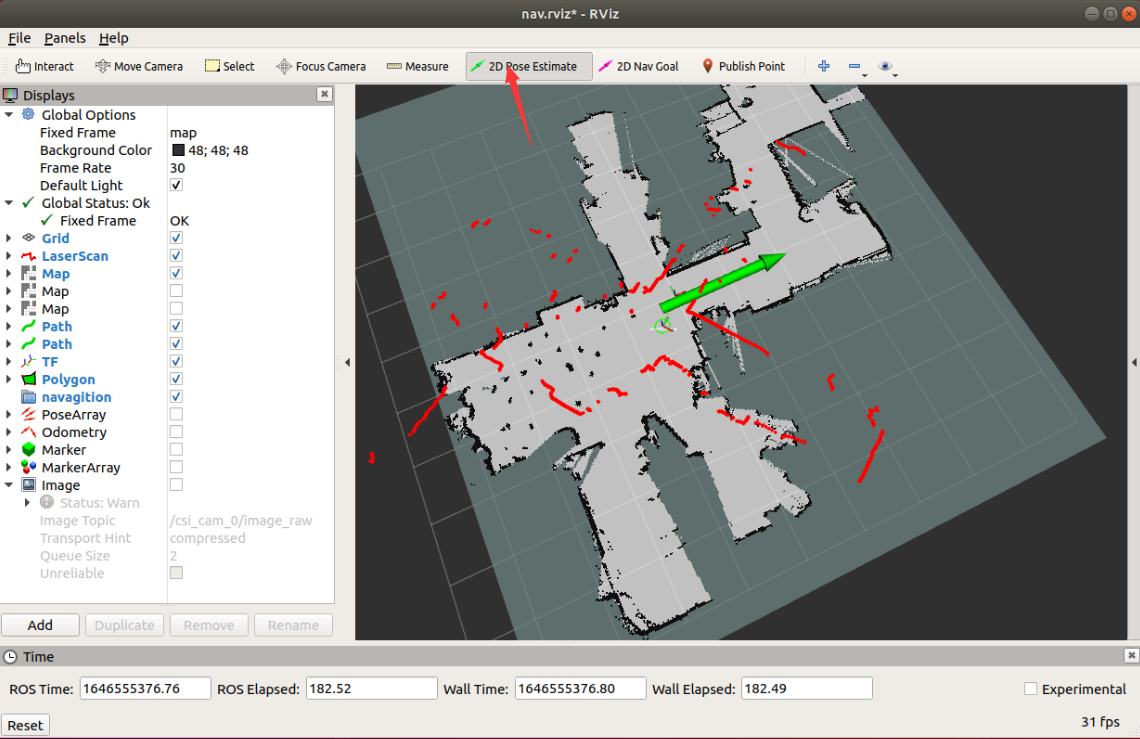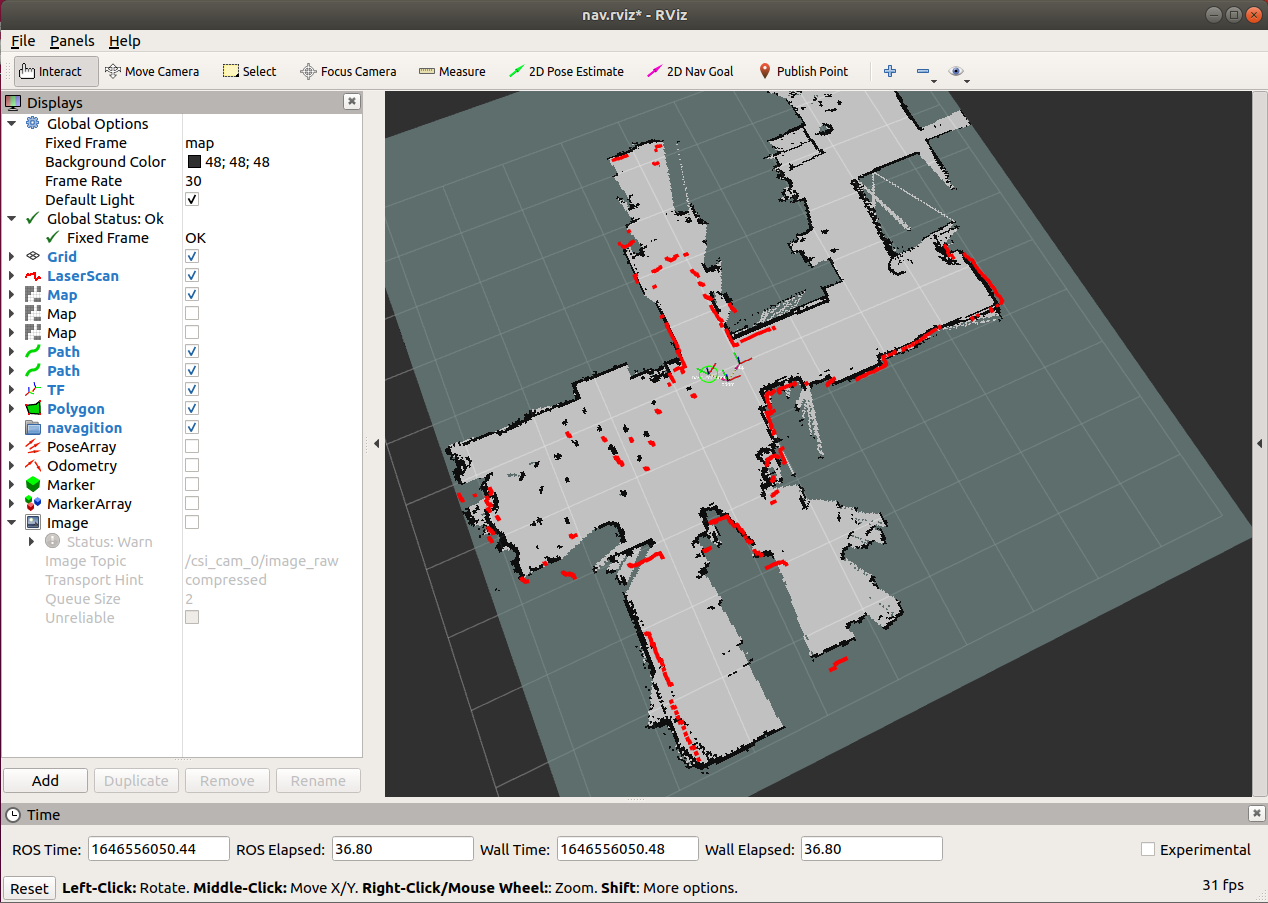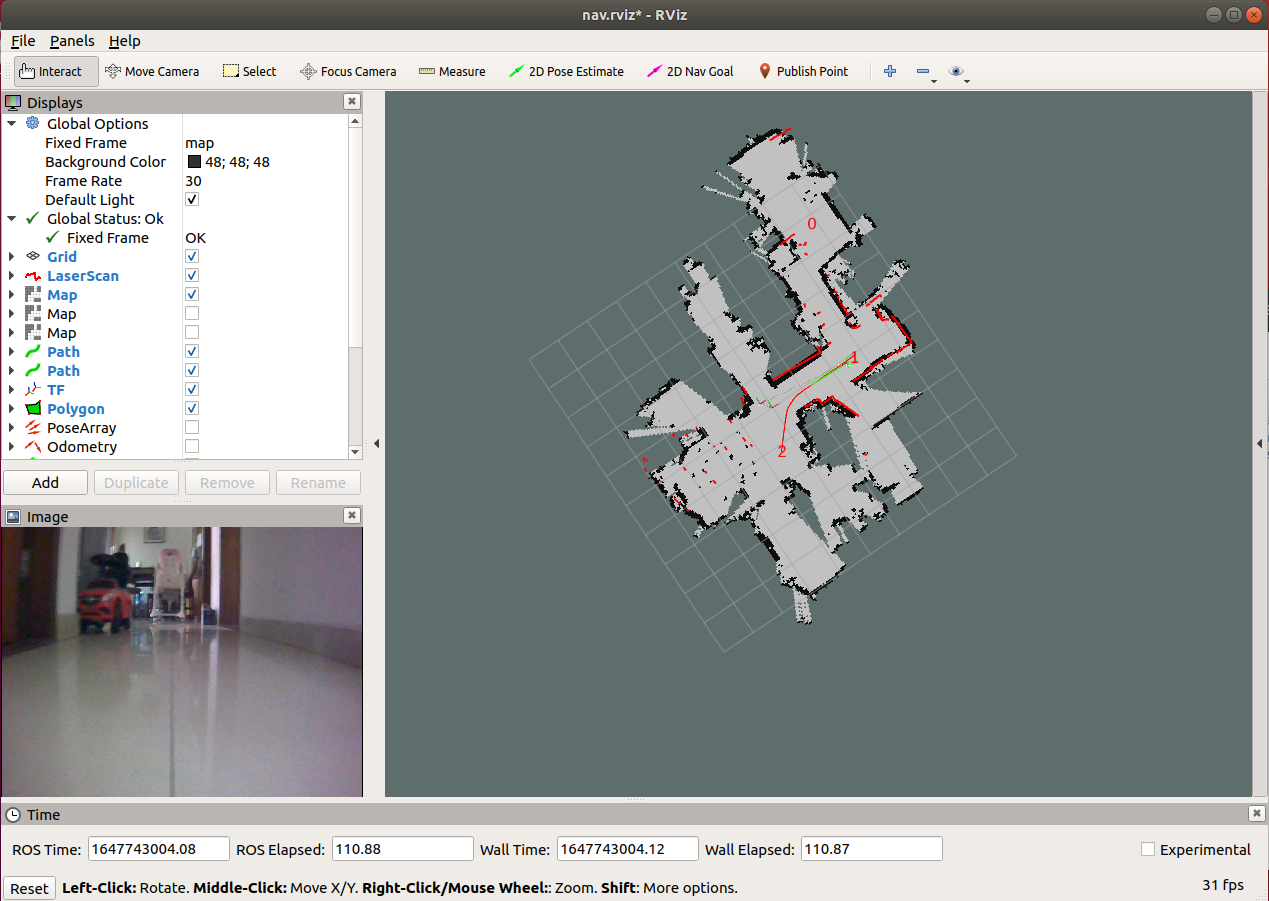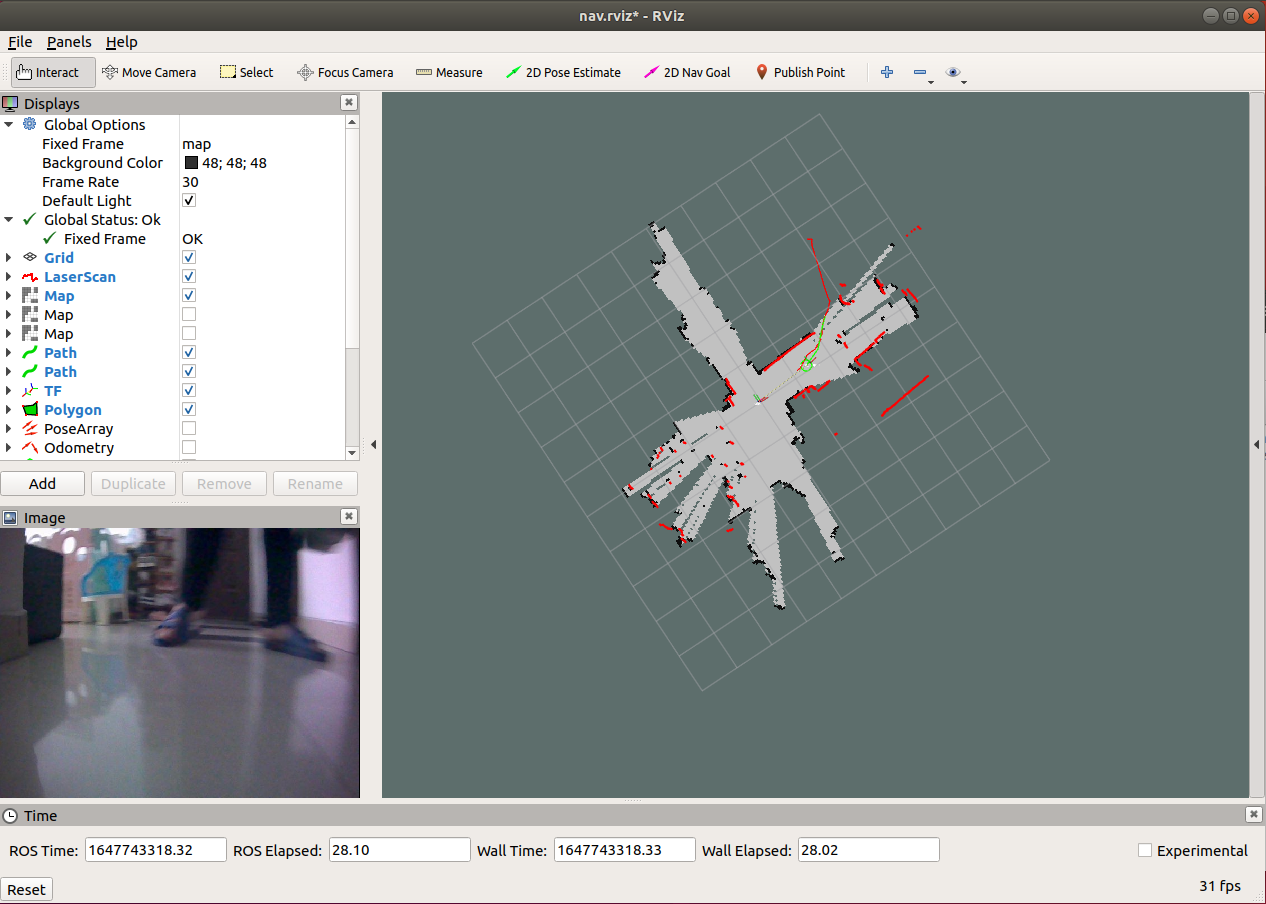Autonomous Navigation: Unterschied zwischen den Versionen
Zur Navigation springen
Zur Suche springen
Keine Bearbeitungszusammenfassung |
Keine Bearbeitungszusammenfassung |
||
| Zeile 1: | Zeile 1: | ||
=='''Navigation aktivieren'''== | =='''Navigation aktivieren'''== | ||
*Lassen Sie das Radar zunächst rotieren, und führen Sie das folgende Programm aus, um den Roboter zu aktivieren. | *Lassen Sie das Radar zunächst rotieren, und führen Sie das folgende Programm aus, um den Roboter zu aktivieren. | ||
Aktuelle Version vom 17. Dezember 2024, 16:45 Uhr
- Lassen Sie das Radar zunächst rotieren, und führen Sie das folgende Programm aus, um den Roboter zu aktivieren.
- Der Fahrwerksknoten und der Radarknoten werden beim Starten des Slam-Mapping-Knotens standardmäßig aktiviert. Schließen Sie daher bitte zuerst den Fahrwerksknoten und den Radarknoten des Roboters, um Konflikte und Fehler beim Starten des Nav-Mapping-Knotens zu vermeiden.
roslaunch jetracer nav.launch
- Geben Sie in der virtuellen Maschine den folgenden Befehl ein, um die Slam-Map über das RVIZ-Image-Tool anzuzeigen.
roslaunch jetracer view_nav.launch
- Die Bildschnittstelle ist wie folgt dargestellt. Da die Koordinaten des Roboters nach dem Start als Ursprung der Karte initialisiert werden, was nicht mit der tatsächlichen Position des Roboters übereinstimmt, können Sie das Werkzeug 2D-Positionsschätzung verwenden, um die Position des Roboters festzulegen. Dafür müssen sie auf das grüne Pfeilsymbol klicken und die ungefähre Position des Roboters in der Karte auswählen. Ziehen Sie die Maus, damit der grüne Pfeil auf die Vorderseite des Fahrzeugs zeigt.
- Nachdem Sie die Position des Roboters korrekt eingestellt haben, stimmen die Radardaten ungefähr mit der Karte überein, und ACML wird die Position während der Navigation neu bestimmen und korrigieren.
- Mit dem 2D-NAV-Zielwerkzeug können Sie eine Zielposition für die Navigation feestlegen, und der Roboter plant automatisch den Pfad, um zur Zielposition zu navigieren.
- Führen Sie auf der Grundlage der oben beschriebenen Ein-Punkt-Navigation den folgenden Befehl im Roboter aus, um eine Mehrpunktfahrt zu starten.
rosrun jetracer multipoint_nav.py
- Klicken Sie auf Punkt veröffentlichen, um einen Wegpunkt hinzuzufügen. Der Roboter wird zwischen den Wegpunkten navigieren.
- Führen Sie den folgenden Befehl auf der Roboterseite aus, um das Navigationsprogramm zu starten.
roslaunch jetracer slam_nav.launch
- Führen Sie den folgenden Befehl in der virtuellen Maschine aus, um das Bildtool rviz zu starten und anzuzeigen.
roslaunch jetracer view_nav.launch
- Klicken Sie auf das 2D-NAV-Zielwerkzeug, um die Position des Navigationsziels festzulegen. Der Roboter erkundet automatisch den Pfad, um zum Zielpunkt zu navigieren, und scannt die Karte, um sie zu veröffentlichen.
- Nachdem Sie die Karte gescannt haben, führen Sie den folgenden Befehl im Roboter aus, um die Karte zu behalten.
cd ~/catkin_ws/src/jetracer/maps && ./savemap.sh
- Gleichzeitig können Sie die folgenden Programme ausführen, um eine Mehrpunktfahrt zu starten.
rosrun jetracer multipoint_nav.py