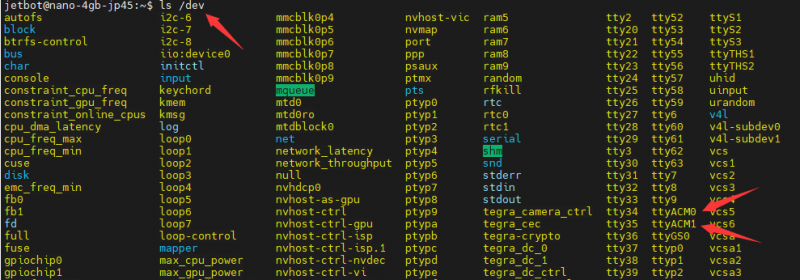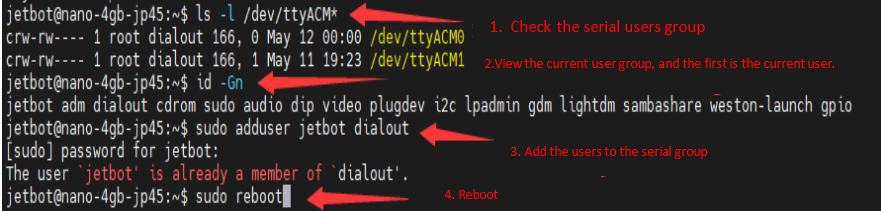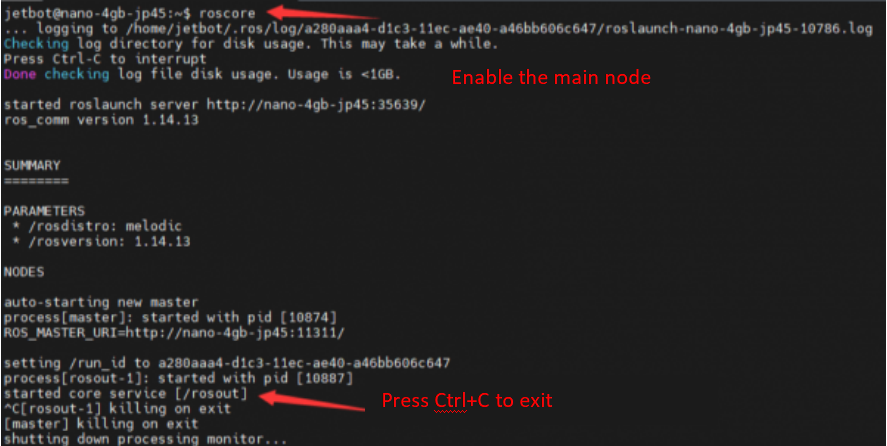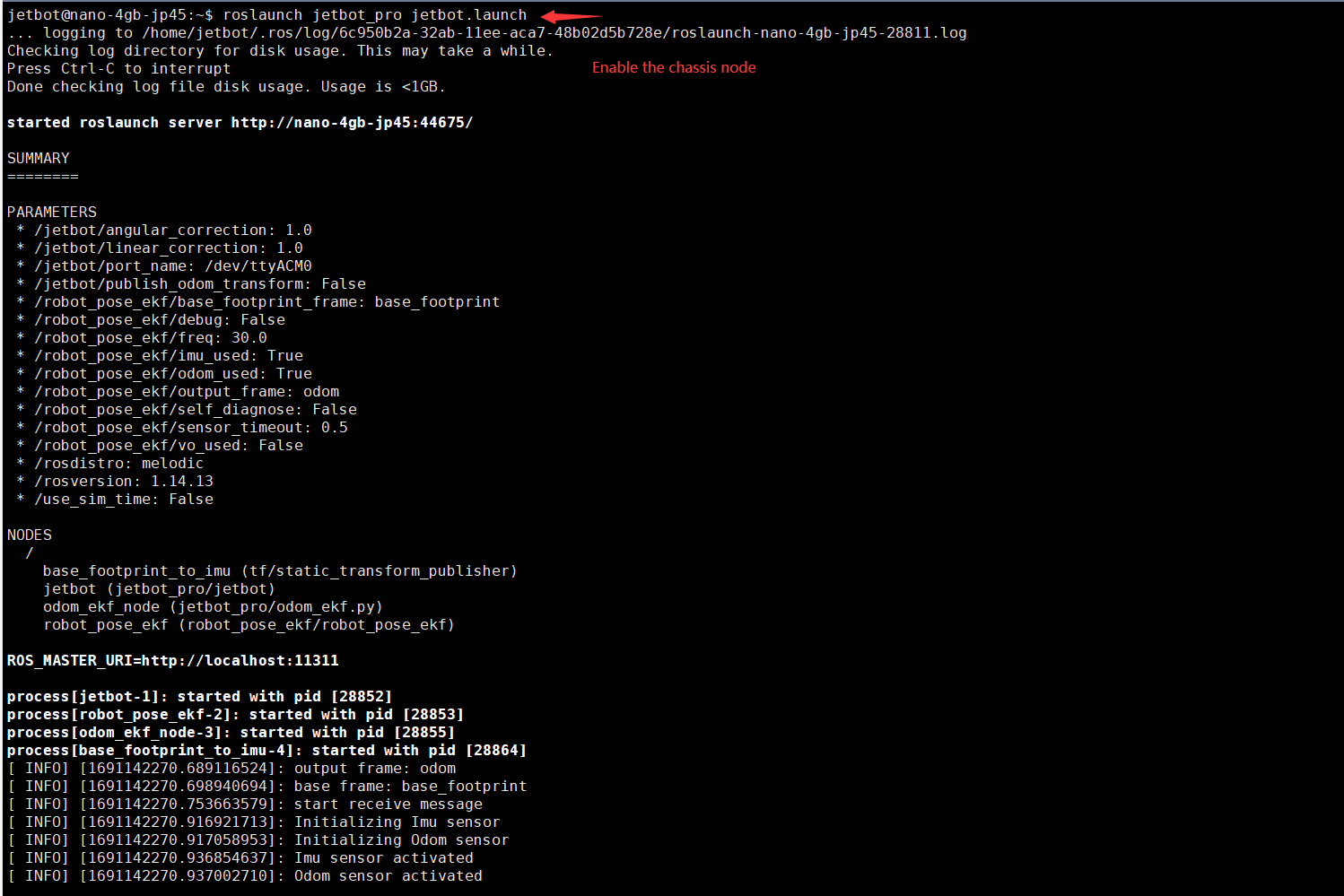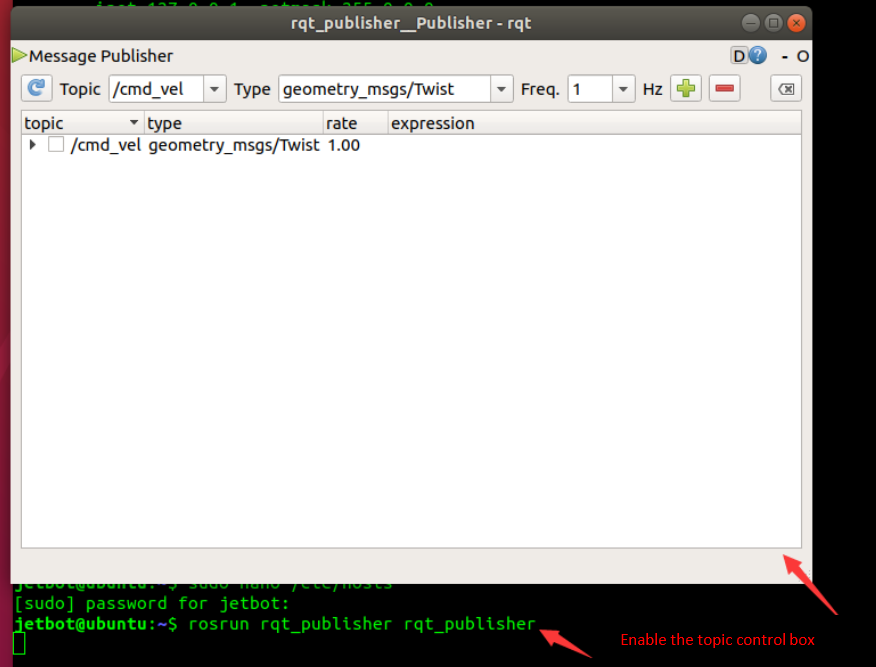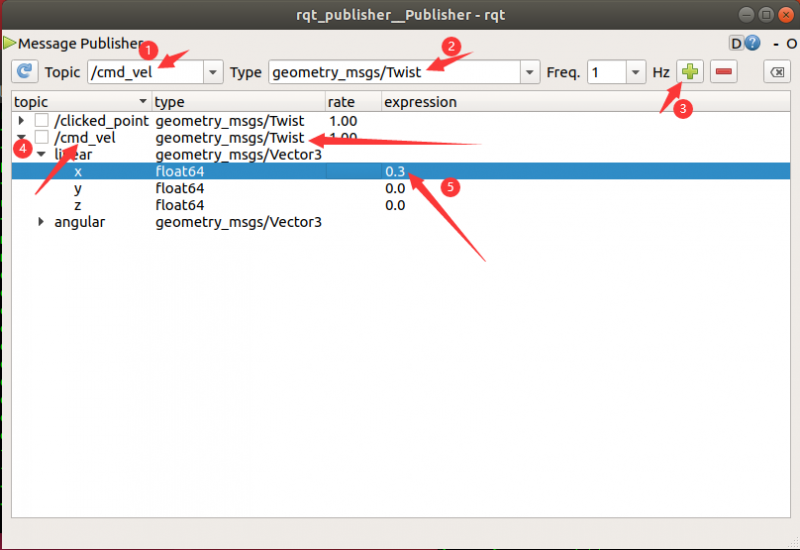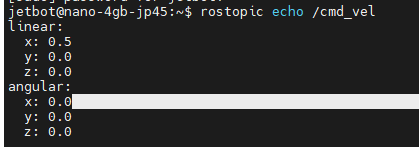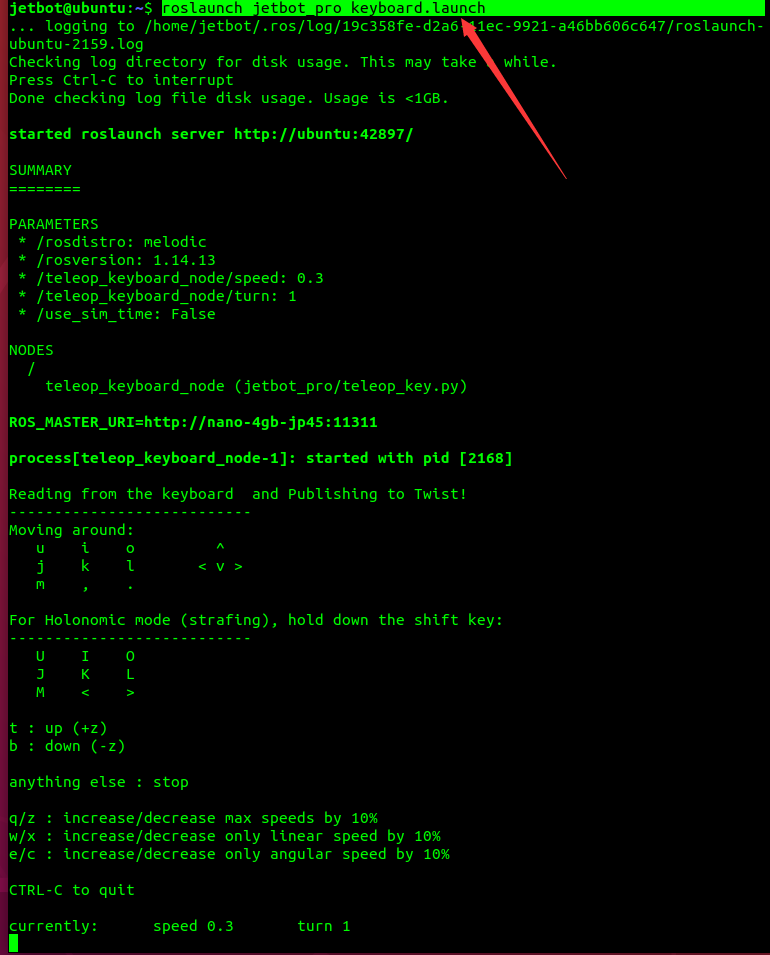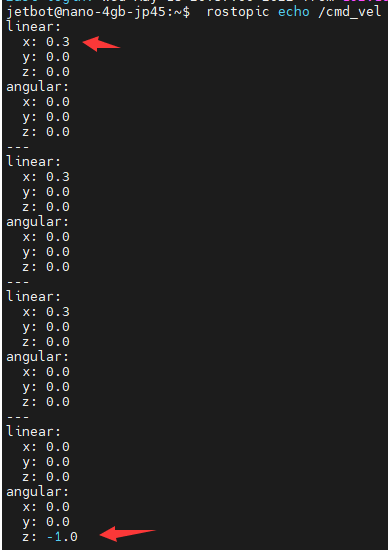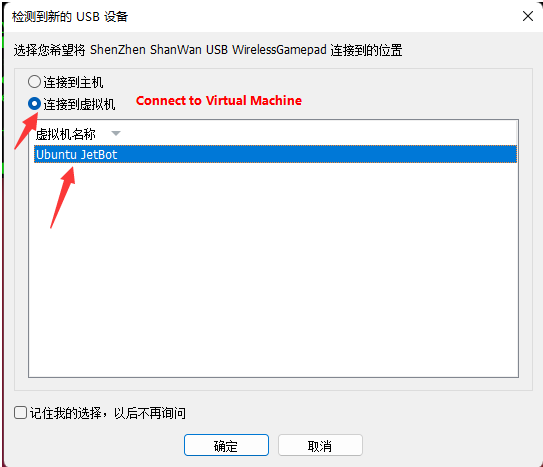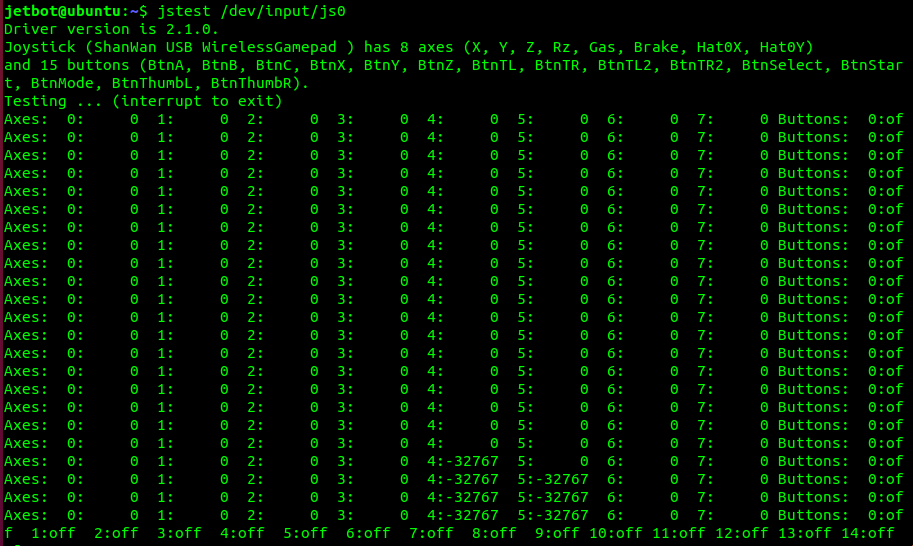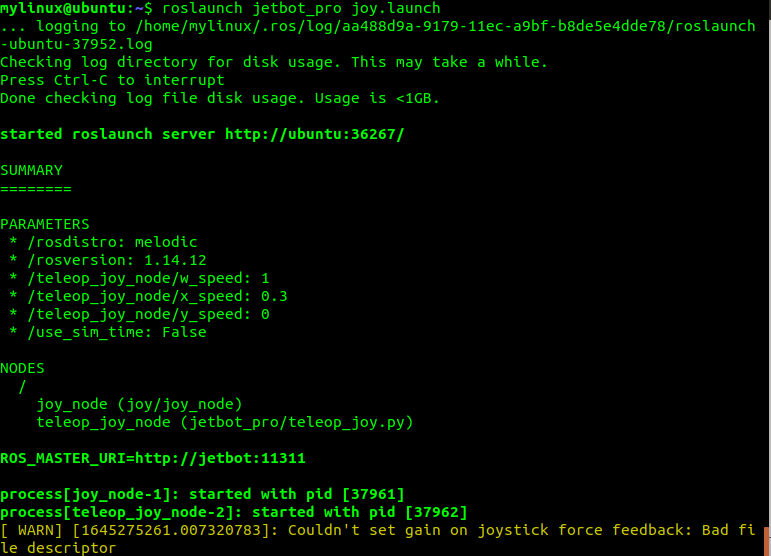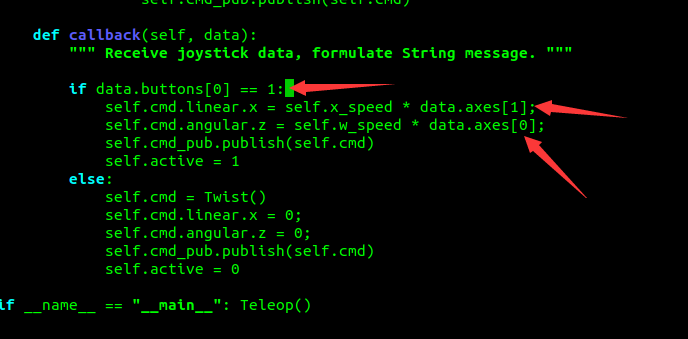Jetracer Steuerung: Unterschied zwischen den Versionen
Zur Navigation springen
Zur Suche springen
| (20 dazwischenliegende Versionen desselben Benutzers werden nicht angezeigt) | |||
| Zeile 7: | Zeile 7: | ||
::'''Steuerung per Joystick''' | ::'''Steuerung per Joystick''' | ||
::Der intuitivste Steurungsmodus ist das steuern per Game Controller, hier genannt Joystick. Für diesen Modus muss allerdings erst der Controller mit der Virtualbox verbunden werden. Hierfür muss in den Einstellungen der VM der Controller als USB Input Gerät festgelegt werden. Außerdem muss vielleicht der Input an der Virtualbox von js0 auf js1 geändert werden, da sonst die Maus als Input für die Steuerung benutzt wird. In diesem Tutorial: [https://ubuntuforums.org/showthread.php?t=1595666#: Assign specific device input paths] wird beschrieben wie dies in einer ubunutu Umgebung möglich ist. | ::Der intuitivste Steurungsmodus ist das steuern per Game Controller, hier genannt Joystick. Für diesen Modus muss allerdings erst der Controller mit der Virtualbox verbunden werden. Hierfür muss in den Einstellungen der VM der Controller als USB Input Gerät festgelegt werden. Außerdem muss vielleicht der Input an der Virtualbox von js0 auf js1 geändert werden, da sonst die Maus als Input für die Steuerung benutzt wird. In diesem Tutorial: [https://ubuntuforums.org/showthread.php?t=1595666#: Assign specific device input paths] wird beschrieben wie dies in einer ubunutu Umgebung möglich ist. | ||
==''' | =='''serielle Benutzer Gruppe hinzufügen'''== | ||
* | *Geben Sie den Befehl ls /dev in jetson nano ein, um zu prüfen, ob die Treiberplatine normal mit jetracer verbunden ist und ob die Geräte ttyACM0 und ttyACM1 gefunden werden. (Wobei ttyACM0 für die Kommunikation mit dem Mikrocontroller und ttyACM1 für die Kommunikation mit dem Radargerät verwendet wird). | ||
ls /dev | ls /dev | ||
[] | [[Datei:JetRacer_Steuerung_Group_Step01.png|Step01]] | ||
* | *Geben Sie den folgenden Befehl ein, um die Benutzergruppe für den seriellen Anschluss hinzuzufügen, andernfalls haben Sie keine Berechtigung, den seriellen Anschluss zu bedienen. Wenn das konfigurierte System bereits Berechtigungen hinzugefügt hat, können Sie diesen Schritt überspringen. | ||
ls -l /dev/ttyACM* # | ls -l /dev/ttyACM* #Sehen sie die Einwahl der Benutzer Gruppe | ||
id -Gn # | id -Gn #Anzeige der Benutzergruppe, zu der der aktuelle Benutzer gehört; die erste Gruppe ist der aktuelle Benutzer | ||
sudo adduser jetson dialout # | sudo adduser jetson dialout #Hinzufügen des aktuellen Benutzers zur Benutzergruppe dialout, in der sich die serielle Schnittstelle befindet | ||
[] | [[Datei:JetRacer_Steuerung_Group_Step02.png|Step02]] | ||
* | *Geben Sie den Befehl „sudo reboot“ ein, um neu zu starten, das Passwort ist jetson | ||
*<span style="color:red">Der obige Befehl zum Hinzufügen kann erst nach dem Neustart wirksam werden, und wenn keine Berechtigung für den seriellen Anschluss besteht, meldet der Roboterchassis-Knoten nach dem Hochfahren immer einen Fehler.</span> | |||
sudo reboot #restart jetson nano | sudo reboot #restart jetson nano | ||
=='''Roboter Karosserie Knoten öffnen'''== | =='''Roboter Karosserie Knoten öffnen'''== | ||
* | *Verbinden Sie SSH mit dem Roboter, um das Terminal zu öffnen, und geben Sie den folgenden Befehl ein, um den Roboter-Masterknoten zu starten. | ||
roscore #Start | roscore #Start des Roboter-Masterknotens | ||
[] | [[Datei:JetRacer_Steuerung_Node_Step01.png|Step01]] | ||
* | *Der folgende roslaunch-Befehl startet auch automatisch den Master-Knoten, aber der Zweck des Starts des Master-Knotens allein ist es, die Verbindung zur virtuellen Maschine ständig aufrechtzuerhalten. Andernfalls wird der Master-Knoten automatisch geschlossen, wenn der Chassis-Knoten geschlossen wird, was dazu führt, dass die virtuelle Maschine nicht mehr verbunden ist. | ||
* | *Geben Sie den folgenden Befehl ein, um den Roboter-Chassis-Knoten zu starten. | ||
roslaunch | roslaunch jetracer_ros jetracer.launch #Start des Roboter Chassis Knoten | ||
[] | [[Datei:JetRacer_Steuerung_Node_Step02.png|Step03]] | ||
* | *Öffnen Sie das Terminal der virtuellen Ubuntu-Maschine und geben Sie den folgenden Befehl in das Terminal ein, um zu überprüfen, ob die Kommunikationsverbindung zwischen den Maschinen normal funktioniert. | ||
rostopic list | rostopic list | ||
* | *Wenn nach der Ausführung des Befehls der in der Abbildung unten gezeigte Inhalt erscheint, bedeutet dies, dass die Kommunikation zwischen den verschiedenen Geräten erfolgreich ist; wenn keine Verbindung hergestellt werden kann, überprüfen Sie, ob die IP-Adresse und der Hostname in den obigen Schritten falsch sind oder ob sie mit demselben WiFi verbunden sind. | ||
[] | [[Datei:JetRacer_Steuerung_Node_Step02.png|Step03]] | ||
*#/cmd_vel | *#/cmd_vel ist das Thema der Roboterbewegung und wird vom Roboter gesteuert. | ||
*#/imu | *#/imu ist das IMU-Thema des Roboters. | ||
*#/motor/* | *#/motor/* zeigt die aktuelle eingestellte Geschwindigkeit an und stellt die Geschwindigkeit des linken und rechten Motors ein. | ||
*#/odom | *#/odom ist der Kilometerzähler des Roboters. | ||
*#/odom_combined | *#/odom_combined ist der Fusionskilometerzähler des Roboters, der sich aus der Kombination des kodierten Kilometerzählers mit den IMU-Daten ergibt. | ||
=='''Steuerung per Veröffentlichungs Knoten'''== | =='''Steuerung per Veröffentlichungs Knoten'''== | ||
*Nachdem die Kommunikation zwischen den Maschinen normal verlaufen ist, lassen Sie bitte den Chassis-Knoten des Roboters normal laufen und stellen Sie das Auto auf den Boden. | |||
*Öffnen Sie ein Terminal in der virtuellen Ubuntu-Maschine und geben Sie den folgenden Befehl ein, um die Topic Publishing Node zu starten. | |||
rosrun rqt_publisher rqt_publisher #Start der Topic Publishing node | |||
[[Datei:JetRacer_Steuerung_Publishing_Step01.png|Step01]] | |||
*Im Pop-up-Fenster wählen Sie bitte das Thema /cmd_vel, klicken Sie auf „+“, um ein neues Thema zu erstellen, /cmd_vel ist das Thema der Steuerung der Bewegung des Roboters, linear->x gibt die lineare Geschwindigkeit des Roboters an, und angular->x gibt die Winkelgeschwindigkeit des Roboters an. | |||
*Ändern Sie den Wert von linear.x auf 0,5, klicken Sie mit der rechten Maustaste und wählen Sie „Ausgewähltes veröffentlichen“. Wenn Sie ein Thema veröffentlichen, bewegt sich der Roboter 0,5 Meter vorwärts und hält dann an; wenn linear.x auf 0 und angular.z auf 3,14 geändert wird, dreht sich der Roboter um einen halben Kreis. | |||
*<span style="color:red">Das Thema, das wir hier sehen, ist cmd_vel, bitte wählen Sie den Typ Twist, und wählen Sie andere Themen, das Auto darf sich nicht bewegen.</span> | |||
[[Datei:JetRacer_Steuerung_Publishing_Step02.png|Step02]] | |||
*Drücken Sie Strg+C, um die Topic Publishing Node zu schließen. | |||
*Öffnen Sie erneut ein Terminal auf der Roboterseite und geben Sie den folgenden Befehl ein, um die Themeninformationen der Bewegung des Roboters anzuzeigen. | |||
rostopic echo /cmd_vel #Zeigt die Infos im /cmd_vel Thema an | |||
[[Datei:JetRacer_Steuerung_Publishing_Step03.png|Step03]] | |||
=='''Steuerung per Tastatur'''== | =='''Steuerung per Tastatur'''== | ||
*Drücken Sie „Strg+Alt+t“ auf der virtuellen Ubuntu-Maschine, um ein neues Terminal zu öffnen, und geben Sie den folgenden Befehl ein, um den Themenknoten für die Tastatursteuerung zu öffnen. | |||
roslaunch jetracer_ros keyboard.launch | |||
[[Datei:JetRacer_Steuerung_Keyboard_Step01.png|Step01]] | |||
*Jetzt können Sie mit den Auf- und Ab-Tasten die Bewegung des Roboters steuern, und die Bewegungsdaten können in den vom Roboterterminal empfangenen Themen angezeigt werden. | |||
[[Datei:JetRacer_Steuerung_Keyboard_Step02.png|Step02]] | |||
*Drücken Sie ctrl+c, um die Ausführung des Knotens zu unterbrechen und zu beenden | |||
*<span style="color:red">Die obigen Steuerungen sind nur gültig, wenn der Roboter-Masterknoten und der Roboter-Chassis-Knoten aktiviert sind. Wenn sich der Roboter nicht bewegt, nachdem Sie die Taste gedrückt oder den entsprechenden Wert im Thema geändert haben, ist der Knoten möglicherweise nicht eingeschaltet oder die Kommunikation zwischen den Maschinen ist gestört. Bitte überprüfen Sie dann die Schritte die zur Kommunikation zwischen den Maschinen durchgeführt wurden.</span> | |||
=='''Steuerung per Kontroller'''== | =='''Steuerung per Kontroller'''== | ||
*Verbinden Sie den USB-Empfänger des Gamepads mit dem Computer und wählen Sie Connect to Virtual Machine -> Ubuntu Jetracer. | |||
[[Datei:JetRacer_Steuerung_Kontroller_Step01.png|Step01]] | |||
*Führen Sie den folgenden Befehl in der virtuellen Maschine aus, um zu testen, ob das Gamepad normal angeschlossen ist. <span style="color:red">Schließen Sie den Empfänger des Gamepads zur Steuerung an die virtuelle Maschine an; wenn das Gamepad zur Steuerung mit dem jetson nano verbunden ist, kommt es zu erheblichen Verzögerungen</span> | |||
ls /dev/input/ | |||
[[Datei:JetRacer_Steuerung_Kontroller_Step02.png|Step02]] | |||
*Unter den Inputs steht js0 für den Kontroller. Führen Sie den folgenden Befehl aus, um zu testen, ob die Verbindung normal ist. | |||
jstest /dev/input/js0 | |||
[[Datei:JetRacer_Steuerung_Kontroller_Step03.png|Step03]] | |||
*Drücken Sie verschiedene Tasten auf dem Kontroller, der Wert der entsprechenden Taste ändert sich. | |||
*Drücken Sie „Strg+C“, um den Knoten zu beenden. | |||
*Geben Sie in der virtuellen Maschine den folgenden Befehl ein, um den Kontroller-Steuerknoten zu starten. | |||
roslaunch jetracer_ros joy.launch | |||
[[Datei:JetRacer_Steuerung_Kontroller_Step04.png|Step04]] | |||
*Schalten Sie den Kontroller ein und drücken Sie die HOME-Taste, danach wird ein rotes Licht angezeigt. Dann müssen Sie die R2-Taste gedrückt halten und können dann mit dem linken Joystick die Richtung und mit dem rechten Joystick die Vor- und Rückbewegung steuern. | |||
[[Datei:JetRacer_Steuerung_Kontroller_Step05.png|Step05]] | |||
*Wenn die Fernsteuerung fehlschlägt, können Sie den folgenden Befehl in der virtuellen Maschine eingeben, das Programm ~/catkin_ws/src/jetracer_ros/scripts/teleop_joy.py öffnen und die Werte von axes[ ] und buttons[ ] in die tatsächlichen Werte der entsprechenden Schaltflächen ändern. | |||
sudo nano catkin_ws/src/jetracer_ros/scripts/teleop_joy.py #Öffnet die Remote Control Steuerungs Datei | |||
[[Datei:JetRacer_Steuerung_Kontroller_Step06.png|Step06]] | |||
Aktuelle Version vom 15. Dezember 2024, 16:07 Uhr
- Verschiedene manuelle Steuerungsmodi
- Die verschiedenen Möglichkeiten wie der JetRacer gesteuert werden kann werden im Tutorial Robot Movement Control beschrieben. Hierbei ist zu beachten das beim Befehl "sudo adduser jetbot dialout" welcher den User hinzufügt, das jetbot durch ein jetracer ersetzt werden muss.
- Steuerung per Node Publishing
- Wie im Tutorial beschrieben kann der Roboter anhand einer Publishing Note Befehl für Befehl gesteuert werden. Dies ist zu Beginn nützlich um zu testen ob alle Bewegungsmöglichkeiten funktionieren.
- Steuerung per Tastatur
- Ebenfalls kann der Roboter per Tastatur gesteuert werden. Dieser Modus läuft flüssiger als die Publishing Node, ist aber gewöhnungsbedürftig.
- Steuerung per Joystick
- Der intuitivste Steurungsmodus ist das steuern per Game Controller, hier genannt Joystick. Für diesen Modus muss allerdings erst der Controller mit der Virtualbox verbunden werden. Hierfür muss in den Einstellungen der VM der Controller als USB Input Gerät festgelegt werden. Außerdem muss vielleicht der Input an der Virtualbox von js0 auf js1 geändert werden, da sonst die Maus als Input für die Steuerung benutzt wird. In diesem Tutorial: Assign specific device input paths wird beschrieben wie dies in einer ubunutu Umgebung möglich ist.
serielle Benutzer Gruppe hinzufügen
- Geben Sie den Befehl ls /dev in jetson nano ein, um zu prüfen, ob die Treiberplatine normal mit jetracer verbunden ist und ob die Geräte ttyACM0 und ttyACM1 gefunden werden. (Wobei ttyACM0 für die Kommunikation mit dem Mikrocontroller und ttyACM1 für die Kommunikation mit dem Radargerät verwendet wird).
ls /dev
- Geben Sie den folgenden Befehl ein, um die Benutzergruppe für den seriellen Anschluss hinzuzufügen, andernfalls haben Sie keine Berechtigung, den seriellen Anschluss zu bedienen. Wenn das konfigurierte System bereits Berechtigungen hinzugefügt hat, können Sie diesen Schritt überspringen.
ls -l /dev/ttyACM* #Sehen sie die Einwahl der Benutzer Gruppe id -Gn #Anzeige der Benutzergruppe, zu der der aktuelle Benutzer gehört; die erste Gruppe ist der aktuelle Benutzer sudo adduser jetson dialout #Hinzufügen des aktuellen Benutzers zur Benutzergruppe dialout, in der sich die serielle Schnittstelle befindet
- Geben Sie den Befehl „sudo reboot“ ein, um neu zu starten, das Passwort ist jetson
- Der obige Befehl zum Hinzufügen kann erst nach dem Neustart wirksam werden, und wenn keine Berechtigung für den seriellen Anschluss besteht, meldet der Roboterchassis-Knoten nach dem Hochfahren immer einen Fehler.
sudo reboot #restart jetson nano
Roboter Karosserie Knoten öffnen
- Verbinden Sie SSH mit dem Roboter, um das Terminal zu öffnen, und geben Sie den folgenden Befehl ein, um den Roboter-Masterknoten zu starten.
roscore #Start des Roboter-Masterknotens
- Der folgende roslaunch-Befehl startet auch automatisch den Master-Knoten, aber der Zweck des Starts des Master-Knotens allein ist es, die Verbindung zur virtuellen Maschine ständig aufrechtzuerhalten. Andernfalls wird der Master-Knoten automatisch geschlossen, wenn der Chassis-Knoten geschlossen wird, was dazu führt, dass die virtuelle Maschine nicht mehr verbunden ist.
- Geben Sie den folgenden Befehl ein, um den Roboter-Chassis-Knoten zu starten.
roslaunch jetracer_ros jetracer.launch #Start des Roboter Chassis Knoten
- Öffnen Sie das Terminal der virtuellen Ubuntu-Maschine und geben Sie den folgenden Befehl in das Terminal ein, um zu überprüfen, ob die Kommunikationsverbindung zwischen den Maschinen normal funktioniert.
rostopic list
- Wenn nach der Ausführung des Befehls der in der Abbildung unten gezeigte Inhalt erscheint, bedeutet dies, dass die Kommunikation zwischen den verschiedenen Geräten erfolgreich ist; wenn keine Verbindung hergestellt werden kann, überprüfen Sie, ob die IP-Adresse und der Hostname in den obigen Schritten falsch sind oder ob sie mit demselben WiFi verbunden sind.
- /cmd_vel ist das Thema der Roboterbewegung und wird vom Roboter gesteuert.
- /imu ist das IMU-Thema des Roboters.
- /motor/* zeigt die aktuelle eingestellte Geschwindigkeit an und stellt die Geschwindigkeit des linken und rechten Motors ein.
- /odom ist der Kilometerzähler des Roboters.
- /odom_combined ist der Fusionskilometerzähler des Roboters, der sich aus der Kombination des kodierten Kilometerzählers mit den IMU-Daten ergibt.
Steuerung per Veröffentlichungs Knoten
- Nachdem die Kommunikation zwischen den Maschinen normal verlaufen ist, lassen Sie bitte den Chassis-Knoten des Roboters normal laufen und stellen Sie das Auto auf den Boden.
- Öffnen Sie ein Terminal in der virtuellen Ubuntu-Maschine und geben Sie den folgenden Befehl ein, um die Topic Publishing Node zu starten.
rosrun rqt_publisher rqt_publisher #Start der Topic Publishing node
- Im Pop-up-Fenster wählen Sie bitte das Thema /cmd_vel, klicken Sie auf „+“, um ein neues Thema zu erstellen, /cmd_vel ist das Thema der Steuerung der Bewegung des Roboters, linear->x gibt die lineare Geschwindigkeit des Roboters an, und angular->x gibt die Winkelgeschwindigkeit des Roboters an.
- Ändern Sie den Wert von linear.x auf 0,5, klicken Sie mit der rechten Maustaste und wählen Sie „Ausgewähltes veröffentlichen“. Wenn Sie ein Thema veröffentlichen, bewegt sich der Roboter 0,5 Meter vorwärts und hält dann an; wenn linear.x auf 0 und angular.z auf 3,14 geändert wird, dreht sich der Roboter um einen halben Kreis.
- Das Thema, das wir hier sehen, ist cmd_vel, bitte wählen Sie den Typ Twist, und wählen Sie andere Themen, das Auto darf sich nicht bewegen.
- Drücken Sie Strg+C, um die Topic Publishing Node zu schließen.
- Öffnen Sie erneut ein Terminal auf der Roboterseite und geben Sie den folgenden Befehl ein, um die Themeninformationen der Bewegung des Roboters anzuzeigen.
rostopic echo /cmd_vel #Zeigt die Infos im /cmd_vel Thema an
Steuerung per Tastatur
- Drücken Sie „Strg+Alt+t“ auf der virtuellen Ubuntu-Maschine, um ein neues Terminal zu öffnen, und geben Sie den folgenden Befehl ein, um den Themenknoten für die Tastatursteuerung zu öffnen.
roslaunch jetracer_ros keyboard.launch
- Jetzt können Sie mit den Auf- und Ab-Tasten die Bewegung des Roboters steuern, und die Bewegungsdaten können in den vom Roboterterminal empfangenen Themen angezeigt werden.
- Drücken Sie ctrl+c, um die Ausführung des Knotens zu unterbrechen und zu beenden
- Die obigen Steuerungen sind nur gültig, wenn der Roboter-Masterknoten und der Roboter-Chassis-Knoten aktiviert sind. Wenn sich der Roboter nicht bewegt, nachdem Sie die Taste gedrückt oder den entsprechenden Wert im Thema geändert haben, ist der Knoten möglicherweise nicht eingeschaltet oder die Kommunikation zwischen den Maschinen ist gestört. Bitte überprüfen Sie dann die Schritte die zur Kommunikation zwischen den Maschinen durchgeführt wurden.
Steuerung per Kontroller
- Verbinden Sie den USB-Empfänger des Gamepads mit dem Computer und wählen Sie Connect to Virtual Machine -> Ubuntu Jetracer.
- Führen Sie den folgenden Befehl in der virtuellen Maschine aus, um zu testen, ob das Gamepad normal angeschlossen ist. Schließen Sie den Empfänger des Gamepads zur Steuerung an die virtuelle Maschine an; wenn das Gamepad zur Steuerung mit dem jetson nano verbunden ist, kommt es zu erheblichen Verzögerungen
ls /dev/input/
- Unter den Inputs steht js0 für den Kontroller. Führen Sie den folgenden Befehl aus, um zu testen, ob die Verbindung normal ist.
jstest /dev/input/js0
- Drücken Sie verschiedene Tasten auf dem Kontroller, der Wert der entsprechenden Taste ändert sich.
- Drücken Sie „Strg+C“, um den Knoten zu beenden.
- Geben Sie in der virtuellen Maschine den folgenden Befehl ein, um den Kontroller-Steuerknoten zu starten.
roslaunch jetracer_ros joy.launch
- Schalten Sie den Kontroller ein und drücken Sie die HOME-Taste, danach wird ein rotes Licht angezeigt. Dann müssen Sie die R2-Taste gedrückt halten und können dann mit dem linken Joystick die Richtung und mit dem rechten Joystick die Vor- und Rückbewegung steuern.
- Wenn die Fernsteuerung fehlschlägt, können Sie den folgenden Befehl in der virtuellen Maschine eingeben, das Programm ~/catkin_ws/src/jetracer_ros/scripts/teleop_joy.py öffnen und die Werte von axes[ ] und buttons[ ] in die tatsächlichen Werte der entsprechenden Schaltflächen ändern.
sudo nano catkin_ws/src/jetracer_ros/scripts/teleop_joy.py #Öffnet die Remote Control Steuerungs Datei