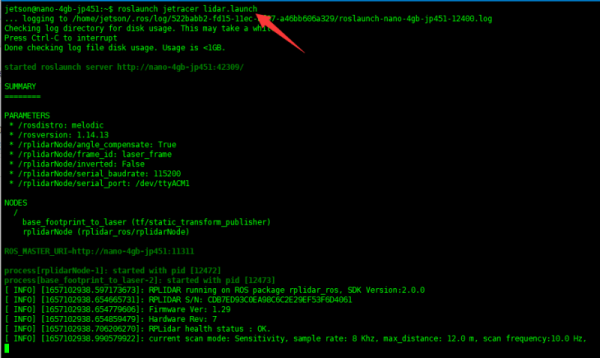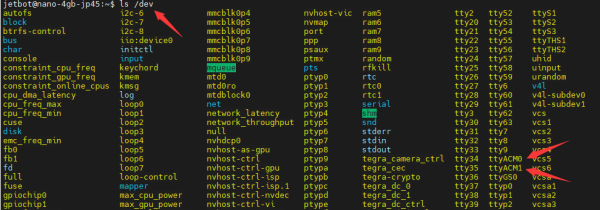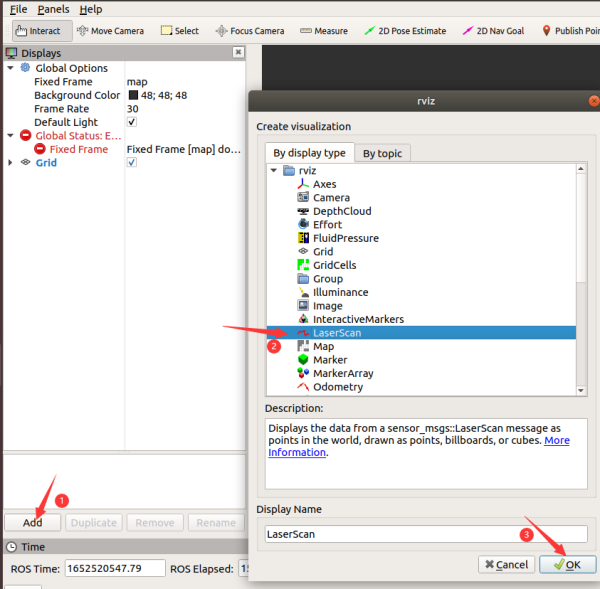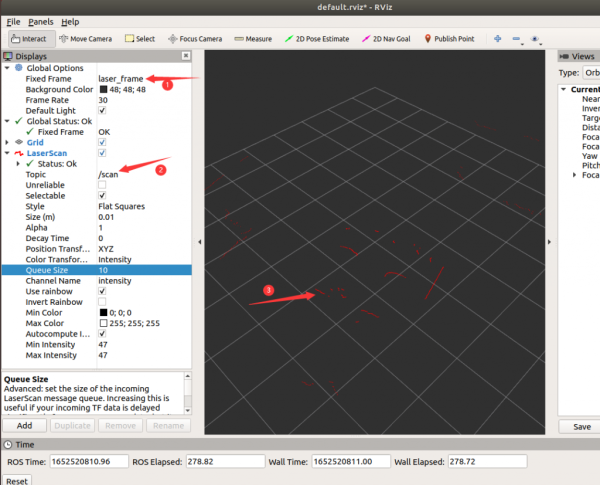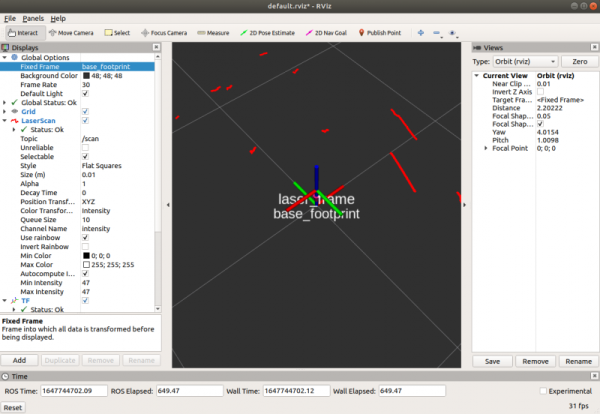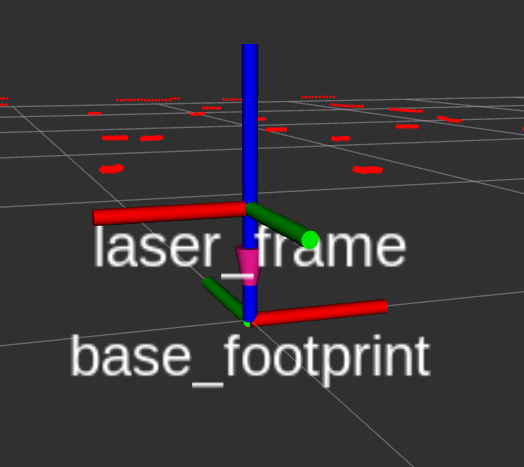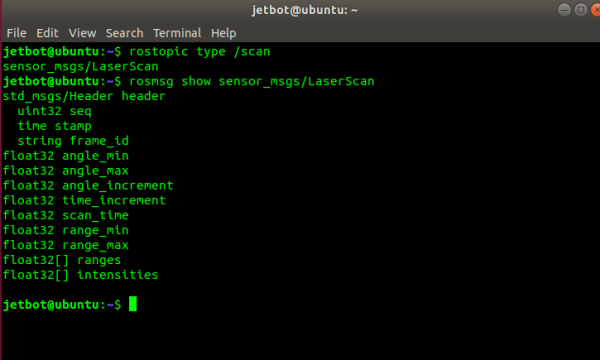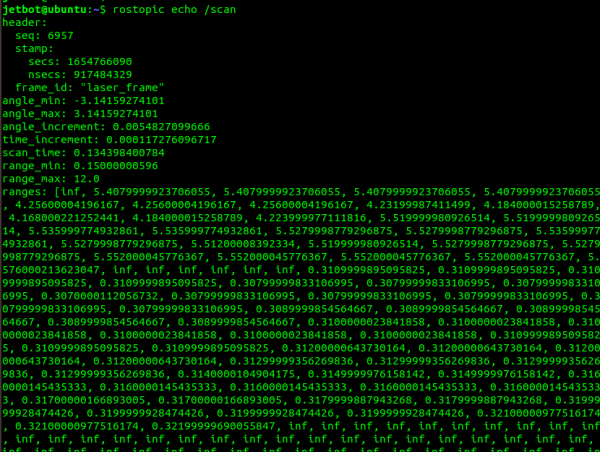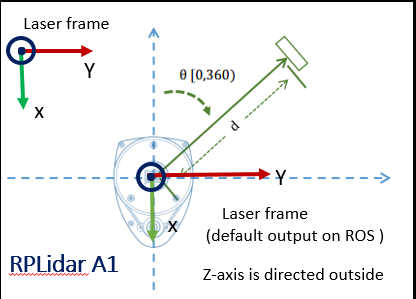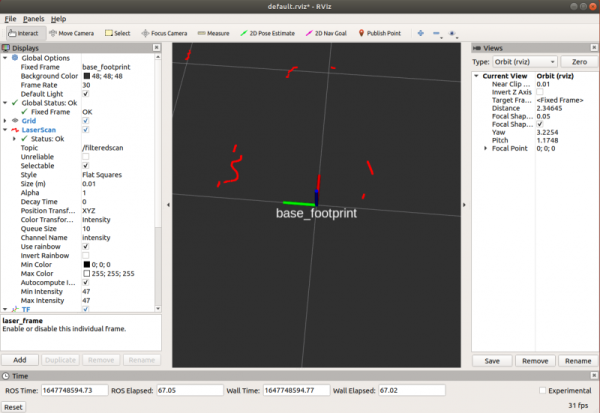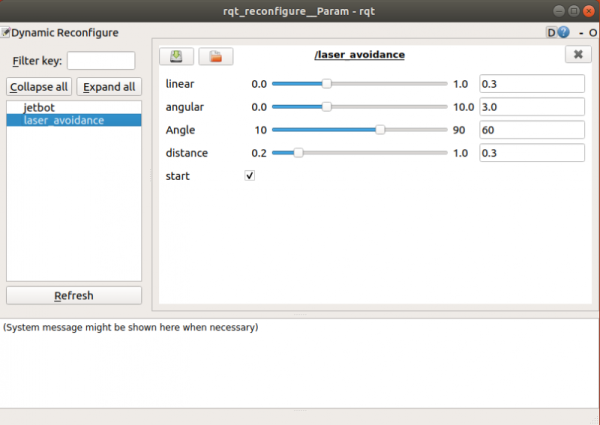Jetracer Lidar: Unterschied zwischen den Versionen
Zur Navigation springen
Zur Suche springen
Keine Bearbeitungszusammenfassung |
|||
| (10 dazwischenliegende Versionen desselben Benutzers werden nicht angezeigt) | |||
| Zeile 1: | Zeile 1: | ||
== '''LIDAR Node einschalten''' == | == '''LIDAR Node einschalten''' == | ||
* | *Der Lidar sollte wenn er korrekt angeschlossen ist beim Hochfahren des Roboters beginnen zu rotieren. Wenn das der Fall ist können die folgenden Schritte durchgeführt werden. | ||
* | *Führen Sie den folgenden Befehl aus, um den Lidar-Knoten auf dem Roboter zu aktivieren. | ||
roslaunch jetracer lidar.launch | roslaunch jetracer lidar.launch | ||
[[Datei:JetRacer_Lidar_Enable_Step01.png|Step01]] | [[Datei:JetRacer_Lidar_Enable_Step01.png|Step01]] | ||
* | *Wenn der Knoten nicht aktiviert werden kann, drücken Sie bitte die RESET-Taste auf dem "Expansion Board" und starten Sie es neu. | ||
* | *Wenn Sie Is/dev ausführen, können sie überprüfen, ob das "Expansion Board" mit dem Jetson Nano verbunden ist und ob die Geräte ttyACM0 und ttyACM11 gefunden wurden. (ttyACM0 ist für die Kommunikation mit dem Mikrocontroller und ttyACM1 ist für die Lidar-Kommunikation). | ||
ls /dev | ls /dev | ||
[[Datei:JetRacer_Lidar_Enable_Step02.png|Step02]] | [[Datei:JetRacer_Lidar_Enable_Step02.png|Step02]] | ||
== '''Daten in RVIZ einsehen''' == | == '''Daten in RVIZ einsehen''' == | ||
* | *Die Radar Daten könne im Rviz Programm eingesehen werden. Dafür müssen sie zuerst den folgenden Befehl eingeben. | ||
rosrun rviz rviz | rosrun rviz rviz | ||
[] | [[Datei:JetRacer_Lidar_Rviz_Step01.png|Step01]] | ||
* | *Klicken Sie auf „Add“, um die Komponente LaserScan hinzuzufügen, wählen Sie das Thema /scan für das Thema und Laser_frame für den festen Rahmen, um die Radardaten zu sehen. Die roten Punkte im Bild sind die vom Radar gescannten Punkte. | ||
[] | [[Datei:JetRacer_Lidar_Rviz_Step02.png|Step02]] | ||
* | *Klicken sie auf "Add" um dann die TF Komponente hinzuzufügen. | ||
[] | [[Datei:JetRacer_Lidar_Rviz_Step03.png|Step03]] | ||
*TF | *TF zeigt zwei Koordinaten an, wobei base_footprint die Fahrgestellkoordinaten des Roboters sind und laser_frame die Radarkoordinaten. Die Radarkoordinaten und die Fahrgestellkoordinaten sind entgegengesetzt. | ||
[] | [[Datei:JetRacer_Lidar_Rviz_Step04.png|Step04]] | ||
== '''Daten analysieren''' == | == '''Daten analysieren''' == | ||
* | *Führen Sie den folgenden Befehl aus, um den Datentyp des Radartopics/scan anzuzeigen. | ||
rostopic type /scan | rostopic type /scan | ||
[] | [[Datei:JetRacer_Lidar_Analysis_Step01.png|Step01]] | ||
* | *Wie in der obigen Abbildung gezeigt, ist der Ausgabetyp sensor_msgs/LaserScan. Sie können den folgenden Befehl eingeben, um die detaillierte Nachrichtenstruktur von LaserScan anzuzeigen. | ||
rosmsg show sensor_msgs/LaserScan | rosmsg show sensor_msgs/LaserScan | ||
[] | [[Datei:JetRacer_Lidar_Analysis_Step02.png|Step02]] | ||
* | *Die Bezeichner stehen dabei für: | ||
std_msgs/Header header # Header | std_msgs/Header header # Header ist eine Struktur, und enthält seq, stamp und frame_id | ||
uint32 seq # | uint32 seq # bezieht sich auf die ID, die in der Reihenfolge der Abtastung zunimmt | ||
time stamp # stamp | time stamp # stamp enthält die Zeit für den Start des Scans und die Zeitdifferenz zum Start des Scans. Beachten Sie, dass der Scan von vorne gegen den Uhrzeigersinn beginnt. | ||
string frame_id # frame_id | string frame_id # frame_id ist der Name des gescannten Referenzsystems, der in ROS sehr wichtig ist. Die Nachricht wird an tf gebunden, um die Daten zu lesen. | ||
float32 angle_min # | float32 angle_min # Der Winkel, bei dem die Abtastung beginnen soll (rad) | ||
float32 angle_max # | float32 angle_max # Der Winkel, bei dem der Scan beendet werden soll (rad) | ||
float32 angle_increment # | float32 angle_increment # Der Winkel, um den bei jedem Scan vergrößert wird (rad) | ||
float32 time_increment # | float32 time_increment # Messintervall (Sekunde) | ||
float32 scan_time # | float32 scan_time # Abfrageintervall (Sekunde) | ||
float32 range_min # | float32 range_min # Mindestabstand (m) | ||
float32 range_max # | float32 range_max # Maximalabstand (m) | ||
float32[] ranges # | float32[] ranges # Abstandsfeld (m), die Länge des Feldes ist gleich dem Abtastwinkel geteilt durch jedes Inkrement des Winkels | ||
float32[] intensities # | float32[] intensities # geräteabhängig, Intensitätsfeld, gleiche Länge wie Bereiche | ||
* | *Geben Sie die folgenden Befehle ein, um die Daten des Lidartopics "/scan“ anzuzeigen. | ||
rostopic echo /scan | rostopic echo /scan | ||
[] | [[Datei:JetRacer_Lidar_Analysis_Step03.png|Step03]] | ||
* | *Aus den Daten geht hervor, dass der Abtastwinkel -3,14 ~ 3,14 beträgt, d.h. ein Kreis von 360 Grad; der Radarabtastbereich beträgt 0,15m~12M. Die Bereichsdaten sind die Entfernungsdaten jedes Winkels, und die Länge des Arrays kann durch: (angle_max-angle_min)/angle_increment, in etwa angenähert werden. | ||
* | *Der A1-Radarwinkel ist in der nachstehenden Abbildung dargestellt.Der erste Datenwinkel der Bereiche ist in der Abbildung 0 Grad (d.h. direkt vor dem Roboter), und der letzte Datenwert ist 360 Grad. | ||
[] | [[Datei:JetRacer_Lidar_Analysis_Step04.png|Step04]] | ||
== '''Daten filtern''' == | == '''Daten filtern''' == | ||
* | *Anhand der obigen Schritte kennen wir das Datenformat und die vom Radar gesendeten Dateninformationen, so dass wir die unerwünschten Teile herausfiltern können. | ||
* | *<span style="color:red">Bitte schließen Sie zuerst den Radarknoten, da sonst ein Fehler auftritt, wenn Sie den Radarknoten mehrmals starten.</span> | ||
* | *Geben Sie den folgenden Befehl auf der Roboterseite ein, um den Radar-Filterknoten zu starten. | ||
roslaunch jetracer laser_filter.launch # | roslaunch jetracer laser_filter.launch #Startet den Radar Filter Knoten | ||
*Führen Sie auf der Seite der virtuellen Maschine den folgenden Befehl aus, um die grafische Oberfläche des RVIZ-Tools zu öffnen. | |||
* | |||
rosrun rviz rviz | rosrun rviz rviz | ||
*Fügen Sie die Komponente LaserScan hinzu, wählen Sie das Thema /filteredscan, wählen Sie den festen Rahmen base_footprint; fügen Sie die Komponente TF hinzu, um die Koordinaten des Roboterchassis anzuzeigen; die roten Punkte im Bild sind die vom Radar gescannten Punkte. Zu diesem Zeitpunkt kann man feststellen, dass die Radardaten nur die erste Hälfte darstellen und die allgemeinen Daten dahinter herausgefiltert werden. | |||
* | [[Datei:JetRacer_Lidar_Filter_Step01.png|Step01]] | ||
[] | *Führen Sie die folgenden Befehle aus, um das "Parameter Reconfigure Interface" zu aktivieren. | ||
* | |||
rosrun rqt_reconfigure rqt_reconfigure | rosrun rqt_reconfigure rqt_reconfigure | ||
[] | [[Datei:JetRacer_Lidar_Filter_Step02.png|Step02]] | ||
* | *Die Bezeichner stehen dabei für: | ||
#laserAngle : | #laserAngle : Stellen Sie den effektiven Winkelbereich ein, um den Winkel vor dem Roboter zu erkennen | ||
#distance: | #distance: Legen Sie den effektiven Abstand fest, Daten außerhalb dieses Abstands werden gefiltert. | ||
* | *Ziehen Sie den Schieberegler, um die Parameter anzupassen, und Sie werden feststellen, dass sich auch der vom Radar angezeigte rote Punkt ändert. | ||
*Quelle: [[https://www.waveshare.com/wiki/JetRacer_ROS_AI_Kit_Tutorial_%E2%85%A8:_Enable_the_Lidar_Node# JetRacer_ROS_AI_Kit_Tutorial_IX:_Enable_The_Lidar_Node]] | |||
---- | |||
→ zurück zum Hauptartikel: [[Kategorie:JetRacer_ROS_AI_Roboter| Jetracer Ros AI Roboter]] | |||
Aktuelle Version vom 14. Dezember 2024, 16:33 Uhr
LIDAR Node einschalten
- Der Lidar sollte wenn er korrekt angeschlossen ist beim Hochfahren des Roboters beginnen zu rotieren. Wenn das der Fall ist können die folgenden Schritte durchgeführt werden.
- Führen Sie den folgenden Befehl aus, um den Lidar-Knoten auf dem Roboter zu aktivieren.
roslaunch jetracer lidar.launch
- Wenn der Knoten nicht aktiviert werden kann, drücken Sie bitte die RESET-Taste auf dem "Expansion Board" und starten Sie es neu.
- Wenn Sie Is/dev ausführen, können sie überprüfen, ob das "Expansion Board" mit dem Jetson Nano verbunden ist und ob die Geräte ttyACM0 und ttyACM11 gefunden wurden. (ttyACM0 ist für die Kommunikation mit dem Mikrocontroller und ttyACM1 ist für die Lidar-Kommunikation).
ls /dev
Daten in RVIZ einsehen
- Die Radar Daten könne im Rviz Programm eingesehen werden. Dafür müssen sie zuerst den folgenden Befehl eingeben.
rosrun rviz rviz
- Klicken Sie auf „Add“, um die Komponente LaserScan hinzuzufügen, wählen Sie das Thema /scan für das Thema und Laser_frame für den festen Rahmen, um die Radardaten zu sehen. Die roten Punkte im Bild sind die vom Radar gescannten Punkte.
- Klicken sie auf "Add" um dann die TF Komponente hinzuzufügen.
- TF zeigt zwei Koordinaten an, wobei base_footprint die Fahrgestellkoordinaten des Roboters sind und laser_frame die Radarkoordinaten. Die Radarkoordinaten und die Fahrgestellkoordinaten sind entgegengesetzt.
Daten analysieren
- Führen Sie den folgenden Befehl aus, um den Datentyp des Radartopics/scan anzuzeigen.
rostopic type /scan
- Wie in der obigen Abbildung gezeigt, ist der Ausgabetyp sensor_msgs/LaserScan. Sie können den folgenden Befehl eingeben, um die detaillierte Nachrichtenstruktur von LaserScan anzuzeigen.
rosmsg show sensor_msgs/LaserScan
- Die Bezeichner stehen dabei für:
std_msgs/Header header # Header ist eine Struktur, und enthält seq, stamp und frame_id uint32 seq # bezieht sich auf die ID, die in der Reihenfolge der Abtastung zunimmt time stamp # stamp enthält die Zeit für den Start des Scans und die Zeitdifferenz zum Start des Scans. Beachten Sie, dass der Scan von vorne gegen den Uhrzeigersinn beginnt. string frame_id # frame_id ist der Name des gescannten Referenzsystems, der in ROS sehr wichtig ist. Die Nachricht wird an tf gebunden, um die Daten zu lesen. float32 angle_min # Der Winkel, bei dem die Abtastung beginnen soll (rad) float32 angle_max # Der Winkel, bei dem der Scan beendet werden soll (rad) float32 angle_increment # Der Winkel, um den bei jedem Scan vergrößert wird (rad) float32 time_increment # Messintervall (Sekunde) float32 scan_time # Abfrageintervall (Sekunde) float32 range_min # Mindestabstand (m) float32 range_max # Maximalabstand (m) float32[] ranges # Abstandsfeld (m), die Länge des Feldes ist gleich dem Abtastwinkel geteilt durch jedes Inkrement des Winkels float32[] intensities # geräteabhängig, Intensitätsfeld, gleiche Länge wie Bereiche
- Geben Sie die folgenden Befehle ein, um die Daten des Lidartopics "/scan“ anzuzeigen.
rostopic echo /scan
- Aus den Daten geht hervor, dass der Abtastwinkel -3,14 ~ 3,14 beträgt, d.h. ein Kreis von 360 Grad; der Radarabtastbereich beträgt 0,15m~12M. Die Bereichsdaten sind die Entfernungsdaten jedes Winkels, und die Länge des Arrays kann durch: (angle_max-angle_min)/angle_increment, in etwa angenähert werden.
- Der A1-Radarwinkel ist in der nachstehenden Abbildung dargestellt.Der erste Datenwinkel der Bereiche ist in der Abbildung 0 Grad (d.h. direkt vor dem Roboter), und der letzte Datenwert ist 360 Grad.
Daten filtern
- Anhand der obigen Schritte kennen wir das Datenformat und die vom Radar gesendeten Dateninformationen, so dass wir die unerwünschten Teile herausfiltern können.
- Bitte schließen Sie zuerst den Radarknoten, da sonst ein Fehler auftritt, wenn Sie den Radarknoten mehrmals starten.
- Geben Sie den folgenden Befehl auf der Roboterseite ein, um den Radar-Filterknoten zu starten.
roslaunch jetracer laser_filter.launch #Startet den Radar Filter Knoten
- Führen Sie auf der Seite der virtuellen Maschine den folgenden Befehl aus, um die grafische Oberfläche des RVIZ-Tools zu öffnen.
rosrun rviz rviz
- Fügen Sie die Komponente LaserScan hinzu, wählen Sie das Thema /filteredscan, wählen Sie den festen Rahmen base_footprint; fügen Sie die Komponente TF hinzu, um die Koordinaten des Roboterchassis anzuzeigen; die roten Punkte im Bild sind die vom Radar gescannten Punkte. Zu diesem Zeitpunkt kann man feststellen, dass die Radardaten nur die erste Hälfte darstellen und die allgemeinen Daten dahinter herausgefiltert werden.
- Führen Sie die folgenden Befehle aus, um das "Parameter Reconfigure Interface" zu aktivieren.
rosrun rqt_reconfigure rqt_reconfigure
- Die Bezeichner stehen dabei für:
- laserAngle : Stellen Sie den effektiven Winkelbereich ein, um den Winkel vor dem Roboter zu erkennen
- distance: Legen Sie den effektiven Abstand fest, Daten außerhalb dieses Abstands werden gefiltert.
- Ziehen Sie den Schieberegler, um die Parameter anzupassen, und Sie werden feststellen, dass sich auch der vom Radar angezeigte rote Punkt ändert.
→ zurück zum Hauptartikel: