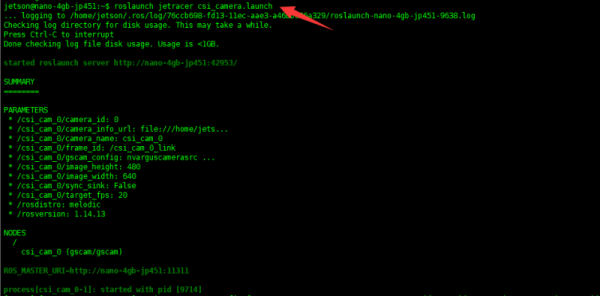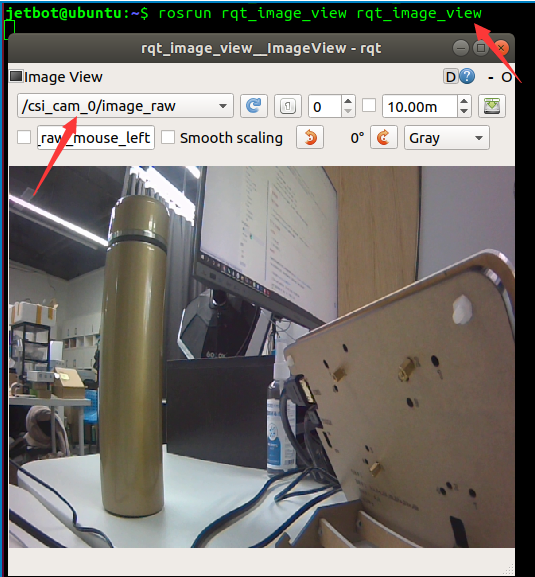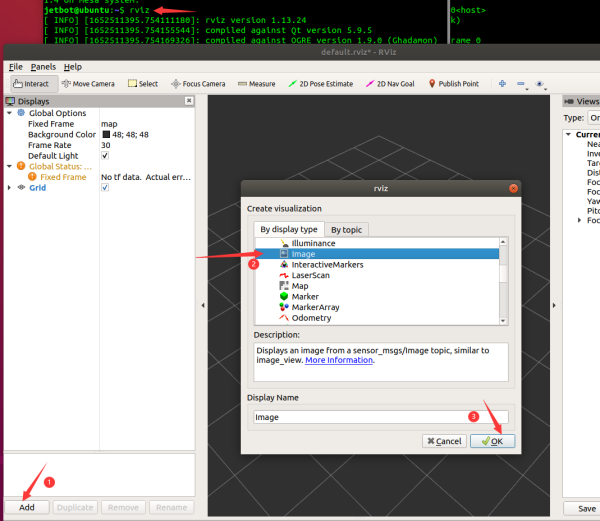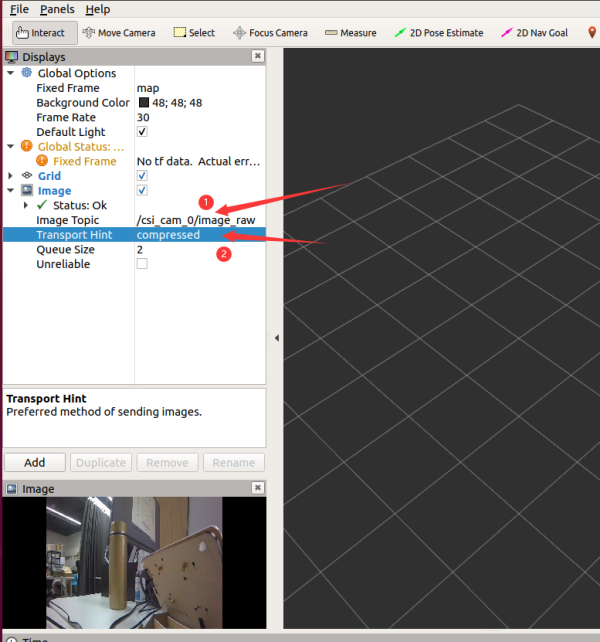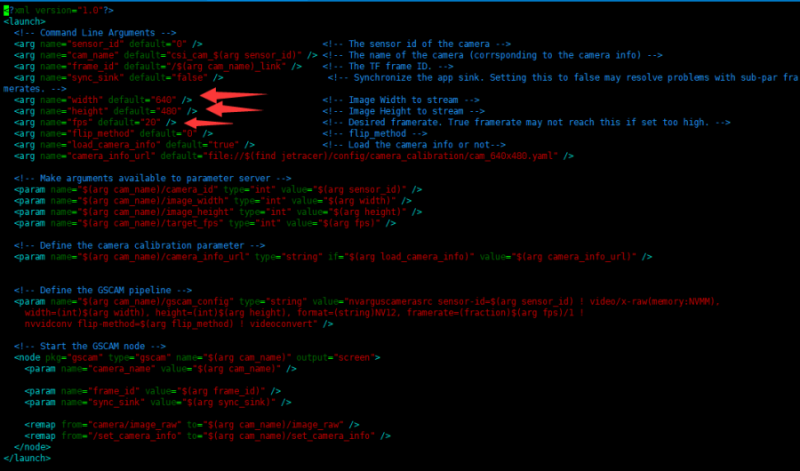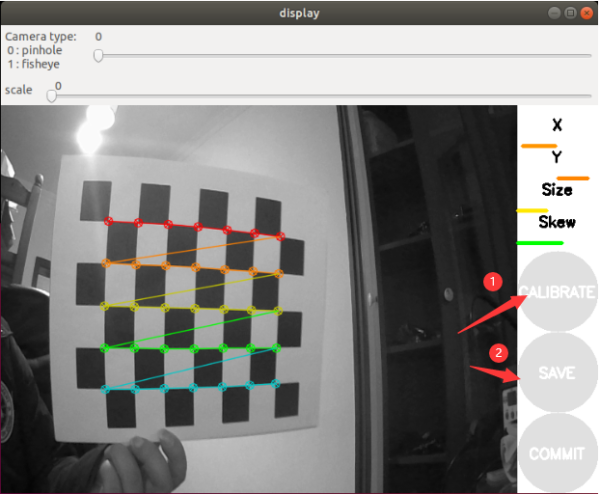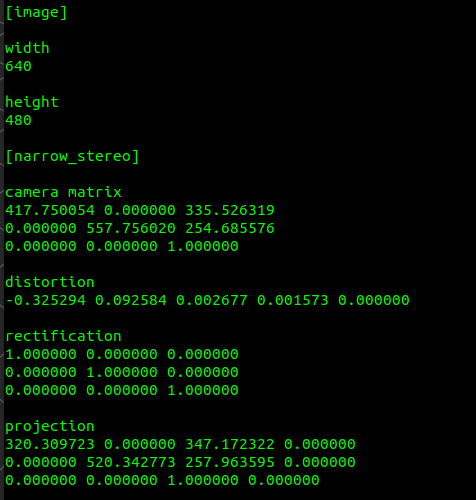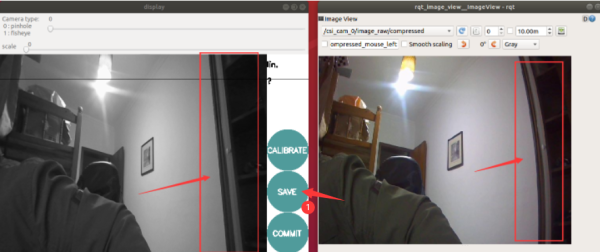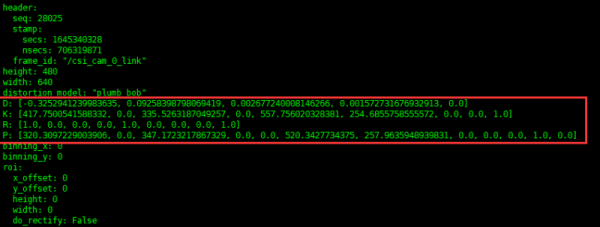Jetracer Kamera: Unterschied zwischen den Versionen
Zur Navigation springen
Zur Suche springen
Keine Bearbeitungszusammenfassung |
|||
| (4 dazwischenliegende Versionen desselben Benutzers werden nicht angezeigt) | |||
| Zeile 1: | Zeile 1: | ||
== '''Kamera Node einschalten''' == | == '''Kamera Node einschalten''' == | ||
* | *Öffnen sie ein Terminal auf dem Roboter und geben sie folgenden Befehl ein, um den CSI Kamera Knoten zu starten. | ||
roslaunch jetracer csi_camera.launch | roslaunch jetracer csi_camera.launch | ||
[[Datei:JetRacer_Kamera_Enable_Step01.png|Step 01]] | [[Datei:JetRacer_Kamera_Enable_Step01.png|Step 01]] | ||
* | *Sobald der Kamera Knoten gestartet ist, können sie in der Virtuellen Maschine durch folgenden Befehl das "Image Viewing Interface" öffnen. | ||
rosrun rqt_image_view rqt_image_view | rosrun rqt_image_view rqt_image_view | ||
[[Datei:JetRacer_Kamera_Enable_Step02.png|Step02]] | [[Datei:JetRacer_Kamera_Enable_Step02.png|Step02]] | ||
* | *Es kann zwischen zwei Moden ausgewählt werden, /csi_cam_0/image_raw und /csi_cam_0/image_raw/compressed. Sie stehen jeewils für rohe Daten und komprimierte Daten. Es ist besser den komprimierten Modus zu wählen, da dieser die benötigte Bandbreite reduziert. | ||
== '''Video in RVIZ anschauen''' == | == '''Video in RVIZ anschauen''' == | ||
* | *Öffnen Sie erneut ein Terminal in der virtuellen Maschine und führen Sie den Befehl rosrun rviz rviz oder rviz aus, um das RVIZ Programm zu starten. | ||
[[Datei:JetRacer_Kamera_RVIZ_Step01.png|Step01]] | [[Datei:JetRacer_Kamera_RVIZ_Step01.png|Step01]] | ||
* | *Fügen Sie die Bild-Komponente hinzu, wählen Sie das entsprechende Thema /csi_cam_0/image_raw und wählen Sie die komprimierten Daten als Übertragungsart, um das Bild anzuzeigen. | ||
[[Datei:JetRacer_Kamera_RVIZ_Step02.png|Step02]] | [[Datei:JetRacer_Kamera_RVIZ_Step02.png|Step02]] | ||
* | *Sie können die Auflösung und die Bildrate ändern, indem Sie die Startdatei jetbot_pro/launch/csi_camera.launch ändern. Beachten Sie, dass je höher die Auflösung, desto höher die Bildrate, desto größer die benötigte Bandbreite und desto leichter kann das Bild einfrieren. | ||
* | *Geben Sie den folgenden Befehl im Terminal auf dem jetson nano ein, um die Auflösung und die Bildrate zu ändern. | ||
sudo nano catkin_ws/src/jetbot_pro/launch/csi_camera.launch | sudo nano catkin_ws/src/jetbot_pro/launch/csi_camera.launch | ||
[[Datei:JetRacer_Kamera_RVIZ_Step03.png|Step03]] | [[Datei:JetRacer_Kamera_RVIZ_Step03.png|Step03]] | ||
== '''Kamera kalibrieren''' == | == '''Kamera kalibrieren''' == | ||
* | *Geben sie den folgenden Befehl auf Seiten der virtuellen Maschine ein, um das Kalibrations Interface zu öffnen. | ||
rosrun camera_calibration cameracalibrator.py --size 5x7 --square 0.03 image:=/csi_cam_0/image_raw camera:=/csi_cam_0 | rosrun camera_calibration cameracalibrator.py --size 5x7 --square 0.03 image:=/csi_cam_0/image_raw camera:=/csi_cam_0 | ||
* | *Hierbei stehen die Variablen für: | ||
#size: | #size: Die Anzahl der Schwarzen und Weißen Kanten auf dem Brett, hier wäre es also ein 5x7 kariertes Brett. | ||
#square: | #square: Die Seitenlänge des Schachbretts in Metern. | ||
#image and camera: | #image and camera: Der Modus in dem die Bilder gesendet werden. | ||
*Hier kann auch das Schachbrett welches im Labor ist benutzt werden, dann müssen aber die size und square Werte im Befehl entsprechen angepasst werden. | *Hier kann auch das Schachbrett welches im Labor ist benutzt werden, dann müssen aber die size und square Werte im Befehl entsprechen angepasst werden. | ||
* | *Um bessere Kalibrierungsergebnisse zu erhalten, ist es notwendig, das Schachbrett an verschiedene Positionen des Bildes zu bewegen, insbesondere an die Randpositionen des Bildes. Wenn die Schaltfläche CALIBRATE von grau auf grün wechselt, bedeutet dies, dass genügend Daten gesammelt wurden. Sie können auf CALIBRATE klicken, um die Ergebnisse anzuzeigen. | ||
[[Datei:JetRacer_Kamera_Kalibrierung_Step01.png|Step01]] [[Bild vom großen Schachbrett]] | [[Datei:JetRacer_Kamera_Kalibrierung_Step01.png|Step01]] [[Bild vom großen Schachbrett]] | ||
* | *Klicken Sie auf die Schaltfläche „CALIBRATE“, das Kalibrierungsprogramm berechnet automatisch die Kalibrierungsparameter, es dauert eine Weile, die Benutzeroberfläche kann grau werden und nicht mehr reagieren, achten Sie darauf, sie nicht zu schließen und eine Weile zu warten. | ||
[[Datei:JetRacer_Kamera_Kalibrierung_Step02.png|Step02]] | [[Datei:JetRacer_Kamera_Kalibrierung_Step02.png|Step02]] | ||
* | *Nach Abschluss der Kalibrierung können Sie das kalibrierte Bild über die grafische Oberfläche betrachten. Im Vergleich dazu können Sie feststellen, dass es auf der rechten Seite eine Verformung gibt, sodass ein guter Kalibrierungseffekt erreicht ist. | ||
[[Datei:JetRacer_Kamera_Kalibrierung_Step03.png|Step03]] | [[Datei:JetRacer_Kamera_Kalibrierung_Step03.png|Step03]] | ||
* | *Klicken Sie auf „SAVE“, um die Kalibrierungsdaten in der temporären Datei der virtuellen Maschine zu speichern, klicken Sie auf „COMMIT“, um die Kalibrierungsdatei in der Roboterkonfigurationsdatei zu speichern; das Standardverzeichnis ist jetracer_ros/cfg/camera_celibratio/cam_640x480.yaml. | ||
* | *Führen Sie nach dem Neustart des Kameraknotens den folgenden Befehl aus, um zu überprüfen, ob die Kalibrierungsparameter aktualisiert wurden. | ||
rostopic echo /camera_info | rostopic echo /camera_info | ||
[[Datei:JetRacer_Kamera_Kalibrierung_Step04.png|Step05]] | [[Datei:JetRacer_Kamera_Kalibrierung_Step04.png|Step05]] | ||
* | *RVIZ wird in Zukunft aber weiterhin das nicht kalibrierte Bild anzeigen, nur im Hintergrund ist es kalibriert. | ||
*Quelle: [[https://www.waveshare.com/wiki/JetRacer_ROS_AI_Kit_Tutorial_VIII:_Start_the_Camera_Node# JetRacer_ROS_AI_Kit_Tutorial_VIII:_Start_the_Camera_Node]] | *Quelle: [[https://www.waveshare.com/wiki/JetRacer_ROS_AI_Kit_Tutorial_VIII:_Start_the_Camera_Node# JetRacer_ROS_AI_Kit_Tutorial_VIII:_Start_the_Camera_Node]] | ||
Aktuelle Version vom 11. Dezember 2024, 09:33 Uhr
Kamera Node einschalten
- Öffnen sie ein Terminal auf dem Roboter und geben sie folgenden Befehl ein, um den CSI Kamera Knoten zu starten.
roslaunch jetracer csi_camera.launch
- Sobald der Kamera Knoten gestartet ist, können sie in der Virtuellen Maschine durch folgenden Befehl das "Image Viewing Interface" öffnen.
rosrun rqt_image_view rqt_image_view
- Es kann zwischen zwei Moden ausgewählt werden, /csi_cam_0/image_raw und /csi_cam_0/image_raw/compressed. Sie stehen jeewils für rohe Daten und komprimierte Daten. Es ist besser den komprimierten Modus zu wählen, da dieser die benötigte Bandbreite reduziert.
Video in RVIZ anschauen
- Öffnen Sie erneut ein Terminal in der virtuellen Maschine und führen Sie den Befehl rosrun rviz rviz oder rviz aus, um das RVIZ Programm zu starten.
- Fügen Sie die Bild-Komponente hinzu, wählen Sie das entsprechende Thema /csi_cam_0/image_raw und wählen Sie die komprimierten Daten als Übertragungsart, um das Bild anzuzeigen.
- Sie können die Auflösung und die Bildrate ändern, indem Sie die Startdatei jetbot_pro/launch/csi_camera.launch ändern. Beachten Sie, dass je höher die Auflösung, desto höher die Bildrate, desto größer die benötigte Bandbreite und desto leichter kann das Bild einfrieren.
- Geben Sie den folgenden Befehl im Terminal auf dem jetson nano ein, um die Auflösung und die Bildrate zu ändern.
sudo nano catkin_ws/src/jetbot_pro/launch/csi_camera.launch
Kamera kalibrieren
- Geben sie den folgenden Befehl auf Seiten der virtuellen Maschine ein, um das Kalibrations Interface zu öffnen.
rosrun camera_calibration cameracalibrator.py --size 5x7 --square 0.03 image:=/csi_cam_0/image_raw camera:=/csi_cam_0
- Hierbei stehen die Variablen für:
- size: Die Anzahl der Schwarzen und Weißen Kanten auf dem Brett, hier wäre es also ein 5x7 kariertes Brett.
- square: Die Seitenlänge des Schachbretts in Metern.
- image and camera: Der Modus in dem die Bilder gesendet werden.
- Hier kann auch das Schachbrett welches im Labor ist benutzt werden, dann müssen aber die size und square Werte im Befehl entsprechen angepasst werden.
- Um bessere Kalibrierungsergebnisse zu erhalten, ist es notwendig, das Schachbrett an verschiedene Positionen des Bildes zu bewegen, insbesondere an die Randpositionen des Bildes. Wenn die Schaltfläche CALIBRATE von grau auf grün wechselt, bedeutet dies, dass genügend Daten gesammelt wurden. Sie können auf CALIBRATE klicken, um die Ergebnisse anzuzeigen.
- Klicken Sie auf die Schaltfläche „CALIBRATE“, das Kalibrierungsprogramm berechnet automatisch die Kalibrierungsparameter, es dauert eine Weile, die Benutzeroberfläche kann grau werden und nicht mehr reagieren, achten Sie darauf, sie nicht zu schließen und eine Weile zu warten.
- Nach Abschluss der Kalibrierung können Sie das kalibrierte Bild über die grafische Oberfläche betrachten. Im Vergleich dazu können Sie feststellen, dass es auf der rechten Seite eine Verformung gibt, sodass ein guter Kalibrierungseffekt erreicht ist.
- Klicken Sie auf „SAVE“, um die Kalibrierungsdaten in der temporären Datei der virtuellen Maschine zu speichern, klicken Sie auf „COMMIT“, um die Kalibrierungsdatei in der Roboterkonfigurationsdatei zu speichern; das Standardverzeichnis ist jetracer_ros/cfg/camera_celibratio/cam_640x480.yaml.
- Führen Sie nach dem Neustart des Kameraknotens den folgenden Befehl aus, um zu überprüfen, ob die Kalibrierungsparameter aktualisiert wurden.
rostopic echo /camera_info
- RVIZ wird in Zukunft aber weiterhin das nicht kalibrierte Bild anzeigen, nur im Hintergrund ist es kalibriert.
→ zurück zum Hauptartikel: