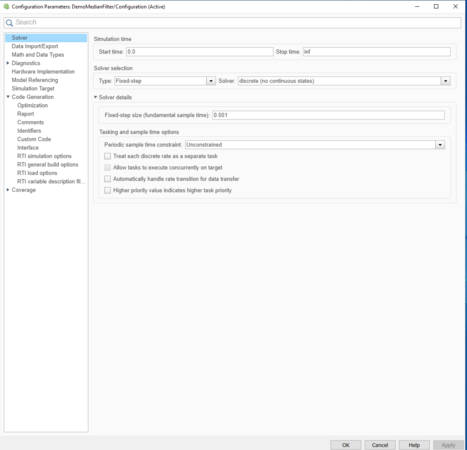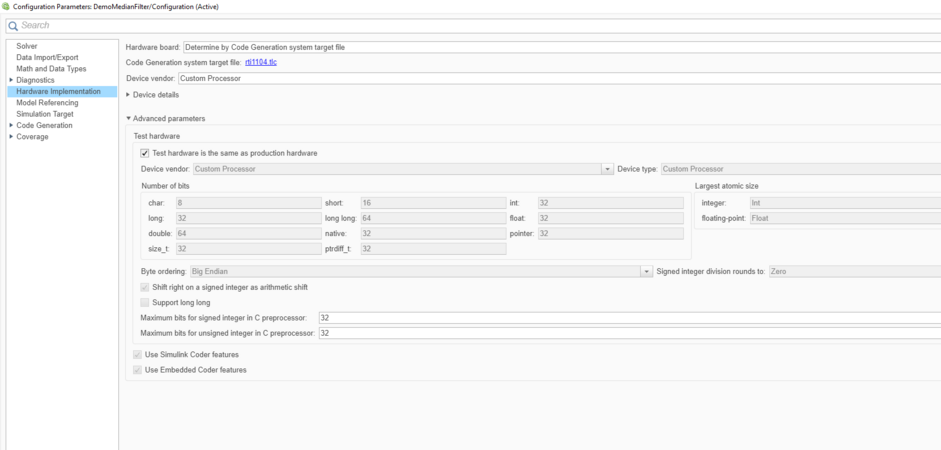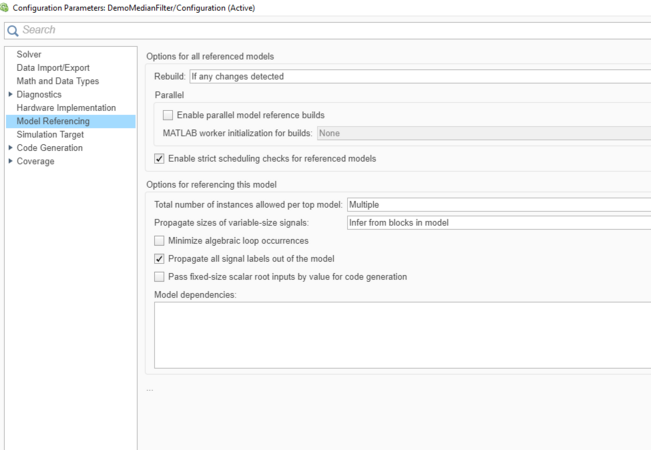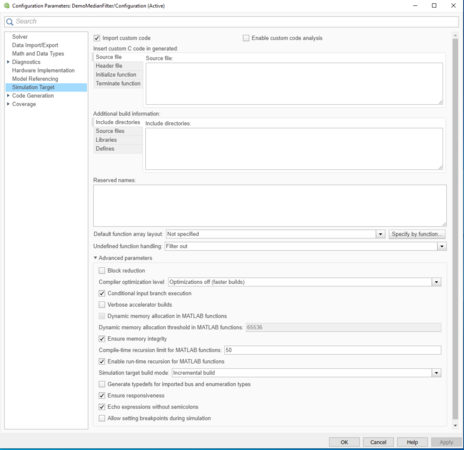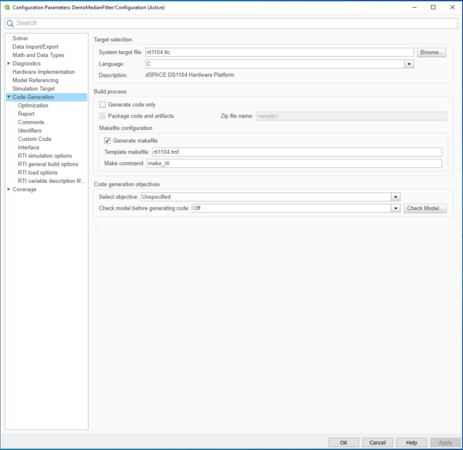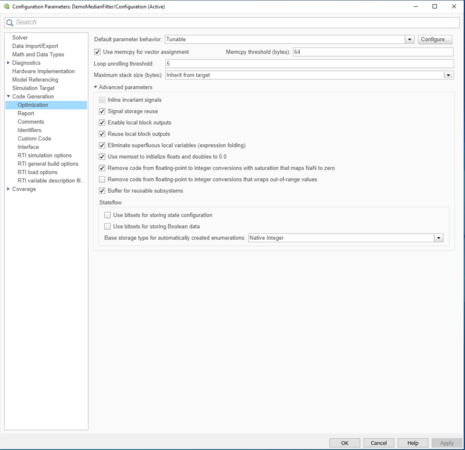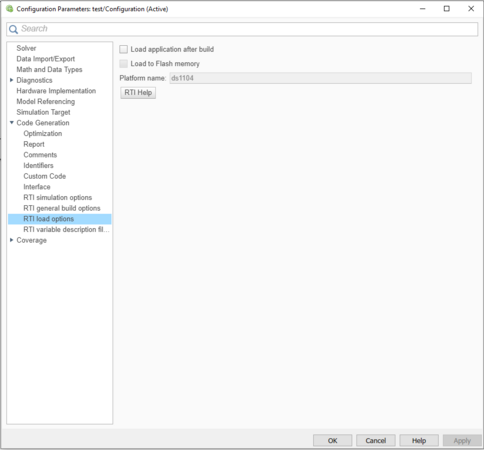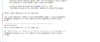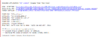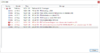Analyse und Fehlersuche dSPACE ControlDesk: Unterschied zwischen den Versionen
Zur Navigation springen
Zur Suche springen
| (19 dazwischenliegende Versionen von 2 Benutzern werden nicht angezeigt) | |||
| Zeile 12: | Zeile 12: | ||
# Dokumentieren Sie kontinuierlich die Schritte 2-5 anschaulich in Bild und Text im Wiki. | # Dokumentieren Sie kontinuierlich die Schritte 2-5 anschaulich in Bild und Text im Wiki. | ||
== Erste Hilfe Überprüfung der Einstellungen in Simulink == | == Erste Hilfe Überprüfung der Einstellungen in Simulink und ControlDesk == | ||
# | # Bitte überprüfen Sie, ob Sie in Matlab in dem Ordner Pfads sind, in dem Sie arbeiten möchten, ansonsten werden Ihre Dateien die Sie erstellen an einem falschen Ort gespeichert und Sie können sie nach dem Builden nicht mehr finden. | ||
# Stellen Sie sicher, dass Sie Ihr Simulink erstellt haben, indem Sie ein neues RTI1104 Simulink Modell erstellt haben, kein normales neues Simulink Modell. | |||
# | # Überprüfen Sie die Einstellungen in Simulink unter Modelling /Modell Settings. Diese muss folgendermaßen aussehen. | ||
<gallery mode="packed-overlay" heights="300"> | |||
<gallery mode="packed-overlay" heights=" | Datei:Simulink-Dspace Solver.PNG | Solver | ||
Datei:Simulink-Dspace Solver.PNG | Datei:Simulink-Dspace Hardware Implementation.PNG | Hardware Implementation | ||
Datei:Simulink-Dspace Hardware Implementation.PNG | Datei:Simulink-Dspace Model Referencing.PNG | Model Referencing | ||
Datei:Simulink-Dspace Model Referencing.PNG | Datei:Simulink-Dspace Block reduction ausschalten.PNG | Simulation Target Block reduction ausschalten | ||
Datei:Simulink-Dspace Block reduction ausschalten.PNG | Datei:Simulink-Dspace Code Generation.PNG | Code Generation | ||
Datei:Simulink-Dspace Code Generation.PNG | Datei:Simulink-Dspace Code Generation Optimization.PNG | Code Generation Optimizationn | ||
Datei:Simulink-Dspace Code Generation Optimization.PNG | Datei:Simulink-Dspace RTI load options.PNG | RTI load options | ||
Datei:Simulink-Dspace RTI load options.PNG | |||
</gallery> | </gallery> | ||
# Nun können Sie Ihr Simulink Modell bauen. Nutzen Sie dazu die Blöcke im Library Browser in Simulink unter dSPACE RTI1104/ DS1104 Master um ein mit der dS1104 Karte lauffähiges Modell zu bekommen. | |||
# Bennen Sie Ihre Signall Flüsse und fügen Sie Ihrem Modell aus dem Library Browser Simulink/ Commonly Used Blocks/ Out1 Blöcke hinzu. | |||
# Builden sie Ihr Modell, dieses funktioniert beim ersten builden nur über das Tasten-Kürzel STRg + B, dannach solte ein Build Button erscheinen im Frame C Code. | |||
# Öffnen Sie ControlDesk 7.1 | |||
# File/ New/ New Experiment | |||
# Geben sie Ihrem Experiment einen Namen. Drücken Sie next. | |||
# Wählen Sie DS1104R&D Controller Board aus. Dort sollte unter Avalible Platforms/ Devices eine DS1104 Karte Angezeigt werden und stehen. Wenn nicht stoppen und schließen Sie laufende Programme in ControlDesk.Drücken Sie next. | |||
# Wählen Sie den Ort an dem Ihr SDF- File liegt, welches Sie vorher mit Simulink gebildet haben.Dieses liegt immer in dem Ordner in dem Matlab sich befindet, zur Zeit des buildens (siehe oben erster Punkt). Drücken sie finish. | |||
# Schieben sie nun unter InstrumentSelector (eventuell unter Layouting/ Insert Instruments hinzufügen) ihre Anzeige-/ Steuer-Geräte in Ihr Layout. | |||
# Wählen sie im unterem Bildbereich Variables/ All Variable Description/ Modell Root Ihr anzuzeigenden und steuernden Variablen aus um sie mit Ihren Geräten im Layout zu verbinden. Dazu klicken Sie auf Ihre Variable und klicken im Fenster rechts daneben auf die Variable und ziehen diese in Ihr Anzeige oder Steuergerät. | |||
# Speichern Sie alles | |||
# Gehen Sie auf Go Online und drücken Sie dann daneben Start Messuring. | |||
# Jetzt sollte Ihr Projekt laufen. | |||
# Wollen Sie Veränderungen in Ihrem Simulink-Modell vornehmen, müssen Sie erst Ihr Projekt in ControlDesk stoppen, dann können Sie in Simulink gehen und Ihr Modell ändern speichern und neu builden. Danach müssen Sie Sicherstellen, das Ihr SDF-File neu geladen wird. Dieses überprüfen Sie Indem Sie in ControlDesk in der linken Seite das Frame Projekt öffnen und unter Hardware configurations das SDF File mit der rechten Maustaste anklicken und auf Reload klicken. Sie bestätigen das aufpoppende Fenster und klicken dann erneut auf das #.sdf File. Nun wählen sie Properties aus. Auf der rechten Seite sollte angezeigt werden, wann Ihr SDF File erstellt wurden, dieses solte mit der Uhrzeit Ihres build Vorganges in Simulink übereinstimmen, ansonsten haben sie noch ein altes #.sdf- File. | |||
# Jetzt können sie Ihre Messung wieder Starten. | |||
# Denken Sie immer daran, Ihre Projekte im SVN zu sichern. | |||
== Fehlerverfolgungs-Liste Matlab/Simulink2019b == | == Fehlerverfolgungs-Liste Matlab/Simulink2019b == | ||
| Zeile 134: | Zeile 98: | ||
| Dateipfad der zu inkludierenden C-Files definieren: SFCN_DIR = "\bibliotheken_c" | | Dateipfad der zu inkludierenden C-Files definieren: SFCN_DIR = "\bibliotheken_c" | ||
| Alexander Schirrmeister | | Alexander Schirrmeister | ||
| gelöst | |||
|- | |||
|5 | |||
|Fehler | |||
| Build Prozess wird abgebrochen bei verwendung von Median Filter oder Lookup table | |||
| [[Fehlermeldung in Simulink]] | |||
| | |||
| | |||
| Ebmeyer | |||
| gelöst | | gelöst | ||
|- | |- | ||
| | |Einstellungen in Simulink überprüfen siehe Anleitung oben. | ||
|Fehler | |Fehler | ||
| | | | ||
Version vom 27. November 2024, 15:36 Uhr
Autor: Marc Ebmeyer
→ zurück zur Übersichtsseite: Kategorie:DSPACE
Aufgabe
Analysieren Sie die Fehler des automomen RC-Fahrzeugs systematisch.
- Machen Sie hierzu einen Termin mit unserem wiss. Mitarbeiter Marc Ebmeyer. Er wird Sie anleiten.
- Verstehen Sie die Schaltung/den Aufbau.
- Grenzen Sie den Fehler ein.
- Lokalisieren Sie den Fehler.
- Beheben Sie den Fehler.
- Dokumentieren Sie kontinuierlich die Schritte 2-5 anschaulich in Bild und Text im Wiki.
Erste Hilfe Überprüfung der Einstellungen in Simulink und ControlDesk
- Bitte überprüfen Sie, ob Sie in Matlab in dem Ordner Pfads sind, in dem Sie arbeiten möchten, ansonsten werden Ihre Dateien die Sie erstellen an einem falschen Ort gespeichert und Sie können sie nach dem Builden nicht mehr finden.
- Stellen Sie sicher, dass Sie Ihr Simulink erstellt haben, indem Sie ein neues RTI1104 Simulink Modell erstellt haben, kein normales neues Simulink Modell.
- Überprüfen Sie die Einstellungen in Simulink unter Modelling /Modell Settings. Diese muss folgendermaßen aussehen.
- Nun können Sie Ihr Simulink Modell bauen. Nutzen Sie dazu die Blöcke im Library Browser in Simulink unter dSPACE RTI1104/ DS1104 Master um ein mit der dS1104 Karte lauffähiges Modell zu bekommen.
- Bennen Sie Ihre Signall Flüsse und fügen Sie Ihrem Modell aus dem Library Browser Simulink/ Commonly Used Blocks/ Out1 Blöcke hinzu.
- Builden sie Ihr Modell, dieses funktioniert beim ersten builden nur über das Tasten-Kürzel STRg + B, dannach solte ein Build Button erscheinen im Frame C Code.
- Öffnen Sie ControlDesk 7.1
- File/ New/ New Experiment
- Geben sie Ihrem Experiment einen Namen. Drücken Sie next.
- Wählen Sie DS1104R&D Controller Board aus. Dort sollte unter Avalible Platforms/ Devices eine DS1104 Karte Angezeigt werden und stehen. Wenn nicht stoppen und schließen Sie laufende Programme in ControlDesk.Drücken Sie next.
- Wählen Sie den Ort an dem Ihr SDF- File liegt, welches Sie vorher mit Simulink gebildet haben.Dieses liegt immer in dem Ordner in dem Matlab sich befindet, zur Zeit des buildens (siehe oben erster Punkt). Drücken sie finish.
- Schieben sie nun unter InstrumentSelector (eventuell unter Layouting/ Insert Instruments hinzufügen) ihre Anzeige-/ Steuer-Geräte in Ihr Layout.
- Wählen sie im unterem Bildbereich Variables/ All Variable Description/ Modell Root Ihr anzuzeigenden und steuernden Variablen aus um sie mit Ihren Geräten im Layout zu verbinden. Dazu klicken Sie auf Ihre Variable und klicken im Fenster rechts daneben auf die Variable und ziehen diese in Ihr Anzeige oder Steuergerät.
- Speichern Sie alles
- Gehen Sie auf Go Online und drücken Sie dann daneben Start Messuring.
- Jetzt sollte Ihr Projekt laufen.
- Wollen Sie Veränderungen in Ihrem Simulink-Modell vornehmen, müssen Sie erst Ihr Projekt in ControlDesk stoppen, dann können Sie in Simulink gehen und Ihr Modell ändern speichern und neu builden. Danach müssen Sie Sicherstellen, das Ihr SDF-File neu geladen wird. Dieses überprüfen Sie Indem Sie in ControlDesk in der linken Seite das Frame Projekt öffnen und unter Hardware configurations das SDF File mit der rechten Maustaste anklicken und auf Reload klicken. Sie bestätigen das aufpoppende Fenster und klicken dann erneut auf das #.sdf File. Nun wählen sie Properties aus. Auf der rechten Seite sollte angezeigt werden, wann Ihr SDF File erstellt wurden, dieses solte mit der Uhrzeit Ihres build Vorganges in Simulink übereinstimmen, ansonsten haben sie noch ein altes #.sdf- File.
- Jetzt können sie Ihre Messung wieder Starten.
- Denken Sie immer daran, Ihre Projekte im SVN zu sichern.
Fehlerverfolgungs-Liste Matlab/Simulink2019b
In dieser Liste stehen alle Fehler, Fehlerbeseitigungen und Fortschritte.
| # | Typ | Beschreibung | Foto | Ursachen | Abhilfe | Bearbeiter*in | Status |
|---|---|---|---|---|---|---|---|
| 1 | Fehler | Beim Builden tritt die Fehlermeldung "Option "Block Reduction" is not supported: The "Block Reduction" option on the Optimization page of the Configuration
Parameters dialog is on. This feature is not supported in this version of RTI." auf |
Bei der Auswahl der Vorlage für ein neues Simulink Modell "Blank Modell" gewählt statt "RTI1104". | 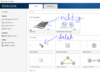 |
Junjie Lyu Marc Ebmeyer | gelöst | |
| 2 | Fehler | Beim Builden des Simulink-Modells erscheint nebenstehende Fehlermeldung und der Buildprozess wird abgebrochen. | 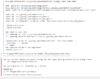 |
Die Anwendung kann nicht nach dem Builden geladen werden. | 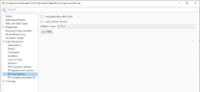 |
Jonas Hokamp | gelöst |
| 3 | Fehler | Während des Build-Prozesses des CCF Online Modells kommt es zu dem Fehler mit dem Code "(E) C0223-D". Dieser tritt bei der Funktion "split_data_to_chars" auf, welche laut Fehlermeldung implizit deklariert ist. Die Kompilierung des Modells wird abgebrochen. Es tritt auf diversen Softwareständen auf, auch bei Revisionen welche als lauffähig gekennzeichnet sind. | 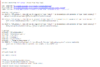 |
In der zu buildenden S-Function ist eine externe Funktionsdeklaration auskommentiert (siehe Registerkarte Libraries/ externe Funktionsdeklarationen), was dazu führt, dass in der generierten Wrapper-Funktion auch keine Funktionsdeklaration durchgeführt wird. (extern void split_data_to_chars(double, unsigned char, unsigned char*);) | Kommentar entfernen, um Funktion bei Generierung zu berücksichtigen. | Alexander Schirrmeister | gelöst |
| 4 | Fehler | Build Prozess wird abgebrochen, da der Compiler eines der Object Files nicht erstellen kann. | In der Make Datei "CCF_online_usr.mk" können Pfade für externe Library Files für die generierten S-Functions bekannt gegeben werden. Sonst kann es sein, dass der Compiler die zu kompilierenden Dateien nicht findet. | Dateipfad der zu inkludierenden C-Files definieren: SFCN_DIR = "\bibliotheken_c" | Alexander Schirrmeister | gelöst | |
| 5 | Fehler | Build Prozess wird abgebrochen bei verwendung von Median Filter oder Lookup table | Fehlermeldung in Simulink | Ebmeyer | gelöst | ||
| Einstellungen in Simulink überprüfen siehe Anleitung oben. | Fehler |
Platzhalter/Vorlage |
... | ... |
Fehlerverfolgungs-Liste ControlDesk 7.1
In dieser Liste stehen alle Fehler, Fehlerbeseitigungen und Fortschritte.
Weiterführende Links
→ zurück zum Hauptartikel: SDE Praktikum Autonomes Fahren
→ zurück zur Übersichtsseite: Kategorie:DSPACE