Messungen mit dSPACE ControlDesk7.1 Matlab2019b: Unterschied zwischen den Versionen
| (43 dazwischenliegende Versionen von 2 Benutzern werden nicht angezeigt) | |||
| Zeile 1: | Zeile 1: | ||
[[Kategorie:HowTo]] | [[Kategorie:HowTo]] | ||
[[Kategorie:Control Desk]] | |||
'''Autor:''' [[Benutzer:Marc_Ebmeyer| Marc Ebmeyer]] | '''Autor:''' [[Benutzer:Marc_Ebmeyer| Marc Ebmeyer]] | ||
| Zeile 29: | Zeile 30: | ||
===dSPACE Installations Manager=== | ===dSPACE Installations Manager=== | ||
[[:File:dSPACE_Installations_Manager__00.PNG| ]] | [[:File:dSPACE_Installations_Manager__00.PNG|dSPACE_Installations_Manager Installations Verwaltung]] | ||
[[:File:dSPACE_Installations_Manager__01.PNG| | [[:File:dSPACE_Installations_Manager__01.PNG|dSPACE_Installations_Manager Matlab Versions Verwaltung]] | ||
[[:File:dSPACE_Installations_Manager__02.PNG| | [[:File:dSPACE_Installations_Manager__02.PNG|dSPACE_Installations_Manager Diagnostic]] | ||
[[:File:dSPACE_Installations_Manager__03.PNG| | [[:File:dSPACE_Installations_Manager__03.PNG|dSPACE_Installations_Manager Lizenzen Übersicht]] | ||
[[:File:dSPACE_Installations_Manager__04.PNG| | [[:File:dSPACE_Installations_Manager__04.PNG|dSPACE_Installations_Manager Lizenzen CmContainer]] | ||
[[:File:dSPACE_Installations_Manager__05.PNG| | [[:File:dSPACE_Installations_Manager__05.PNG|dSPACE_Installations_Manager Lizenzen Verwaltung Activierung]] | ||
[[:File:dSPACE_Installations_Manager__06.PNG| | [[:File:dSPACE_Installations_Manager__06.PNG|dSPACE_Installations_Manager Lizenzen Verwaltung Dongle Migration]] | ||
[[:File:dSPACE_Installations_Manager__07.PNG| | [[:File:dSPACE_Installations_Manager__07.PNG|dSPACE_Installations_Manager Lizenzen Verwaltung File download for Legacy Licensing]] | ||
[[:File:dSPACE_Installations_Manager__08.PNG| | [[:File:dSPACE_Installations_Manager__08.PNG|dSPACE_Installations_Manager Lizenzen Verwaltung Lizenzen deaktivierung]] | ||
[[:File:dSPACE_Installations_Manager__09.PNG| | [[:File:dSPACE_Installations_Manager__09.PNG|dSPACE_Installations_Manager Lizenzen Verwaltung Ausleihen von Lizenzen]] | ||
[[:File:dSPACE_Installations_Manager__10.PNG| | [[:File:dSPACE_Installations_Manager__10.PNG|dSPACE_Installations_Manager Lizenzen Verwaltung Rückgabe von Lizenzen]] | ||
[[:File:dSPACE_Installations_Manager__11.PNG| | [[:File:dSPACE_Installations_Manager__11.PNG|dSPACE_Installations_Manager Lizenzen Verwaltung Ticket System]] | ||
| Zeile 71: | Zeile 72: | ||
==Einstellungen in Matlab 2019b== | ==Einstellungen in Matlab 2019b== | ||
siehe [https://wiki.hshl.de/wiki/index.php/Analyse_und_Fehlersuche_dSPACE_ControlDesk#Erste_Hilfe_%C3%9Cberpr%C3%BCfung_der_Einstellungen_in_Simulink Erste Hilfe Überprüfung der Einstellungen in Simulink und ControlDesk 7.1] | |||
==Einstellungen in ControlDesk 7.1== | ==Einstellungen in ControlDesk 7.1== | ||
===ControlDesk 7.1 Optionen=== | ===ControlDesk 7.1 Optionen=== | ||
siehe [https://wiki.hshl.de/wiki/index.php/Analyse_und_Fehlersuche_dSPACE_ControlDesk#Erste_Hilfe_%C3%9Cberpr%C3%BCfung_der_Einstellungen_in_Simulink Erste Hilfe Überprüfung der Einstellungen in Simulink und ControlDesk 7.1] | |||
Starten sie dSPACE Control Desk7.1 unter File \Optionen\ Variables\ aktivieren sie "reload variables describtion automatically". | Starten sie dSPACE Control Desk7.1 unter File \Optionen\ Variables\ aktivieren sie "reload variables describtion automatically". | ||
[[Datei:Einstellungen_in_ControlDesk_7.1_18.PNG|mini|zentriert|1000px|''ControlDesk7.1®'' ControlDesk Options\ Variablen ]] | [[Datei:Einstellungen_in_ControlDesk_7.1_18.PNG|mini|zentriert|1000px|''ControlDesk7.1®'' ControlDesk Options\ Variablen ]] | ||
| Zeile 128: | Zeile 132: | ||
== Projekt auswählen == | == Projekt auswählen == | ||
Bevor wir zur eigentlichen Thematik kommen, wird zuerst der Aufruf eines bestehenden Projektes vorgestellt. Es wird davon ausgegangen, dass bereits ein ''ControlDesk®''-Projekt besteht. Hier werden die einzelnen Schritte an dem im [[Praktikum SDE]] verwendeten Projekt ''Carolo Cup Fahrzeug'' mit dem Experiment ''Inbetriebnahme'' erläutert. Ein ''ControlDesk®''-Projekt kann nämlich aus mehreren Experimenten bestehen. | Bevor wir zur eigentlichen Thematik kommen, wird zuerst der Aufruf eines bestehenden Projektes vorgestellt. Es wird davon ausgegangen, dass bereits ein ''ControlDesk®''-Projekt besteht. Hier werden die einzelnen Schritte an dem im [[Praktikum SDE]] verwendeten Projekt ''Carolo Cup Fahrzeug'' mit dem Experiment ''Inbetriebnahme'' erläutert. Ein ''ControlDesk®''-Projekt kann nämlich aus mehreren Experimenten bestehen. | ||
Ist noch kein Projekt vorhanden dann gehen Sie bitte hier nach vor [https://wiki.hshl.de/wiki/index.php/Analyse_und_Fehlersuche_dSPACE_ControlDesk#Erste_Hilfe_%C3%9Cberpr%C3%BCfung_der_Einstellungen_in_Simulink Erste Hilfe Überprüfung der Einstellungen in Simulink und ControlDesk 7.1]. | |||
=== 1. Programmstart === | === 1. Programmstart === | ||
| Zeile 138: | Zeile 143: | ||
[[Datei:ControlDesk Projektauswahl.PNG|mini|zentriert|1000px|Dialogfenster ''Select a Project'']] | [[Datei:ControlDesk Projektauswahl.PNG|mini|zentriert|1000px|Dialogfenster ''Select a Project'']] | ||
Mit der gelben Schaltfläche neben dem Pfad können wir einen beliebigen Pfad aufrufen. Darunter sehen wir die zur Auswahl stehenden Experimente der Projektes. | Mit der gelben Schaltfläche neben dem Pfad können wir einen beliebigen Pfad aufrufen. Darunter sehen wir die zur Auswahl stehenden Experimente der Projektes. | ||
==Fehler Code auslesen Log file lesesn == | |||
Um die Fehler Logs in dSPACE ControlDesk auszulesen gehen sie in ControlDesk 7.1 bitte auf View /dSPACELog | |||
[[Datei:ControlDesk_Fehler_Log_2.PNG|mini|zentriert|1000px|ControlDesk Fehler Log Liste öffnen]] | |||
[[Datei:ControlDesk_Fehler_Log_3.png|mini|zentriert|1000px|ControlDesk Fehler Log Liste öffnen]] | |||
== Datenerfassungsrate einstellen und Fehler beseitigen== | |||
Die Datenerfassungsraten unter ControlDesk werden durch die Hardware Grenze des DS1104 Boards dem Flaschen Hals der sich durch dem PCI Bus ergibt aber auch durch die Rechenleistung des PC bestimmt. | |||
Tretten in ControlDesk Fehler auf wie real Time Signal Loss Measurment Data loss detekted, solte die Erfassungsrate der einzelnen Signale übeberprüft werden, bzw. die Anzahl an erfaster Daten reduziert werden. | |||
[[Datei:Hardware_Grenze_des_DS1104_Boards.png|mini|zentriert|1000px|ControlDesk real Time Signal Loss Measurment Data loss detekted]] | |||
[[Datei:ControlDesk_real_Time_Signal_Loss_Measurment_Data_loss_detekted.PNG|mini|zentriert|1000px|ControlDesk real Time Signal Loss Measurment Data loss detekted]] | |||
[[Datei:ControlDesk_real_Time_Signal_Loss_Measurment_Data_loss_detekted1.PNG|mini|zentriert|1000px|ControlDesk real Time Signal Measurment ohne Loss Measurment Data loss detekted]] | |||
=== Datenerfassungsrate über Simulink vorgeben === | |||
Data Capture Blöcke im Simulink-Modell verwenden, mit denen langsamere Messraster generiert werden können. Informationen finden Sie dazu in der Hilfe unter | |||
How to Modify Data Acquisition Behavior | |||
*[https://www.dspace.com/en/pub/home/support/documentation.cfm?helpsetid=RTIAndRTIMPImplementationGuide&externalid=Topic_ov-00000004-0000-2b00-1104-00000000003c_--_ Local dSPACE Help Link] | |||
*[https://www.dspace.com/en/pub/home/support/documentation.cfm?helpsetid=RTIAndRTIMPImplementationGuide&externalid=Topic_ov-00000004-0000-2b00-1104-00000000003c_--_ Online dSPACE Help Link ] | |||
Infos zum Data Capture Block sind hier zu finden: | |||
Data Capture Block | |||
*[ dspacehelp://dSPACEHelp/#helpsetid=RTIAndRTIMPImplementationReference&&externalid=Topic_ov-00000004-0000-2c1d-1104-0000000000c7_--_ Local dSPACE Help Link] | |||
*[https://www.dspace.com/en/pub/home/support/documentation.cfm?helpsetid=RTIAndRTIMPImplementationReference&externalid=Topic_ov-00000004-0000-2c1d-1104-0000000000c7_--_ Online dSPACE Help Link] | |||
=== Datenerfassungsrate über ControlDesk7.1 vorgeben === | |||
Über ControlDesk gibt es zwei Möglichkeiten die Datenerfassungsrate einzustellen. | |||
Zum einen Kann man die Datenerfassungsrate aller Varaiblen einstellen, zum anderen kann man für jede einzelne Variable eine Datenerfassungsrate festlegen. | |||
[[Datei:ControlDesk_real_Time_Signal_Loss_Measurment_Data_loss_Var_aktivierung.png|mini|zentriert|1000px|Aktivierung des Datenloggens einzelner Variablen]] | |||
==== Allgemeine Datenerfassungsrate einstellen in Controldesk 7.1 ==== | |||
Die einfachste Möglichkeit die Datenerfassungsrate in ControlDesk einzustellen bietet unter | |||
Measurment Configuration/ Acquisition/ Platform/ HostService (rechte Maustaste Properties). | |||
Dort kann man die Erfassungsrate aller Variablen gemeinsam festlegen. | |||
[[Datei:ControlDesk_real_Time_Signal_Loss_Measurment_Data_loss_11.png|mini|zentriert|1000px|]] | |||
==== Spezifische Datenerfassungsrate einstellen für jede einzelne Variable in ControlDesk 7.1 ==== | |||
Möchte man individuelle Variablen Erfassungsraten angeben, muss mann erst die einzelenne Erfassungsraten aktivieren und kann dann jeder einzelnen Variablen eine Geschwindigkeit zu weisen. | |||
[[Datei:ControlDesk real Time Signal Loss Measurment Data loss 8.png|mini|zentriert|1000px| Aktivierung der möglichen Samplingzeiten]] | |||
[[Datei:ControlDesk real Time Signal Loss Measurment Data loss 9.png|mini|zentriert|1000px| Aktivierung der einzelene Variablen und einstellen der Samplingtime]] | |||
== Recorder erstellen == | == Recorder erstellen == | ||
Aktuelle Version vom 18. November 2024, 17:45 Uhr
Autor: Marc Ebmeyer
Dieser Artikel ist aus der Kategorie How-To's.
→ zurück zum Hauptartikel: Praktikum SDE → zurück zum Hauptartikel: Praktikum GET ControlDesk mit Matlab 2013
Einleitung
Das Programm dSPACE ControlDesk® ist ein Engineering-Tool, das zum Beispiel mit einer dSPACE AutoBox eingesetzt werden kann. Es ist eine universelle Experimentiersoftware für die Entwicklung elektronischer Steuergeräte[1]. Im Rahmen des Praktikums des SDE-Schwerpunkts (Praktikum SDE) wird dieses Software-Tool zur Visualisierung und Steuerung des AMR verwendet.
In diesem Artikel soll die Verwendung von Recordern für Messungen mit dSPACE ControlDesk® erläutert werden. Dabei werden die einzelnen Schritte durch Screenshots unterstützt.
Installation
Matlab2019b
Installieren von Matlab2019b
Activieren von Matlab 2019b
dSPACE Release 2019B
Laut Anleitung solte die ds1104 Karte noch nicht installiert es funktioniert aber auch schon wenn sie im PC verbaut ist.
CD1/2 einlegen Install_Release.exe ausführen falls autostart nicht funktioniert, Install dSPACE Software ausführen und dem Programm Ablauf folgen.
CD2/2 einlegen Install_Release.exe ausführen falls autostart nicht funktioniert, Modify dSPACE Software ausführen und dem Programm Ablauf folgen Zusatz Software auswählen und installieren.
dSPACE Installations Manager
dSPACE_Installations_Manager Installations Verwaltung
dSPACE_Installations_Manager Matlab Versions Verwaltung
dSPACE_Installations_Manager Diagnostic
dSPACE_Installations_Manager Lizenzen Übersicht
dSPACE_Installations_Manager Lizenzen CmContainer
dSPACE_Installations_Manager Lizenzen Verwaltung Activierung
dSPACE_Installations_Manager Lizenzen Verwaltung Dongle Migration
dSPACE_Installations_Manager Lizenzen Verwaltung File download for Legacy Licensing
dSPACE_Installations_Manager Lizenzen Verwaltung Lizenzen deaktivierung
dSPACE_Installations_Manager Lizenzen Verwaltung Ausleihen von Lizenzen
dSPACE_Installations_Manager Lizenzen Verwaltung Rückgabe von Lizenzen
dSPACE_Installations_Manager Lizenzen Verwaltung Ticket System
Dongle Migration
Alte Dongles von dSPACE müssen gegen neue getauscht werden, die alten funktionieren nicht mehr mit der neuen Software. Die Licensen müssen auf die neuen Dongle übertragen werden.
Es ist zu beachten, dass es verschiedene gibt bei denen unterschiedliches vorgehen von nöten ist.
Starten Sie dSPACE Installations Manager 5.4\ Licensing\ Dongle Migration
Aktivieren der Dspace Software
Aktivieren von Matlab in der Dspace Software
Update der Treiber Software auf dem DS 1104Board
Einstellungen in Matlab 2019b
siehe Erste Hilfe Überprüfung der Einstellungen in Simulink und ControlDesk 7.1
Einstellungen in ControlDesk 7.1
ControlDesk 7.1 Optionen
siehe Erste Hilfe Überprüfung der Einstellungen in Simulink und ControlDesk 7.1
Starten sie dSPACE Control Desk7.1 unter File \Optionen\ Variables\ aktivieren sie "reload variables describtion automatically".
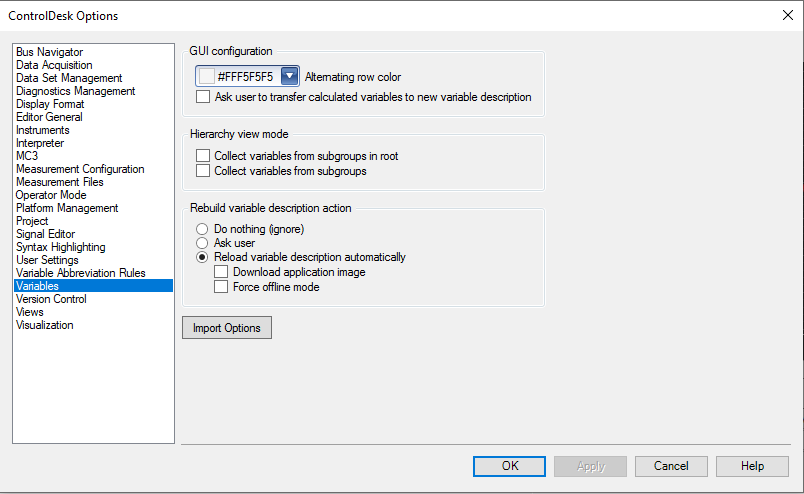
Alle anderen Einstellungen können so gelassen werden:
Projekt auswählen
Bevor wir zur eigentlichen Thematik kommen, wird zuerst der Aufruf eines bestehenden Projektes vorgestellt. Es wird davon ausgegangen, dass bereits ein ControlDesk®-Projekt besteht. Hier werden die einzelnen Schritte an dem im Praktikum SDE verwendeten Projekt Carolo Cup Fahrzeug mit dem Experiment Inbetriebnahme erläutert. Ein ControlDesk®-Projekt kann nämlich aus mehreren Experimenten bestehen. Ist noch kein Projekt vorhanden dann gehen Sie bitte hier nach vor Erste Hilfe Überprüfung der Einstellungen in Simulink und ControlDesk 7.1.
1. Programmstart
Zuerst starten wir das Programm. Es wird hier ControlDesk® in der Version 5.0 verwendet.
So sieht das Startfenster von ControlDesk® aus.
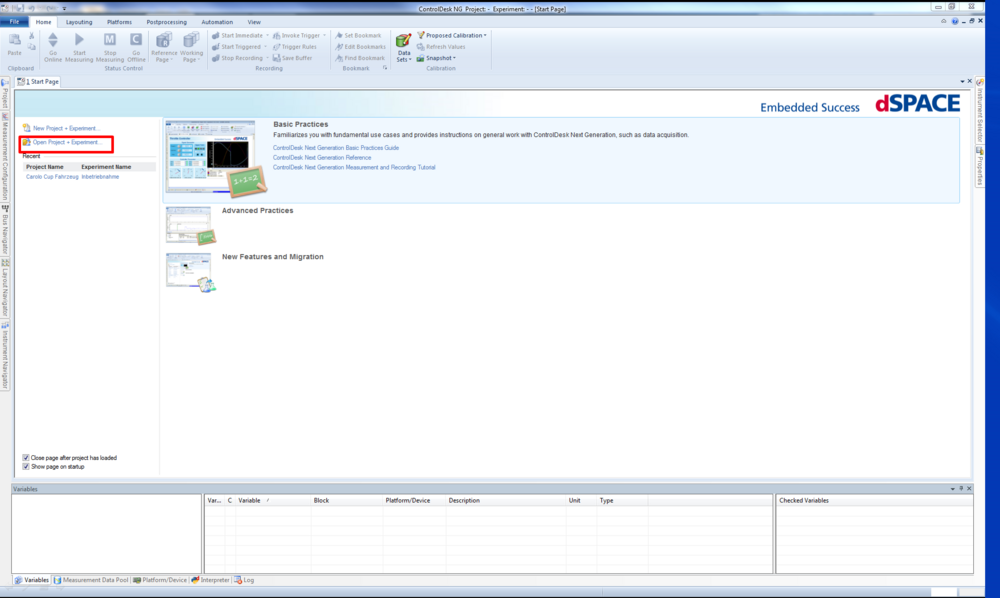
2. Projektauswahl
Mit der Schaltfläche Open Project + Experiment rufen wir das Dialogfenster Select a Project auf.
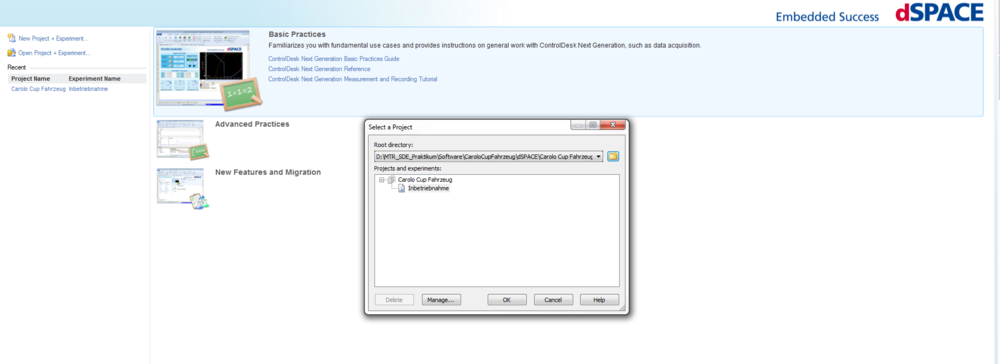
Mit der gelben Schaltfläche neben dem Pfad können wir einen beliebigen Pfad aufrufen. Darunter sehen wir die zur Auswahl stehenden Experimente der Projektes.
Fehler Code auslesen Log file lesesn
Um die Fehler Logs in dSPACE ControlDesk auszulesen gehen sie in ControlDesk 7.1 bitte auf View /dSPACELog
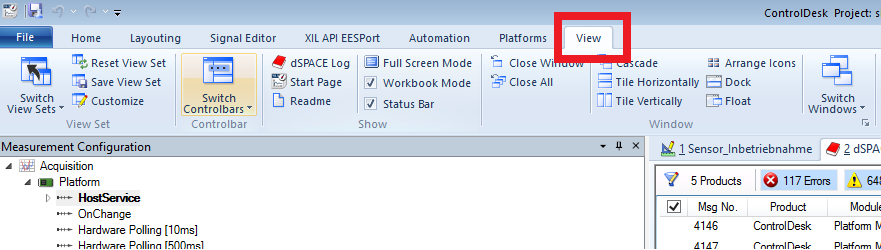
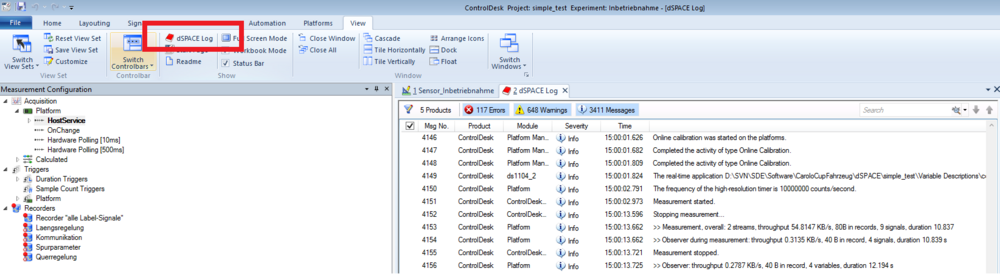
Datenerfassungsrate einstellen und Fehler beseitigen
Die Datenerfassungsraten unter ControlDesk werden durch die Hardware Grenze des DS1104 Boards dem Flaschen Hals der sich durch dem PCI Bus ergibt aber auch durch die Rechenleistung des PC bestimmt.
Tretten in ControlDesk Fehler auf wie real Time Signal Loss Measurment Data loss detekted, solte die Erfassungsrate der einzelnen Signale übeberprüft werden, bzw. die Anzahl an erfaster Daten reduziert werden.
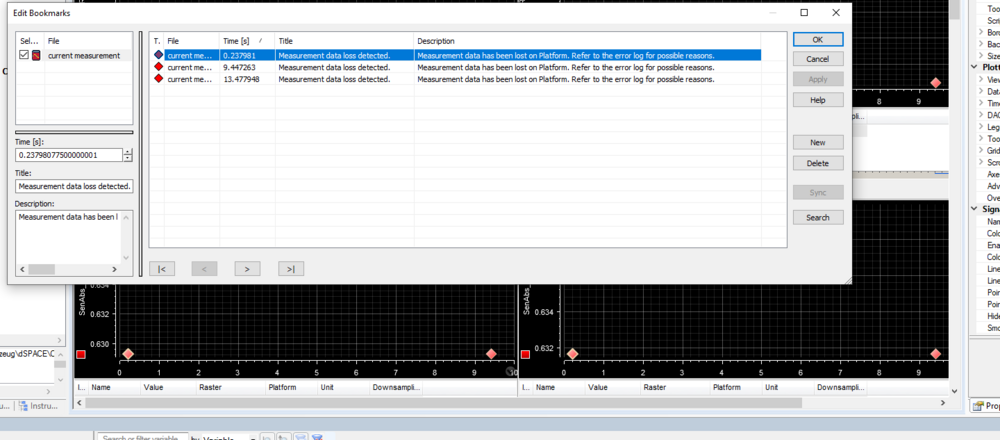
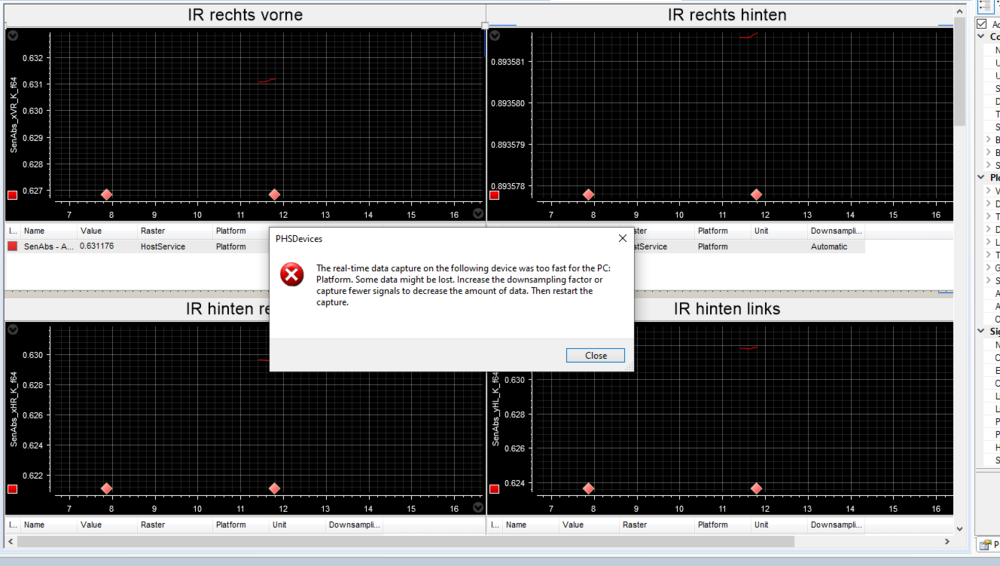
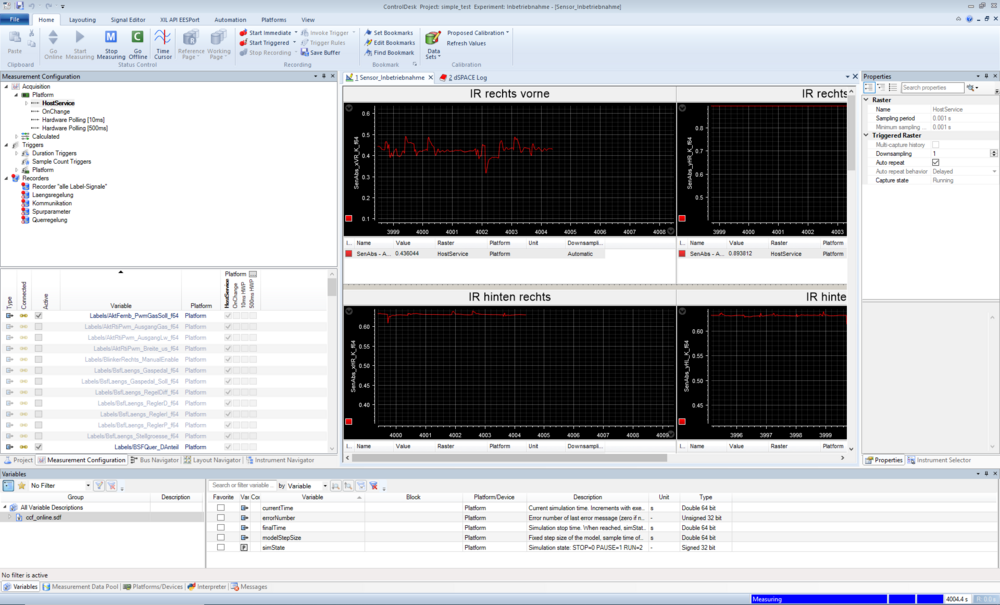
Datenerfassungsrate über Simulink vorgeben
Data Capture Blöcke im Simulink-Modell verwenden, mit denen langsamere Messraster generiert werden können. Informationen finden Sie dazu in der Hilfe unter How to Modify Data Acquisition Behavior
Infos zum Data Capture Block sind hier zu finden:
Data Capture Block
- [ dspacehelp://dSPACEHelp/#helpsetid=RTIAndRTIMPImplementationReference&&externalid=Topic_ov-00000004-0000-2c1d-1104-0000000000c7_--_ Local dSPACE Help Link]
- Online dSPACE Help Link
Datenerfassungsrate über ControlDesk7.1 vorgeben
Über ControlDesk gibt es zwei Möglichkeiten die Datenerfassungsrate einzustellen. Zum einen Kann man die Datenerfassungsrate aller Varaiblen einstellen, zum anderen kann man für jede einzelne Variable eine Datenerfassungsrate festlegen.
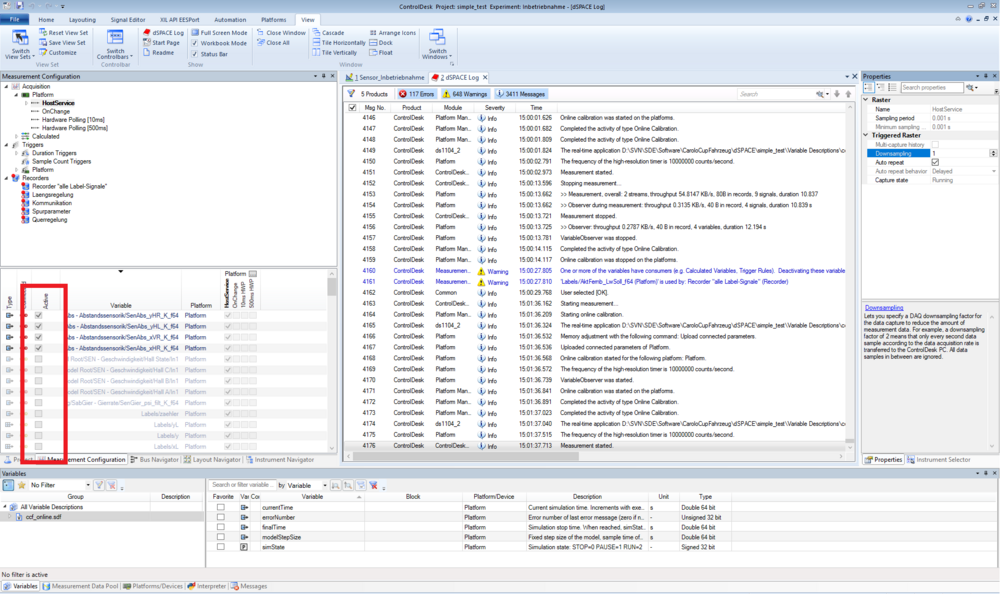
Allgemeine Datenerfassungsrate einstellen in Controldesk 7.1
Die einfachste Möglichkeit die Datenerfassungsrate in ControlDesk einzustellen bietet unter
Measurment Configuration/ Acquisition/ Platform/ HostService (rechte Maustaste Properties).
Dort kann man die Erfassungsrate aller Variablen gemeinsam festlegen.
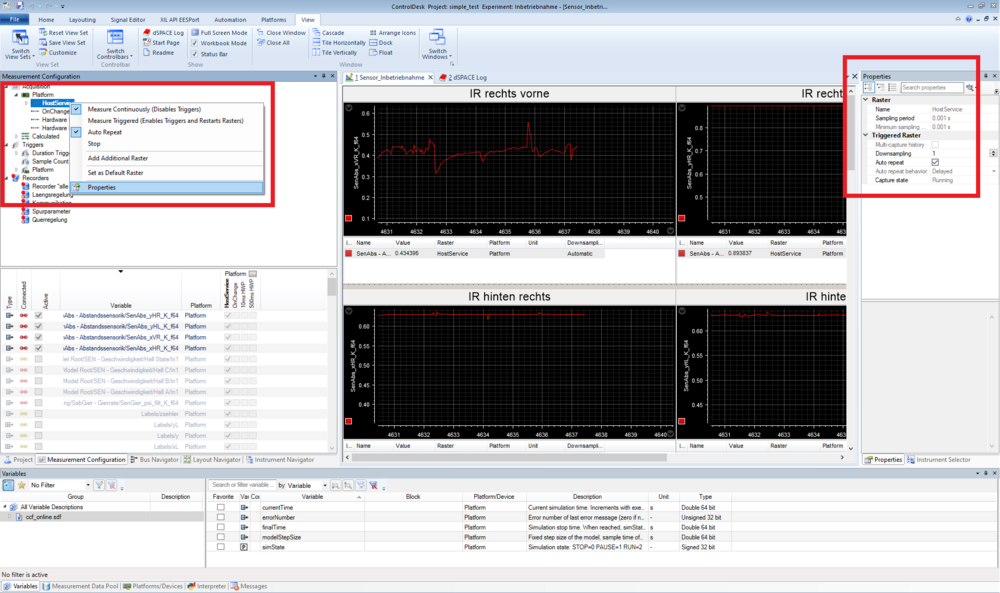
Spezifische Datenerfassungsrate einstellen für jede einzelne Variable in ControlDesk 7.1
Möchte man individuelle Variablen Erfassungsraten angeben, muss mann erst die einzelenne Erfassungsraten aktivieren und kann dann jeder einzelnen Variablen eine Geschwindigkeit zu weisen.
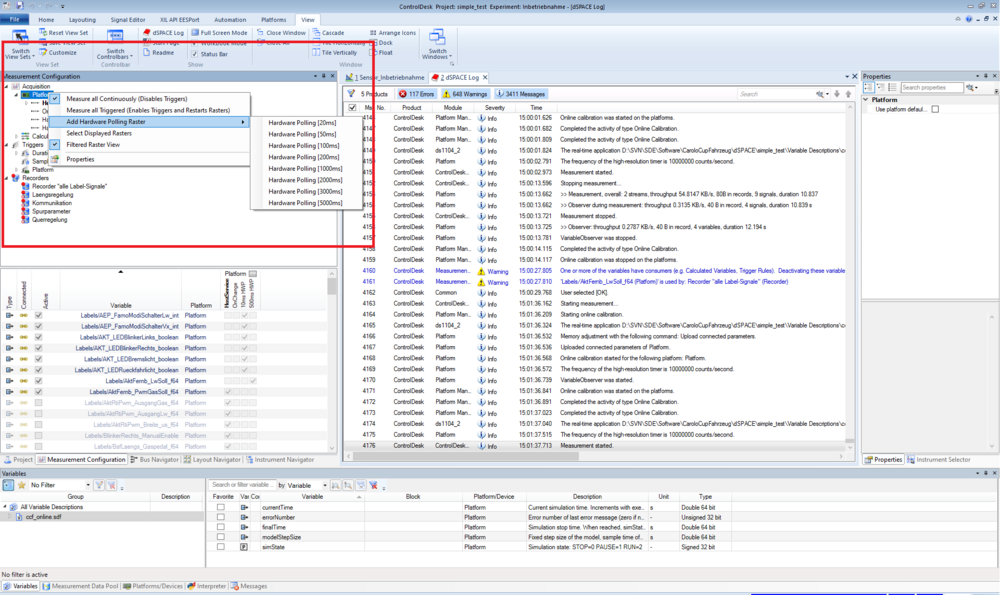
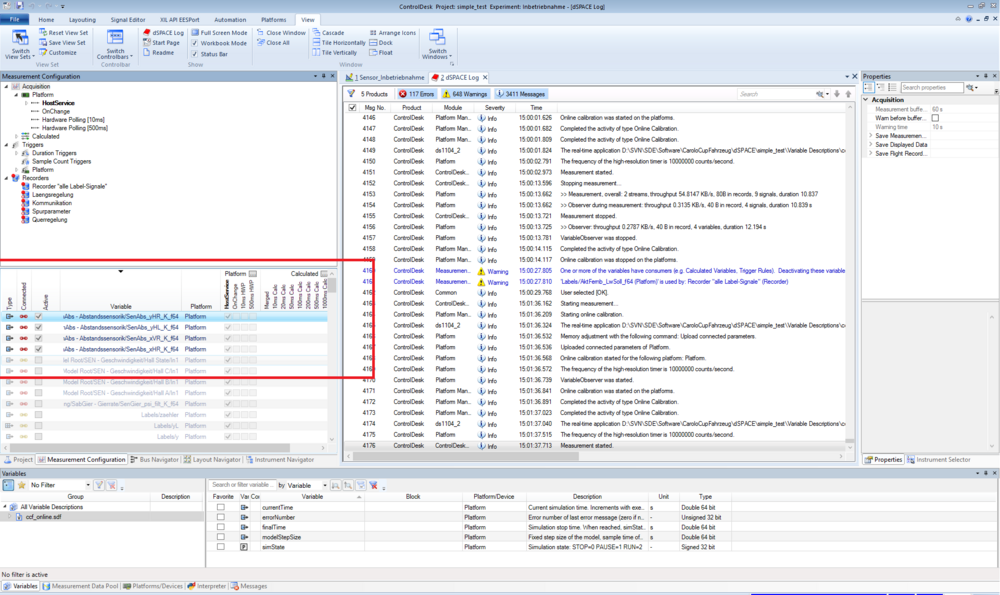
Recorder erstellen
1. Aufruf des Measurement Configuration-Explorers
In der Abbildung Projekt geöffnet sehen wir ein mögliches erstes Bild des Projektes. Es wird hier das Layout angezeigt, das zuletzt geöffnet war. Andere Layouts können wir mit den entsprechenden Tabs aufrufen.
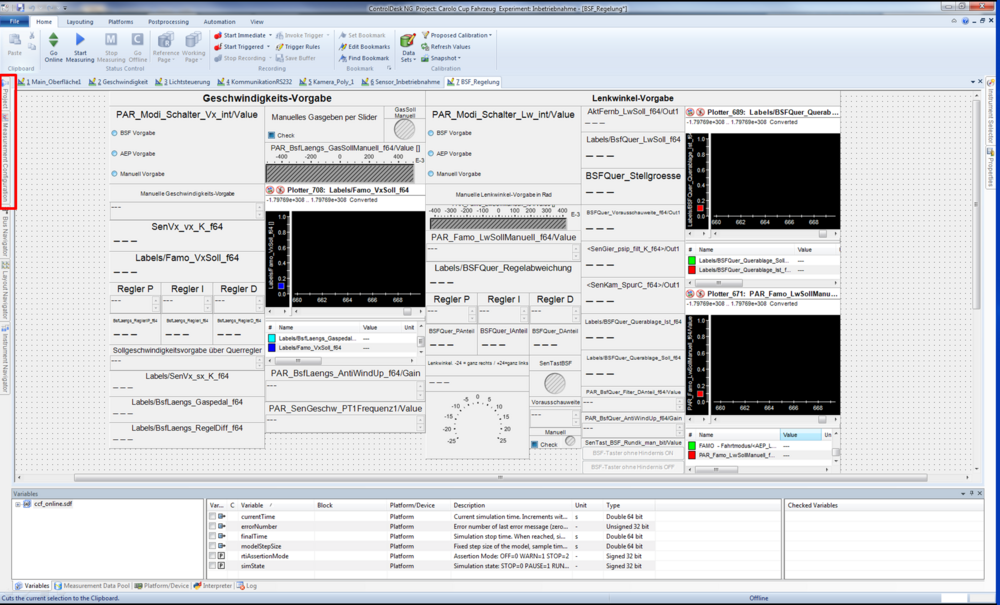
Links am Rand des Fensters sehen wir einige Tabs, die auf verschiedene Bereiche des Projekt-Explorers verweisen. Als zweites ist dort der Measurement Configuration-Explorer zu sehen. Durch einen Klick öffnet sich dieser, vgl. Abbildung Angedockter Projektexplorer.
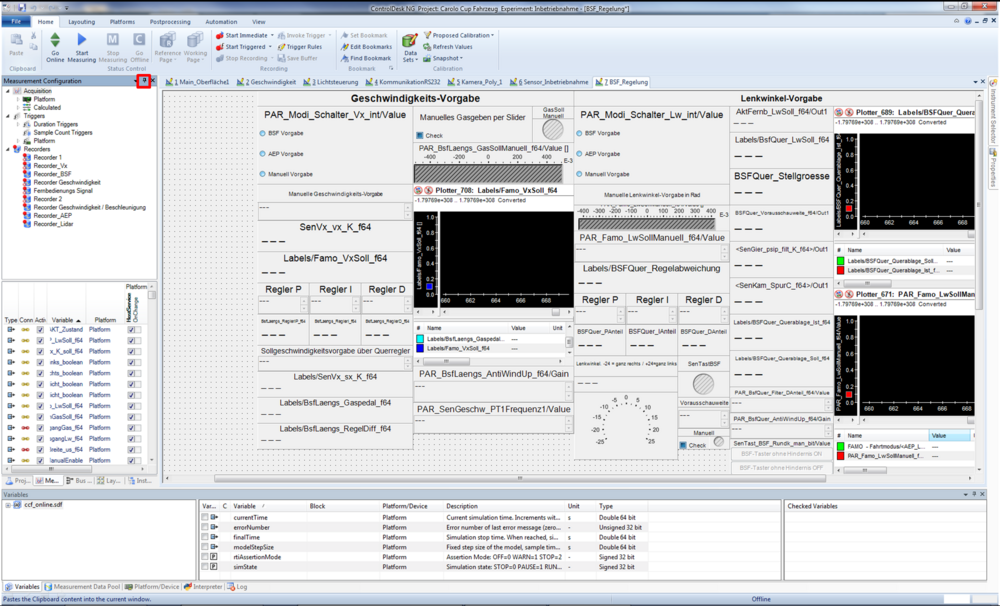
Mit dem "Stecknadel"-Symbol kann der Explorer dauerhaft angeheftet werden.
2. Neuen Recorder erstellen
Klicken wir mit der rechten Maustaste auf den Reiter Recorders steht uns im Kontextmenü der Befehl Create New Recorder zur Verfügung, vgl. Abbildung Einen neuen Recorder erstellen.
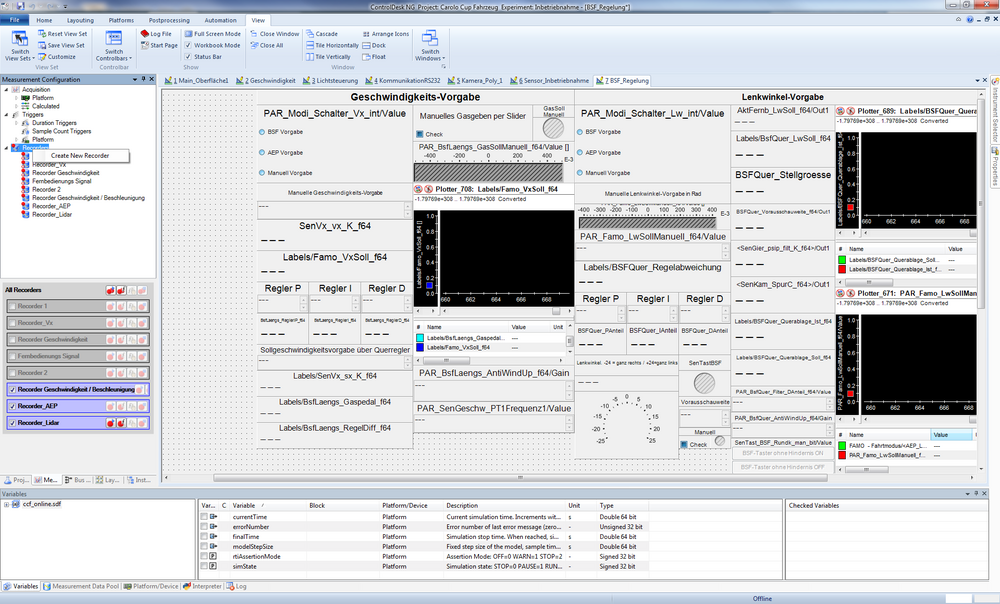
Der neu erstellte Recorder erscheint in der Auflistung mit dem Namen RecorderX, wobei X für eine fortlaufende Nummer steht.
3. Recorder konfigurieren
Klicken wir auf den neu erstellten Recorder mit der rechten Maustaste, können wir das Fenster Properties aufrufen, das am rechten Fensterrand erscheint. Hier können wir den Recorder konfigurieren. Die Abbildung Recorder-Properties zeigt eine Auswahl der zur Verfügung stehenden Optionen.
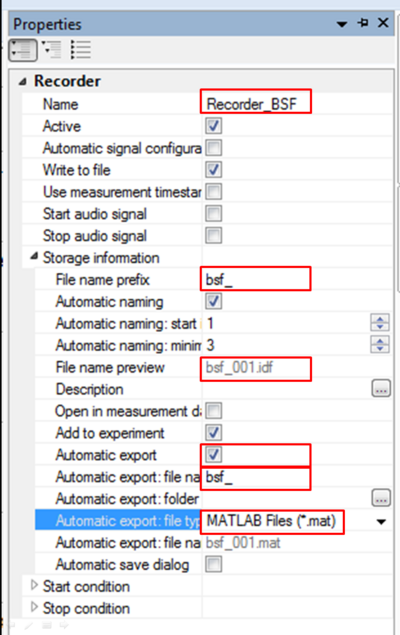
Folgende Einstellungen sollten nun vorgenommen werden:
- Name - Wir wählen einen kurzen, aussagekräftigen Namen für den Recorder. Der Zweck der Messung oder die aufgezeichneten Signale sollten daraus deutlich werden.
- File name prefix - Hieran erkennen wir später die gespeicherten Messungen, kann mit Recorder-Namen verwandt sein.
- optional: Automatic naming: start index & Automatic naming: minimum digits - Hier kann die Anzahl der Stellen und der Start-Index festgelegt werden.
- File name preview - Hier sehen wir den Namen der nächsten Messung, dient uns zur Kontrolle.
- Automatic export - Durch die Aktivierung dieser Option sparen wir uns nachher den manuellen Export.
- Automatic export: file name prefix - Name der exportierten Messdaten, vgl. File name prefix
- Automatic export: file type - In unserem Fall arbeiten wir mit Matlab, exportieren daher ein *.mat-File.
- Automatic export: file name preview - Zeigt uns den Namen des Exports der nächsten Messung, vgl. File name preview
4. Variablen auswählen
Nun müssen wir noch festlegen, welche Signale aufgenommen werden sollen. Diese können wir einfach im Variables-Explorer auswählen, vgl. Abbildung Variablen-Auswahl, und per drag-and-drop in das Fenster des konfigurierten Recorders kopieren.
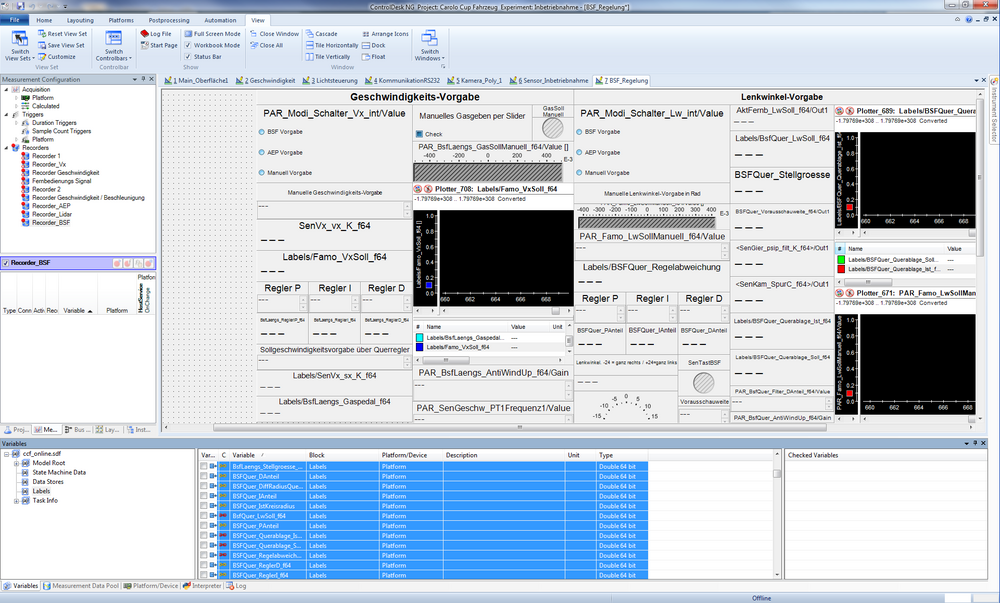
Nun ist unser Recorder soweit fertig, es könnte aussehen wir in der Abbildung Fertiger Recorder.
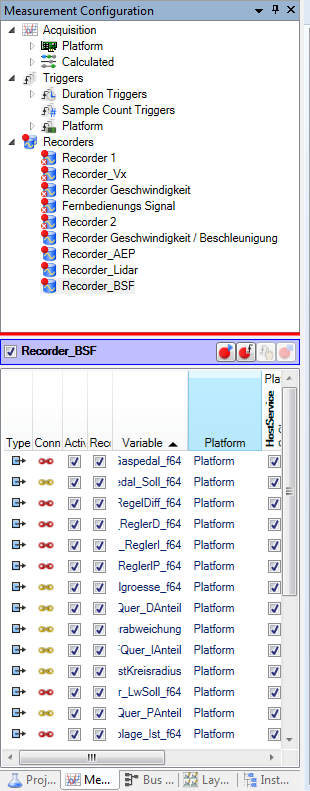
Recorder verwenden
1. Messung beginnen
Wollen wir nun eine Messung machen, wählen wir den erstellten Recorder aus, vgl. Abbildung Recorder starten.
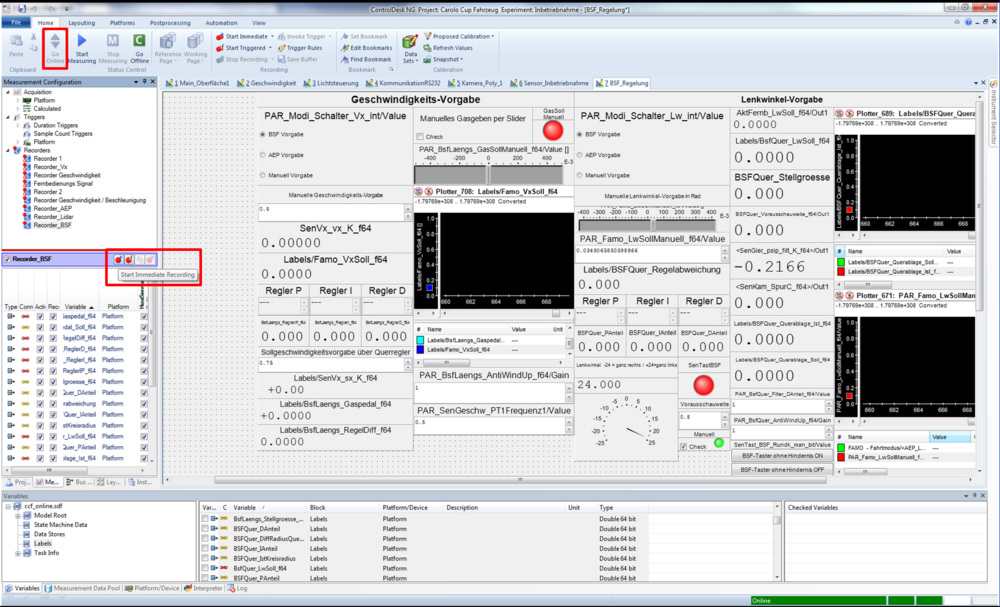
Nachdem wir durch den Klick auf die Schaltfläche Go Online die Verbindung zu der Hardware hergestellt haben, können wir mit den Schaltflächen im oberen Rand des Recorder-Explorers eine Messung (engl. Recording) beginnen. Dabei haben wir die Wahl zwischen einer getriggerten (2. Schaltfläche) und einer direkten (1. Schaltfläche) Aufnahme. ControlDesk® lässt auch einen Start des Recordings zu, wenn die Verbindung nicht hergestellt wurde, dies macht aber in der Regel keinen Sinn.
2. Aktiver Recorder
In der Abbildung Aktiver Recorder sehen wir, dass durch den Start der Messung automatisch der Status Measuring aktiviert wurde (obere Menüleiste, Reiter Status Control).
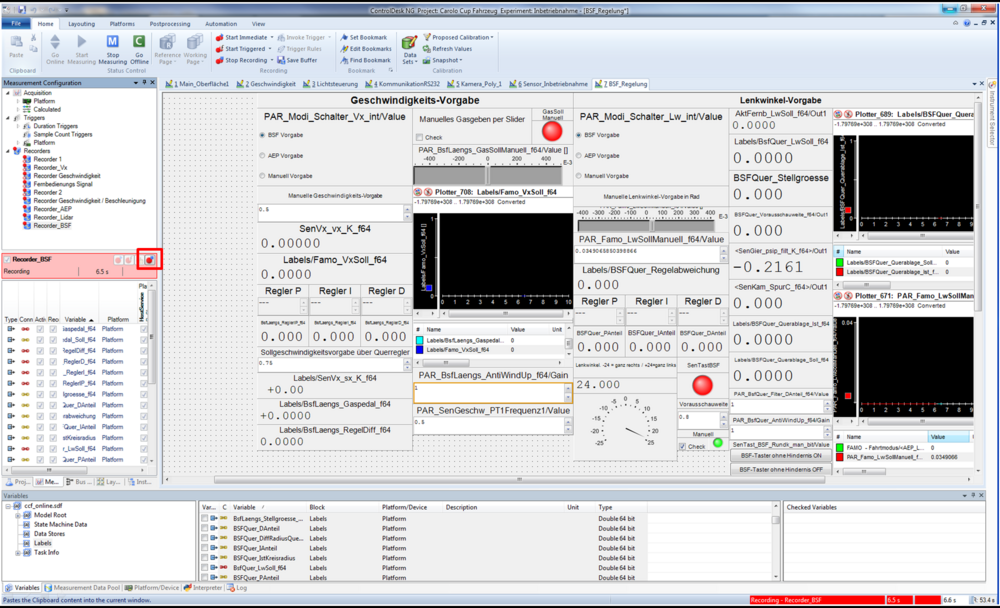
In der unteren Statusleiste und im oberen Rand des Recorder-Explorers wird durch die rote Einfärbung die aktive Messung signalisiert. Des Weiteren wird die Gesamtzeit der Messung angezeigt.
3. Messung beenden
Wollen wir die Messung beenden, klicken wir auf die Schaltfläche Stop Recording, vgl. Abbidlung Aktiver Recorder. Würde man zuerst auf einer der Schaltflächen Stop Measuring oder Go Offline klicken, käme eine Nachfrage, ob die Messung auch beendet werden soll. Der saubere Weg ist: Stop Recording --> Stop Measuring --> Go Offline.
4. Gespeicherte Messung
Da die Konfiguration so eingerichtet wurde, wurden die Messungen automatisch gespeichert. Im Project-Explorer, vgl. Abbildung Gespeicherte Aufnahme, sehen wir die Messung im dSPACE eigenen Format *.idf in der Rubrik Measurement Data.
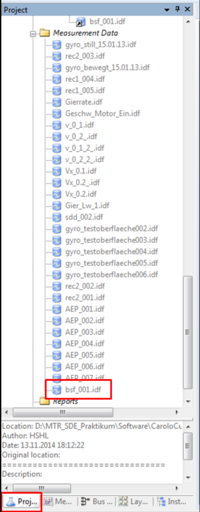
Die exportierte Datei finden wir im Editor unter dem Pfad der Messdaten, vgl. Abbildung Exportierte Aufnahme. Der Pfad der exportierten Dateien kann bei der Konfiguration unter der Option Automatic export: folder festgelegt werden, vgl. Abbildung Recorder-Properties.

5. Recorder aktivieren
Die erstellten Recorder können auch aktiviert bzw. deaktiviert werden. Wählen wir den Reiter Recorders im Measurement Configuration-Explorer, sehen wir eine Übersicht aller im Experiment verfügbaren Recorder. Die Abbildung Recorder aktivieren zeigt die Auswahl-Boxen, mit denen die einzelnen Recorder aktiviert werden können. Hier stehen die Schaltflächen Start All Recorder zur Verfügung.
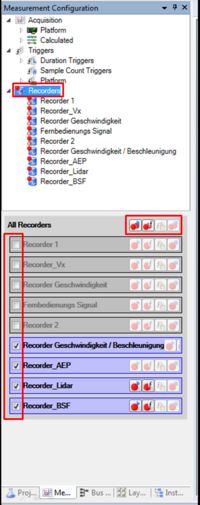
Das Aktivieren der Recorder ist auch in den Properties unter der Option Active möglich, vgl. Abbildung Recorder-Properties.
Vorgehen bei Programmabsturz
Falls aus irgendeinem Grund während einer Messung ControlDesk® abgestürzt ist, sollte beim Neustart in der Konfiguration vor der nächsten Messung der Startindex (Automatic naming: start index) auf den nächsten noch nicht verwendeten geändert werden. Dieser Index wird nämlich beim Abschluss des Programms im Projekt gespeichert, stürzt es ab, fängt die Zählung bei dem früher gespeicherten Index an. Die Messungen werden aber separat gespeichert, sodass diese im Absturzfall nicht verloren gehen.
Nimmt man diese manuelle Änderung nicht vor, wird man bei den folgenden Messungen gefragt, ob die vorherige überschrieben werden soll, da bereits eine Datei mit demselben Namen existiert.
Literaturverzeichnis
Korrektur/Rückmeldungen
Hier könnte Ihr Verbesserungsvorschlag stehen! Oder Sie ändern es einfach selber.
→ zurück zum Hauptartikel: Praktikum SDE