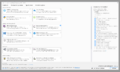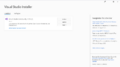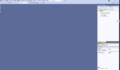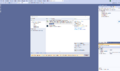Erste Schritte mit Visual Studio: Unterschied zwischen den Versionen
Keine Bearbeitungszusammenfassung |
Keine Bearbeitungszusammenfassung |
||
| (10 dazwischenliegende Versionen von 2 Benutzern werden nicht angezeigt) | |||
| Zeile 1: | Zeile 1: | ||
[[Kategorie:AlphaBot]] | [[Kategorie:AlphaBot]] | ||
[[Datei:AlphaBot.png|thumb|rigth|550px|Abb. 1: AlphaBot von Waveshare]] | [[Datei:AlphaBot.png|thumb|rigth|550px|Abb. 1: AlphaBot von Waveshare]] | ||
'''Autoren:''' [[Benutzer:Marc_Ebmeyer|Marc Ebmeyer]], [[Benutzer:Ulrich_Schneider| Prof. Dr.-Ing. Schneider]] | '''Autoren:''' [[Benutzer:Marc_Ebmeyer|Marc Ebmeyer]], [[Benutzer:Ulrich_Schneider| Prof. Dr.-Ing. Schneider]], [[Benutzer:Hendrik_Steffen| Hendrik Steffen]] | ||
== Einleitung == | == Einleitung == | ||
| Zeile 8: | Zeile 8: | ||
== Vorbereitung == | == Vorbereitung == | ||
Installieren Sie die Arduino IDE entsprechend des Artikels [[Erste Schritte mit der Arduino IDE]]. | Installieren Sie die Arduino IDE entsprechend des Artikels [[Erste Schritte mit der Arduino IDE]]. | ||
== Software == | |||
* [https://visualstudio.microsoft.com/de/vs/community/ Visual Studio Community] | |||
* [] | |||
== Installation von Visual Studio Comunity 2019 == | == Installation von Visual Studio Comunity 2019 == | ||
# Die kostenlose Version Visual Studio Community 2019 finden Sie [https://www.microsoft.com/de-de/techwiese/aktionen/visual-studio-kostenlos.aspx hier]. | # Die kostenlose Version Visual Studio Community 2019 finden Sie [https://www.microsoft.com/de-de/techwiese/aktionen/visual-studio-kostenlos.aspx hier] und direkt [https://my.visualstudio.com/Downloads?q=visual%20studio%202019&wt.mc_id=o~msft~vscom~older-downloads hier]. | ||
# Installieren Sie diese auf Ihren PC. | # Installieren Sie diese auf Ihren PC. | ||
# | # Im Auswahlmenüe wählen sie bitte <code>Desktopentwicklung mit C++</code> mit den in Abb. 1 dargestellten Optionen aus. Weitere Infos erhalten Sie [https://docs.microsoft.com/en-us/visualstudio/install/install-visual-studio?view=vs-2019 hier]. | ||
# Starten Sie nach der Installation den Rechner neu. | |||
# Öffnen sie Visual Studio Community und melden Sie sich mit '''Ihrem Microsoft Konto''' an. Wenn sie noch keins haben, erstellen Sie dieses bitte mit Ihrer HSHL E-Mail-Adresse. | |||
== Hinzufügen der Arduino Erweiterung== | |||
Um den Arduino neben der Arduino IDE auch mit Visual Studio programmieren zu können muss die Erweiterung heruntergeladen werden. | |||
1. Visual Studio öffnen | |||
[[Datei:Arduino_Visual_Studio_1.png|800px|thumb|center|Schritt 1]] | |||
<br> | |||
2. Erweiterungen anklicken | |||
[[Datei:Arduino_Visual_Studio_2.png|800px|thumb|center|Schritt 2]] | |||
<br> | |||
3. Nach Arduino suchen und die Arduino IDE installieren die dann erscheint | |||
<br> | |||
[[Datei:Arduino_Visual_Studio_3.png|800px|thumb|center|Schritt 3]] | |||
==Erweiterungen== | |||
Nun müssen sie nur noch die Erweiterungen einbinden Abb. 2 und Abb. 3. | Nun müssen sie nur noch die Erweiterungen einbinden Abb. 2 und Abb. 3. | ||
| Zeile 34: | Zeile 45: | ||
Danach können sie Arduino IDE for Visual studio und die Ergänzung Serial Monitor installieren. | Danach können sie Arduino IDE for Visual studio und die Ergänzung Serial Monitor installieren. | ||
Zur Installation müssen Sie Visual Studio 19 schließen. | |||
| Zeile 42: | Zeile 55: | ||
Datei:VisualStudio_6.PNG|500px|thumb|right|Abb. 4: | Datei:VisualStudio_6.PNG|500px|thumb|right|Abb. 4: | ||
</gallery> | </gallery> | ||
| Zeile 49: | Zeile 60: | ||
---- | ---- | ||
→ zurück zum Hauptartikel: [[ | → zurück zum Hauptartikel: [[AlphaBot|AlphaBot]] | ||
Aktuelle Version vom 3. Juli 2023, 14:19 Uhr

Autoren: Marc Ebmeyer, Prof. Dr.-Ing. Schneider, Hendrik Steffen
Einleitung
Dieser Artikel beschreibt, wie Sie einen AlphaBot mit Visual Studio programmieren.
Vorbereitung
Installieren Sie die Arduino IDE entsprechend des Artikels Erste Schritte mit der Arduino IDE.
Software
Installation von Visual Studio Comunity 2019
- Die kostenlose Version Visual Studio Community 2019 finden Sie hier und direkt hier.
- Installieren Sie diese auf Ihren PC.
- Im Auswahlmenüe wählen sie bitte
Desktopentwicklung mit C++mit den in Abb. 1 dargestellten Optionen aus. Weitere Infos erhalten Sie hier. - Starten Sie nach der Installation den Rechner neu.
- Öffnen sie Visual Studio Community und melden Sie sich mit Ihrem Microsoft Konto an. Wenn sie noch keins haben, erstellen Sie dieses bitte mit Ihrer HSHL E-Mail-Adresse.
Hinzufügen der Arduino Erweiterung
Um den Arduino neben der Arduino IDE auch mit Visual Studio programmieren zu können muss die Erweiterung heruntergeladen werden.
1. Visual Studio öffnen
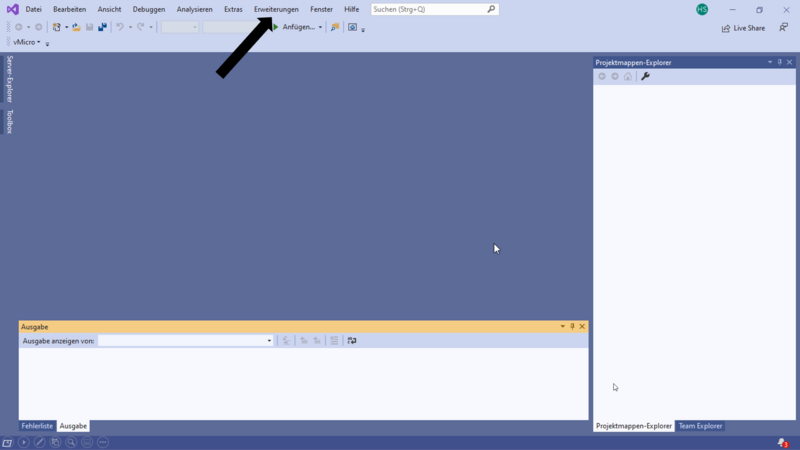
2. Erweiterungen anklicken
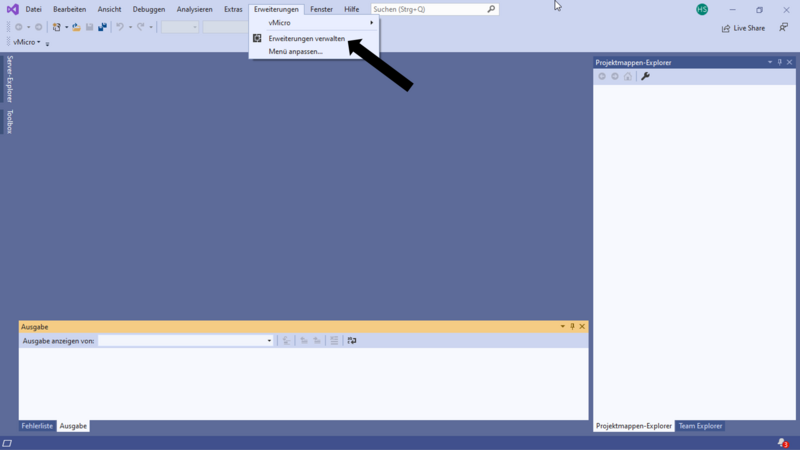
3. Nach Arduino suchen und die Arduino IDE installieren die dann erscheint
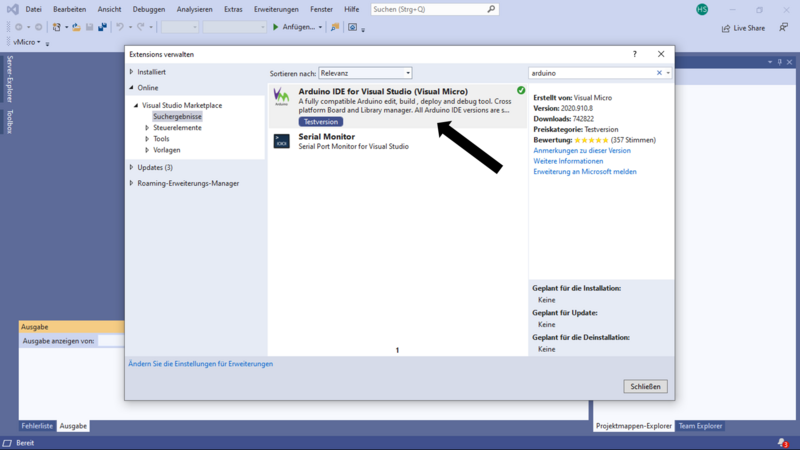
Erweiterungen
Nun müssen sie nur noch die Erweiterungen einbinden Abb. 2 und Abb. 3.
Dazu klicken sie auf Erweiterungen und geben in die Suchleiste Arduino ein.
Danach können sie Arduino IDE for Visual studio und die Ergänzung Serial Monitor installieren.
Zur Installation müssen Sie Visual Studio 19 schließen.
-
Abb. 1:
-
Abb. 2:
-
Abb. 3:
-
Abb. 4:
→ zurück zum Hauptartikel: AlphaBot