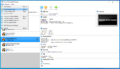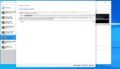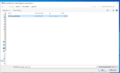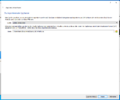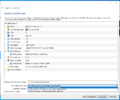Mögliche Alternativen: Unterschied zwischen den Versionen
(Die Seite wurde neu angelegt: „Ein statischer Artikel im Wiki, welcher nicht ständig aktualisiert wird, kann zukünftige Probleme, die durch Softwareaktualisierungen etc. verursacht werden, nicht abdecken. Für den Fall, dass die Simulation trotz Anleitung nicht lauffähig ist, können Sie ein funktionsfähiges Abbild in den Projektunterlagen unter "VM Appliance" downloaden und in VirtualBox importieren. <gallery mode="slideshow" caption="Appliance in VirtualBox importieren" style="…“) |
Keine Bearbeitungszusammenfassung |
||
| (8 dazwischenliegende Versionen desselben Benutzers werden nicht angezeigt) | |||
| Zeile 4: | Zeile 4: | ||
<gallery mode="slideshow" caption="Appliance in VirtualBox importieren" style="max-width:1000px"> | <gallery mode="slideshow" caption="Appliance in VirtualBox importieren" style="max-width:1000px"> | ||
MK-101.png|'''Schritt 1:''' Drücken Sie links oben im Reiter "Datei" die Option "Appliance importieren". | MK-101.png|'''Schritt 1:''' Drücken Sie links oben im Reiter "Datei" die Option "Appliance importieren...". | ||
MK-102.png|'''Schritt 2:''' Drücken Sie am rechten Rand des neu erschienenen Fensters den Button mit dem gelben Ordner und grünen Pfeil. | MK-102.png|'''Schritt 2:''' Drücken Sie am rechten Rand des neu erschienenen Fensters den Button mit dem gelben Ordner und grünen Pfeil. | ||
MK-103.png|'''Schritt 3:''' Suchen und wählen Sie nun das heruntergeladene Abbild aus den Projektunterlagen aus und drücken Sie anschließend "Öffnen". | MK-103.png|'''Schritt 3:''' Suchen und wählen Sie nun das heruntergeladene Abbild aus den Projektunterlagen aus und drücken Sie anschließend "Öffnen". | ||
MK-104.png|'''Schritt 4:''' "Weiter" | MK-104.png|'''Schritt 4:''' "Weiter" | ||
MK-105.png|'''Schritt 5:''' Wählen Sie unten, wie in der Abbildung zu sehen, bei den | MK-105.png|'''Schritt 5:''' Wählen Sie unten, wie in der Abbildung zu sehen, bei den MAC-Adressen-Richtlinien die oberste aus und drücken im Anschluss "Importieren". | ||
MK-106.png|'''Schritt 6:''' Nach vollendeter Ladezeit erscheint die VM in Ihrer VirtualBox und Sie können diese starten. Das Passwort des Benutzers umfasst lediglich " " (1x Leerzeichen). | MK-106.png|'''Schritt 6:''' Nach vollendeter Ladezeit erscheint die VM in Ihrer VirtualBox und Sie können diese starten. Das Passwort des Benutzers umfasst lediglich " " (1x Leerzeichen). | ||
</gallery> <br> | </gallery> <br> | ||
=== Weitere Alternative === | |||
Sollten Sie sich an einer anderen Simulation ausprobieren wollen, gibt es [https://github.com/cyberbotics/webots_ros2 hier!] eine Liste von Cyberbotics, in der Sie unterschiedlichste WeBots-Simulationen herunterladen können. In den readme-Datein gibt es Anleitungen und Erläuterungen zu den unterschiedlichen Robotern, deren Funktionen und Steuerungsmöglichkeiten. Dazu müssen Sie, ähnlich wie im Artikel [[Der Umgang mit ROS2|Der Umgang mit ROS2]] beschrieben, die benötigten Dateien in Ihren src-Ordner übernehmen. So laden Sie Dateien von Github herunter: [https://www.gitkraken.com/learn/git/github-download#how-to-download-files-from-github Anleitung] | |||
'''[[Anleitung zum einfachen Einstieg in ROS2|<- Zurück zum Hauptartikel]]''' | |||
Aktuelle Version vom 13. Februar 2023, 01:18 Uhr
Ein statischer Artikel im Wiki, welcher nicht ständig aktualisiert wird, kann zukünftige Probleme, die durch Softwareaktualisierungen etc. verursacht werden, nicht abdecken. Für den Fall, dass die Simulation trotz Anleitung nicht lauffähig ist, können Sie ein funktionsfähiges Abbild in den Projektunterlagen unter "VM Appliance" downloaden und in VirtualBox importieren.
Weitere Alternative
Sollten Sie sich an einer anderen Simulation ausprobieren wollen, gibt es hier! eine Liste von Cyberbotics, in der Sie unterschiedlichste WeBots-Simulationen herunterladen können. In den readme-Datein gibt es Anleitungen und Erläuterungen zu den unterschiedlichen Robotern, deren Funktionen und Steuerungsmöglichkeiten. Dazu müssen Sie, ähnlich wie im Artikel Der Umgang mit ROS2 beschrieben, die benötigten Dateien in Ihren src-Ordner übernehmen. So laden Sie Dateien von Github herunter: Anleitung