Erstellung einer Benutzeroberfläche für das PHOENIXCONTACT AXC 1050 PN Starterkit mit WebVisit
Autor: Alvin John
Schritt-für-Schritt Anleitung zur Erstellung einer einfachen kleinen Benutzeroberfläche in WebVisit. Diese zeigt den Zustand von einem digitalen und analogen Eingang der AXC10150 an und zeigt auch, wie man einen Ausgang dieser SPS ansteuern kann.
Dieser Artikel beschreibt, wie man mit WebVisit eine Benutzeroberfläche für ein PC Worx-Projekt erstellt. WebVisit ist ein Werkzeug zum Erstellen von Internet-Seiten für Steuerungen von Phoenix Contact.
Wie man ein PC Worx-Projekt erstellt, findet man hier.
Eine ausführliche Erläuterung zu WebVisit und dessen Verwendung findet man in der PDF-Datei Schnelleinstieg UM QS DE WEBVISIT.
1. Schritt: In PC Worx, das Attribut PDD wählen, um die Variable aus dem PC Worx-Projekt mit WebVisit zu visualisieren
Um Variablen aus einem PC WorX-Projekt mit WebVisit zu visualisieren, müssen folgende Voraussetzungen erfüllt sein: –
- Die Variablen, die visualisiert werden sollen, sind als globale Variablen angelegt (VAR_GLOBAL oder VAR_EXTERNAL).
- Das Attribut „PDD“ für die Variable ist markiert. (siehe Abbildung 1)
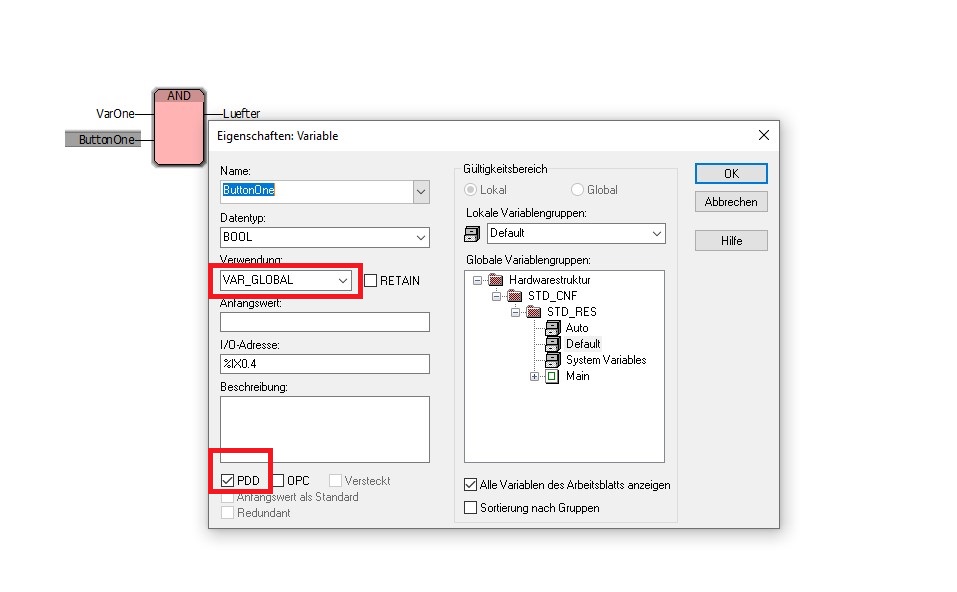
2. Schritt: Neues Projekt in Webvisit anlegen und Projektinformationen anpassen
- Neues in Web Visit Projekt anlegen
- aus dem Menü „File“ den Befehl „New project ...“ auswählen
- Passenden Namen geben
- die 7 Schritte „Vorwärts" klicken und am Ende „Fertigstellen“
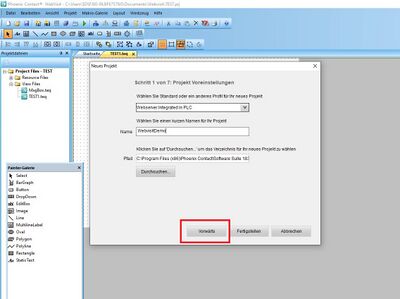 |
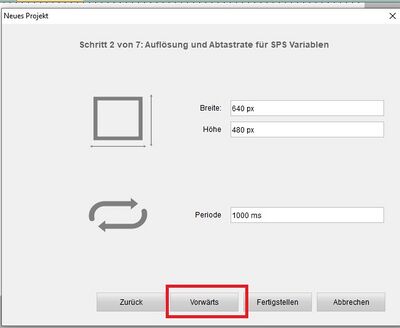 |
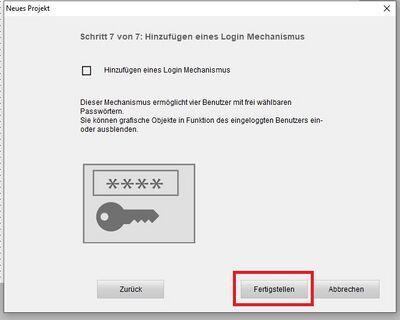 |
3. Schritt: Projekt konfigurieren
- den Menü-Befehl „Project" und dann ,,Projekteinstellungen (Project configurations)...“ auswählen.
- "Projekt Erweitert" wählen(siehe Abbildung 5). In diesem Bereich legen Sie fest, woher WebVisit seine Variablen beziehen soll
- Im Feld „*.mwt Pfad“ über „Browse“ den Pfad zur Projektdatei von PC WorX (*.mwt) auswählen. (Siehe Abbildung 6)
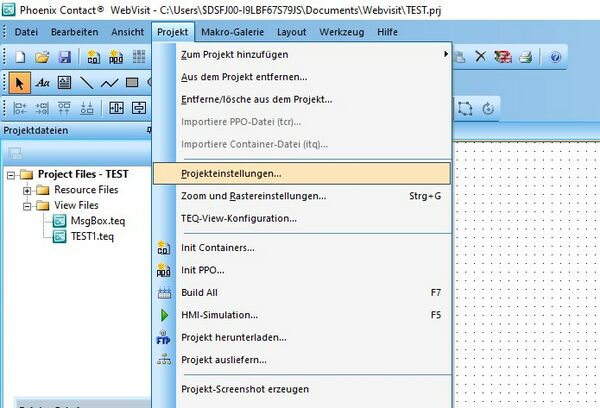 |
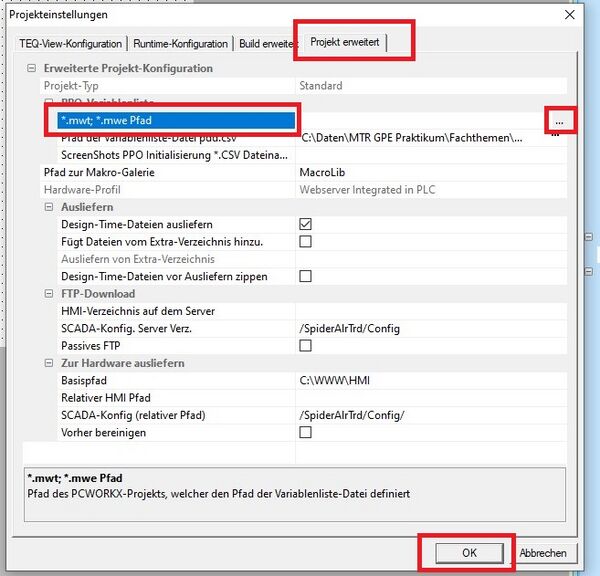 |
4. Schritt: Grafische Visualisierungsobjekte einfügen
- die gewünschte Form aus der "Painter's gallery" auf der rechten Seite wählen
- die Form kann gezeichnet werden, indem die Maus beweget wird und dabei die linke Maustaste gedrückt gehalten wird
Die Verwendung der verschiedenen grafischen Symbole und detaillierte Informationen zu den Symbolen sind zu finden unter Schnelleinstieg UM QS DE WEBVISIT.
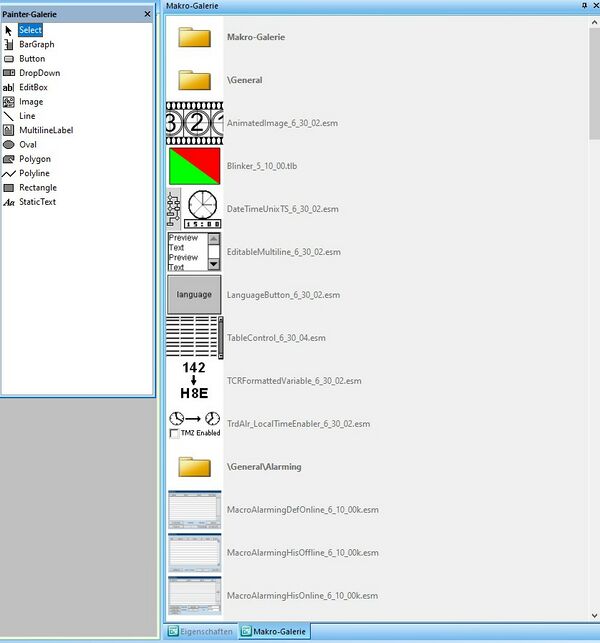 |
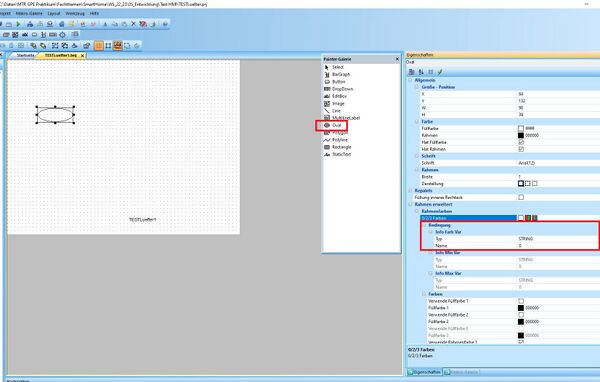 |
5. Schritt: Grafikform mit der Variablen verbinden
- Die Form auswählen. Auf der rechten Seite erscheint das Fenster Eigenschaften
- aus "Rahmen (oder aus anderen Eigentschaften)... Bedingungen" den Typ "PPO" auswählen. Dann auf die drei Punkte im Feld "Name" klicken.
- Es öffnet sich eine Liste mit den Variablen aus dem PC Worx-Projekt. Die Variable auswählen, die mit dem Shape verbunden werden soll.
- Farben, Umschaltoptionen usw. können im Fenster "Eigenschaften" angepasst werden.
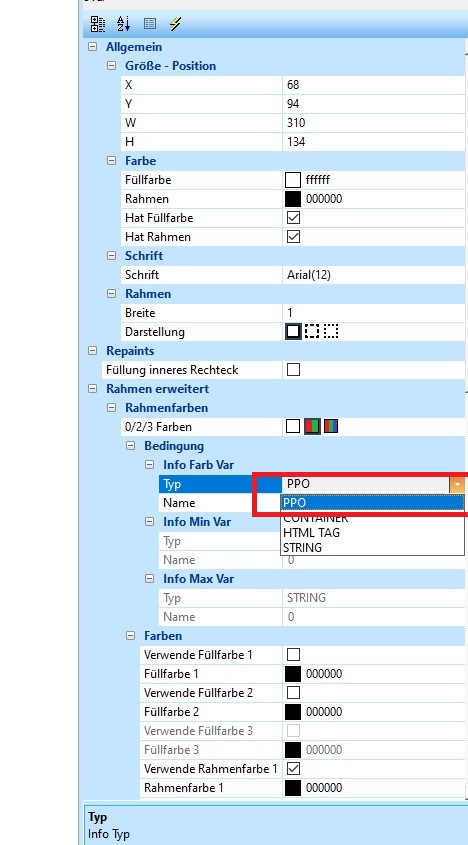 |
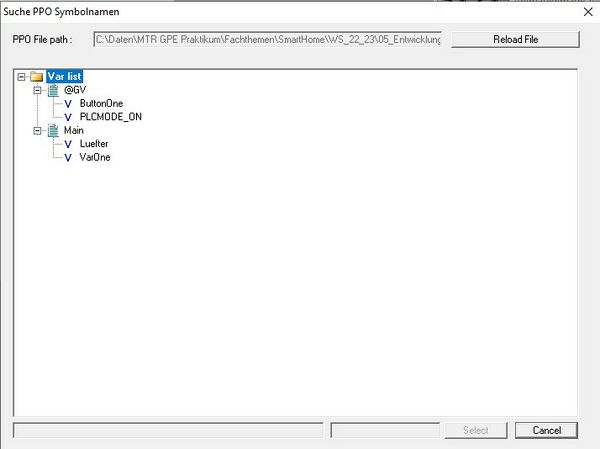 |
PPO Damit lässt sich ein Grafiksymbol mit einem Prozessdatenpunkt (PDP) verknüpfen. Der PDP kann im Feld „Name“ angegeben werden. Voraussetzung zur Auswahl des Typs „PPO“ ist, dass über die Projektkonfiguration eine Verbindung zu einer entsprechenden PC WorX-Datei hergestellt wurde Die Verwendung der verschiedenen Arten von grafischen Symbolen ist in Tabelle 1 dargestellt. Quelle: Schnelleinstieg UM QS DE WEBVISIT.
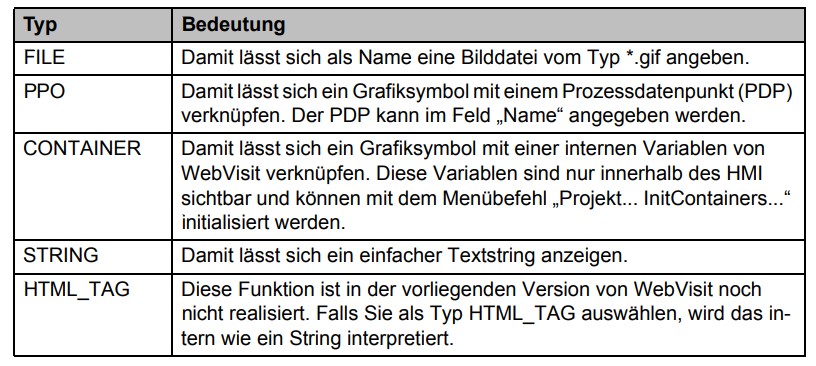
6. Schritt: Projekt herunterladen und mit der IP-Adresse des Zielsystems verbinden.
- Projekt neu erzeugen und sicherstellen, dass keine Fehler vorhanden sind
- auf "FTP" klicken (oben mit rotem Kästchen markiert) (siehe Abbildung 11)
- Im Feld "Server" die IP-Adresse des Zielsystems eingeben und auf Verbinden klicken (siehe Abbildung 11)
- Auf "Download Project" klicken. (Siehe Abbildung 12)
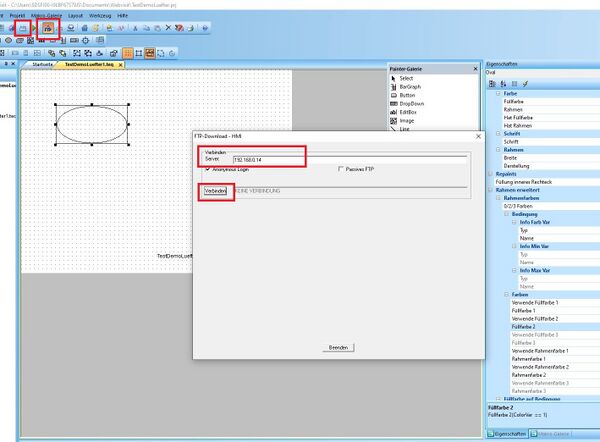 |
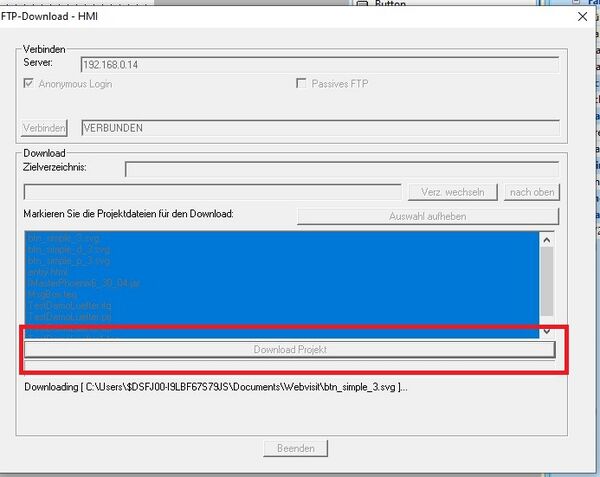 |
7. Schritt: Die Benutzeroberfläche im Browser öffnen.
- Einen Browser Ihrer Wahl öffnen.
- Geben Sie die IP-Adresse ein und drücken Sie die Eingabetaste. Die erstellte Benutzeroberfläche wird angezeigt.
Wenn es Probleme mit dem Download gibt, die folgenden Schritte versuchen:
- Werksreset am AXC machen
- Einen anderen Rechner, ohne Firewall und Virenscanner Testen
- Dateien manuell hochladen denn über FTP